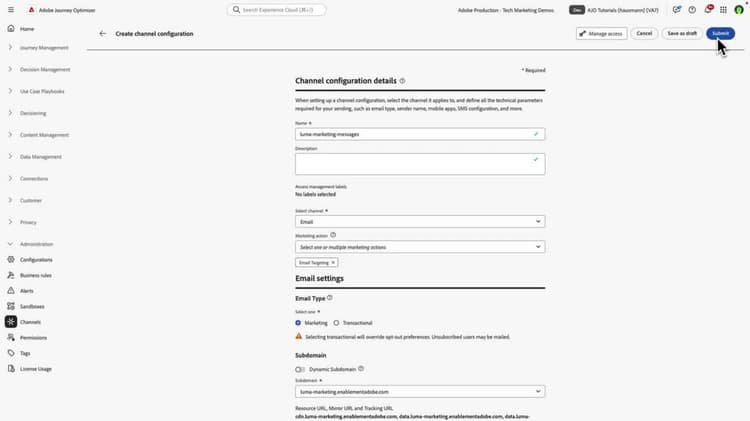Configure an email channel
Learn how to configure the email channel in Adobe Journey Optimizer. The video walks through setting up email configurations, including subdomains, IP pools, unsubscribe management, sender personalization, BCC and seed lists, retry logic, and tracking parameters. It emphasizes compliance, deliverability, and personalization to optimize marketing email performance.
In this video, I’m going to show you how to set up the email channel. You do require administrator rights to configure the email channel. You will learn how to create email message presets, and how they are used. You will also learn how to delegate a subdomain, and create an IP pool, which are both required for the presets.
Before being able to access the Journey Optimizer application for the first time, your organization has been provided with a production sandbox and a certain number of IP addresses have been allocated, depending on your organization’s contract.
In order to be able to create journeys and send messages, the business user needs to set up the messages. There are several configuration steps required for the administrator to enable the user to create messages.
Let’s start by taking a look at the message properties.
When creating a message in Journey Optimizer, you need to give it a title. The description field is optional. But then you need to select the preset from the dropdown list. The presets define all the technical parameters required to be able to send the message. For example, the message type, and we’ll be focusing on the email message type. The sender email, sender name, the reply address, and so on.
In order for these presets to be available from the dropdown, they need to be configured by the administrator. So let me show you how to configure the email channel presets.
The channel configuration is located in the administration section under Channels. Before we can configure the presets, we first need to create and delegate subdomains. Creating a subdomain for email campaigns allows you to isolate varying types of traffic into specific IP pools, which themselves have specific domains. This will speed up the IP warming process, and improve deliverability of your campaigns overall. For example, you could isolate marketing campaigns, versus corporate campaigns, or transactional messages into specific IP pools. If you share one domain across all your email communication, and it gets blocked or added to a deny list, it could impact your corporate mail delivery as well. If you are working with subdomains, a reputation issue or blocks on a domain specific to your email marketing communications will impact just that flow of email. So doing this helps preserve the reputation of your domain, as well as the other subdomains. Journey Optimizer allows you to fully delegate your subdomains to Adobe directly from the product interface. Domain name delegation is a method that allows the owner of a domain name to delegate a subdivision of it to another entity. Basically, if a customer’s handling the zone example.com, he can delegate the subzone marketing.example.com to Adobe. By delegating your subdomains to Adobe, you can rely on Adobe maintaining the DNS infrastructure required to meet industry standard deliverability requirements for email marketing sending domains, while continuing to maintain and control DNS for your internal email domains.
So let me show you how to delegate subdomains. To delegate a subdomain, navigate to subdomain. You will see the list of subdomains you have created, and their status. Now let’s click delegate subdomain. And here, you can now enter a new subdomain. For example, marketing.info.com. That will automatically create a DNS record that I will have to add to my hosting side by either copying or pasting it, or I can also download the DNS record in CSV format in order to upload it into my hosting site. I’m not going to go into the details for that because you might have a different hosting site than I do. As soon as that step is done, you can click this checkbox here to confirm that you have created the required record on the hosting site. As soon as I submit the subdomain, a validation check will run, and it will check if that record has been correctly added to the hosting site, as well as run some checks around the different records that are created. So, once it’s done, I can go back to my list and see that my subdomain has been delegated successfully, and I can use it in order to send it messages. By default, Journey Optimizer license contract allows you to delegate up to 10 subdomains. If you need more, reach out to your Adobe contact to increase this limitation. Okay, we’ve created our subdomain. Now, the second step is to create IP pools. IP pools are a set of IPS or IP addresses that you want to use for a specific use case. The best practice is to have one IP pool for your marketing messages, another one for the transactional messages, because this way, if one of your marketing messages performs badly with regards to the deliverability and is declared a spam by a customer, it will not have an effect on the transactional messages sent to the same customer. They will still receive their transactional messages, such as purchase confirmation, passwords, recovery messages, and so on.
So, let’s create an IP pool. In order to do this, click the Create IP Pool button. Now, let’s give it a name. I’ll call it Marketing IP pool.
And select the IP addresses you want to assign to this pool. How many IP addresses you have available depends on your contract. I’ll select two IPs, and now I can submit. As soon as I submit this IP pool, it becomes available, and I can use it. So, we are now ready to create message presets.
For this, go to the Message presets and click on Create message preset.
Now all I have to do is fill out the form. So, let’s give it a name and call it marketing emails presets.
And I can add a description, and I do need to select the channel. In my example, I will select email.
Then, I have to complete the rest of the form with several settings. So first, I can select transactional or marketing type email. If you select transactional, you will automatically override the opt-out preference from the customer, meaning that even if the customer has opted out of your marketing messages, they will still get, for example, the reset password message, or the purchase confirmation, so the transactional communication that we sent them.
In this case, I want to select marketing messages because I am creating a marketing email preset.
Now I will have to select the subdomain that has been successfully delegated previously. The IP pool that I created.
And then I can complete the header parameters. So, I will add the sender’s name, then the sender email address. Here, you need to make sure to use the same subdomain as the one that you selected previously. Otherwise, the sender email address won’t work. Add the reply to name and address.
And I will add a forward email address because I want to forward the reply to another email address. And then I’ll just add the error email. Of course, you can specify a specific email address for the errors. Once I filled out the form, I can submit it. When I submit this form, deliverability audit is initiated, which will take several days. Once the preset settings have passed the audit successfully, the preset will become available in the dropdown on the create messages screen. In our case, however, I won’t submit the presets, but I will just cancel. To recap, we went through the different steps that are required to create message presets. We first delegated a subdomain to Adobe. Then, we created an IP pool. Lastly, we created a message preset based on the subdomain and the IP pool that we created in the first and second step. Thank you for watching. -