Build calculated metrics build-metrics
Adobe Analytics provides a canvas to drag and drop dimensions, metrics, segments, and functions to create custom metrics based on container hierarchy logic, rules, and operators. This integrated development tool lets you build and save simple or complex calculated metrics.
You can use the calculated metric builder to create or edit calculated metrics. When created in this way, calculated metrics are available in the component list and can then be used in projects throughout your organization. Alternatively, you can quickly create a calculated metric that is available only for the project where it was created, as described in Create calculated metrics for a single project in Metrics.
Create a calculated metric describes the different options available to create a new calculated metric.
Areas of the calculated metrics builder
The Calculated metric builder dialog is used to create new or edit existing calculated metrics. The dialog is titled New calculated metric or Edit calculated metric for metrics that you create or manage from the Calculated metrics manager.
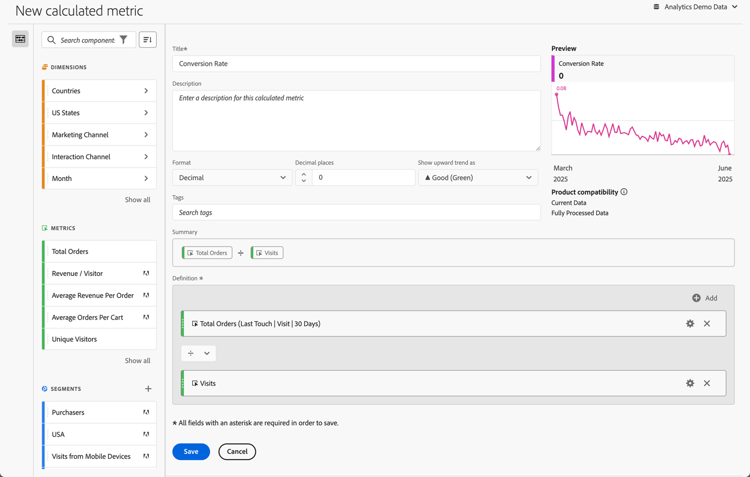
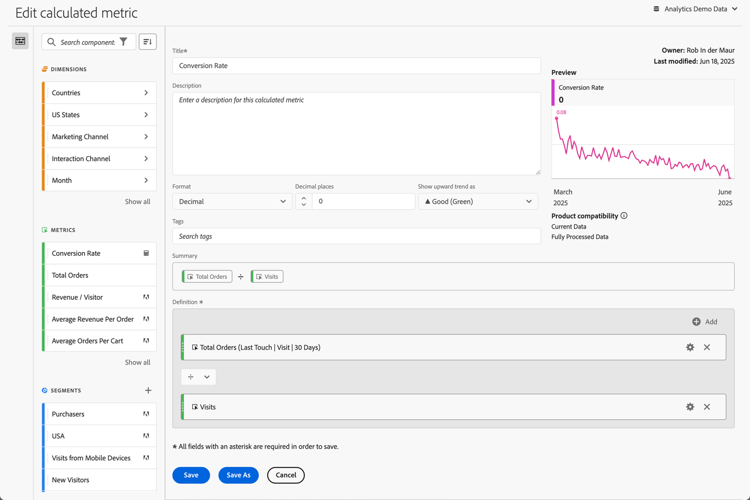
-
Specify the following details (
table 0-row-2 1-row-2 2-row-2 3-row-2 4-row-2 5-row-2 6-row-2 7-row-2 8-row-2 9-row-2 10-row-2 11-row-2 12-row-2 Element Description Report suite You can select the report suite for the calculated metric. The calculated metric you define is available in Workspace projects based on the selected report suite. Project-only metric An info box appears at the top of this dialog when you edit a calculated metric that was created for a single project, as described in Create calculated metrics for a single project.
If you want to make this calculated metric available for all projects, select the option, Make this metric available to all your projects and add it to your component list.
Title Name the calculated metric, for example, Conversion Rate.Description Provide a description for the segment, for example, Calculated metric to define the conversion rate.There is no need to describe the formula for the calculated metric as the formula is already automatically available in Summary.Format Select a format for the calculated metric: You can select between Decimal, Time, Percent, and Currency. Decimal places Specify the number of decimal places for the format selected. Only enabled when the format selected is Decimal, Currency, and Percent. Show upward trend as Specify whether an upward trend of the calculated metric displays as ▲ Good (Green) or as ▼ Bad (Red). Currency Specify the currency of the calculated metric. Only enabled when format selected is Currency. Tags Organize the calculated metric by creating or applying one or more tags. Start typing to find existing tags you can select. Or press ENTER to add a new tag. Select Preview The preview covers the last 90 days and is a way to gauge whether you have defined your metric correctly. Summary Displays a summary of the definition of the calculated metric.
For example:Definition Define your segment using the Definition builder. -
To verify whether your calculated metric definition is correct, use the constantly updated Preview of the results of the calculated metric. The Preview covers the last 90 days and evaluates the definition of your calculated metric continuously.
The Product compatibility indicates the compatibility of the calculated metric with Adobe Analytics functionalities. See Metric compatibility for more information.
-
Select:
- Save to save the calculated metric.
- Save As to save a copy of the calculated metric.
- Cancel to cancel any changes you made to the calculated metric or cancel the creation of a new calculated metric.
Definition builder
You use the Definition builder to drag and drop dimensions, metrics, segments, and functions to create custom metrics based on container hierarchy logic, rules, and operators. In that construction, you can use standard metrics, Adobe defined metrics, calculated metrics, segments, dimensions and functions. All these components are available from the component panel in the Calculated metric builder. Furthermore, you can use operators and containers in the definition.

Only metrics are defined as singular components in the Definition area. All other components are defined as a container, wrapping metrics or other containers. See Containers for more information.
Metrics
To add a metric:
- Drag and drop an
When you use a calculated metric as part of your definition, the calculated metric is expanded.
To modify a metric:
- Select
- In the popup dialog you can define the type of metric and an attribution model. See Metric type and Attribution.
To delete a metric:
- Select
Operators
Operators let you specify the operator between components or containers. Operators appear automatically between
- two or more metrics in a container,
- two or more containers in a container,
- one or more metrics and one or more containers in a container.
You can select:
Static number
You can add a static number to your calculated metric definition. To add a static number:
- Select
- Select Static number. A static number container appears.
- Select Click to add a value and type a value.
Containers
You add dimensions, segments and functions as containers to a calculated metric definition. You can also add a generic container. Containers function like a math expression and determine the order of operations. Anything within a container gets processed before the next component or container.
Segment container
You use the concept of a segment container to create a segmented metric. You can construct a segment container using a segment, or using a segment you create from a dimension.
-
To add a segment container from a dimension:
- Drag and drop a
- In the Create Segment from Dimension popup, define the condition for the segment. Select from the list of operators and select a value or enter a value. For example, Month equals
Sep 2024. - Select Done. A segment container is added to the Definition.
- Drag and drop a
-
To add a segment container from a segment, you can use:
-
Drag and drop a
Automatically a segment container is added to the Definition, using the name of the segment. -
Drag and drop a
-
Select
- Select Segment. A segment container is added to the Definition.
- In the new segment container, select a segment from the Select… drop-down menu.
note tip TIP You can add more than one segment to a container. The segments in the container are named after the segment component. For example,
-
To remove a segment from a container:
- Select
See Segmented metrics for more details and examples.
Function container
To add a function container, you can use:
-
Drag and drop:
- Drag and drop a
- Automatically a function container is added to the Definition using the name of the function.
- Drag and drop a
-
Select
- Select Function.
- In the container, select a function from the Select… drop-down menu.
The function container is named after the function component. For example,
See Use functions for details on how to use functions and what functions are available to create a calculated metric.
Generic container
To add a generic container:
- Select
- Select Container. A new empty generic container is added to the Definition. You can use a generic container to nest or create a hierarchy in the definition of your calculated metric.
Delete a container
To delete a container, select