Erste Schritte mit Journey-Aktivitäten about-journey-activities
Kombinieren Sie die verschiedenen Ereignis-, Orchestrierungs- und Aktionsaktivitäten, um Ihre mehrstufigen kanalübergreifenden Szenarien zu erstellen.
Ereignisaktivitäten event-activities
Personalisierte Journeys werden durch Ereignisse ausgelöst, z. B. durch einen Online-Kauf. Wenn ein Profil in eine Journey eintritt, durchläuft es sie als Individuum. Jeder Kontakt bewegt sich in einer anderen Geschwindigkeit und auf einem anderen Pfad. Wenn die Journey mit einem Ereignis beginnt, wird die Journey ausgelöst, sobald das Ereignis empfangen wird. Jede Person in der Journey folgt dann einzeln den nächsten Schritten, die in Ihrer Journey definiert sind.
Die vom/von der technischen Benutzenden konfigurierten Ereignisse (siehe diese Seite) werden in der ersten Kategorie der Palette auf der linken Seite des Bildschirms angezeigt. Folgende Ereignisaktivitäten sind verfügbar:

Legen Sie zum Starten der Journey eine Ereignisaktivität per Drag-and-Drop ab. Sie können auch auf sie doppelklicken.

Orchestrierungsaktivitäten orchestration-activities
Orchestrierungsaktivitäten sind Bedingungen, die beim Bestimmen des nächsten Schritts der Journey helfen. Diese Bedingungen können beispielsweise eine Person mit einem offenen Support-Ticket, die Wettervorhersage am aktuellen Standort, der Abschluss eines Kaufs oder das Erreichen von 10.000 Treuepunkten sein.
In der Palette auf der linken Seite des Bildschirms stehen die folgenden Orchestrierungsaktivitäten zur Verfügung:

Aktionsaktivitäten action-activities
Aktionen sind das Ergebnis eines Auslösers, wie das Senden einer Nachricht. Sie sind die Teile der Journey, die die Kundin bzw. der Kunde wahrnimmt.
In der Palette auf der linken Seite des Bildschirms finden Sie unter Ereignisse und Orchestrierung die Kategorie Aktionen. Folgende Aktionsaktivitäten sind verfügbar:

Diese Aktivitäten repräsentieren die verschiedenen Kommunikationskanäle. Sie können sie zu einem kanalübergreifenden Szenario verbinden.
Es können auch bestimmte Aktionen zum Senden von Nachrichten eingerichtet werden:
-
Wenn zum Versenden von Nachrichten ein Drittanbietersystem verwendet wird, kann eine bestimmte benutzerdefinierte Aktion erstellt werden. Weitere Informationen
-
Wenn Sie mit Campaign und Journey Optimizer arbeiten, lesen Sie diese Abschnitte:
Best Practices best-practices
Hinzufügen eines Labels
Die meisten Aktivitäten ermöglichen es Ihnen, ein Label zu definieren. Auf diese Weise wird dem Namen, der unter der Aktivität auf der Arbeitsfläche angezeigt wird, ein Suffix hinzugefügt. Dies ist nützlich, wenn Sie dieselbe Aktivität mehrmals in Ihrer Journey verwenden und sie leichter identifizieren möchten. Außerdem wird das Debugging bei Fehlern und das Lesen von Berichten erleichtert. Sie können auch eine optionale Beschreibung hinzufügen.

Verwalten erweiterter Parameter advanced-parameters
Die meisten Aktivitäten zeigen eine Reihe erweiterter und/oder technischer Parameter an, die Sie nicht ändern können.

Zur besseren Lesbarkeit können Sie diese Parameter mithilfe der Schaltfläche Schreibgeschützte Felder ausblenden oben im rechten Bereich ausblenden.

In bestimmten Kontexten können Sie die Werte dieser Parameter für eine bestimmte Verwendung überschreiben. Um einen bestimmten Wert zu erzwingen, können Sie das Symbol Parameterüberschreibung aktivieren rechts neben dem Feld anklicken. Weitere Informationen

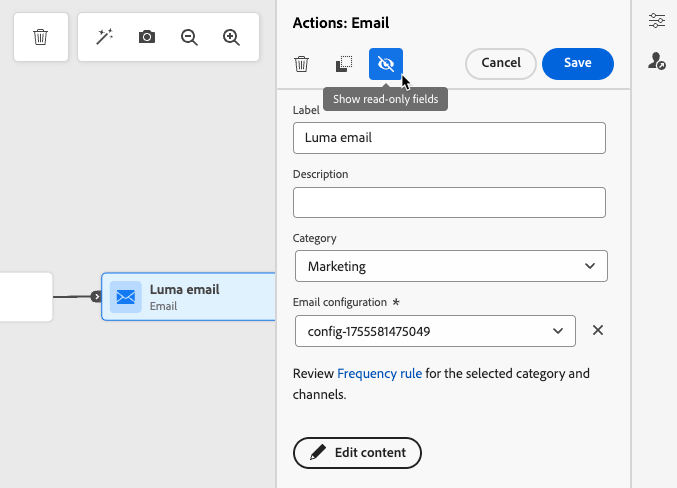
Hinzufügen eines alternativen Pfads
Wenn in einer Aktion oder einer Bedingung ein Fehler auftritt, wird die Journey des Kontakts gestoppt. Die einzige Möglichkeit zum Fortsetzen des Vorgangs besteht darin, das Kontrollkästchen Alternativen Pfad hinzufügen, falls eine Zeitüberschreitung oder ein Fehler auftritt zu aktivieren. Weitere Informationen finden Sie in diesem Abschnitt.

Fehlerbehebung troubleshooting
Überprüfen Sie vor dem Testen und Veröffentlichen Ihrer Journey, ob alle Aktivitäten ordnungsgemäß konfiguriert sind. Es können keine Tests oder Veröffentlichungen vorgenommen werden, solange das System noch Fehler findet.
Auf dieser Seite erfahren Sie, wie Sie Fehler in Aktivitäten und in der Journey beheben.