Überblick über die geführte Analyse
Mit geführten Analysen können Benutzende in den Bereichen Marketing, Produkt und Analyse hochwertige Daten und Einblicke zur Kunden-Journey mithilfe geführter Workflows selbst bereitstellen, die auf den kanalübergreifenden Daten von Customer Journey Analytics basieren. Ähnlich wie Analysis Workspace und mobile Scorecards verwendet die geführte Analyse Daten aus einer Datenansicht, die auf Daten in Adobe Experience Platform über eine Verbindung verweist. Viele Berichte, die mit einer geführten Analyse erstellt wurden, können nahtlos zur weiteren Recherche an Analysis Workspace übermittelt werden.
Die folgenden geführten Analysen sind verfügbar:
Zugriff
Sie können von der Customer Journey Analytics-Startseite aus auf die geführte Analyse zugreifen.
-
Wählen Sie auf der Startseite Geführte Analyse aus. Von dort aus werden Sie direkt zur Trend-Analyse weitergeleitet.

-
Wählen Sie Neu erstellen, um die verschiedenen Ansichtsoptionen anzuzeigen und einen anderen Ausgangspunkt für Ihre Analyse auszuwählen.

Sie können auch über ein Analysis Workspace-Projekt aus auf die geführte Analyse zugreifen.
-
Wählen Sie auf der Startseite Leeres Projekt aus, um ein leeres Workspace-Projekt zu erstellen.

-
Wählen Sie in der linken Leiste

-
Ziehen Sie eine beliebige neue Analyse auf die Workspace-Arbeitsfläche und wählen Sie dann Erstellen aus, um die gewünschte Analyse zu erstellen (z. B. Trends erstellen). Sie können eine vorhandene Analyse auch aus dem Bereich Gespeichert auf die Workspace-Arbeitsfläche ziehen.

Benutzeroberfläche
Die Oberfläche für die geführte Analyse verwendet ein Frage- und Antwortformat. Stellen Sie Ihre Frage in der Abfrageleiste. Anschließend erhalten Sie eine Antwort mit einem schriftlichen Einblick, einer Grafik und einer Tabelle. Sie können dann die nächste Frage mit Analysen und Visualisierungseinstellungen stellen.
Die geführte Analyse verwendet die folgenden Elemente der Benutzeroberfläche:
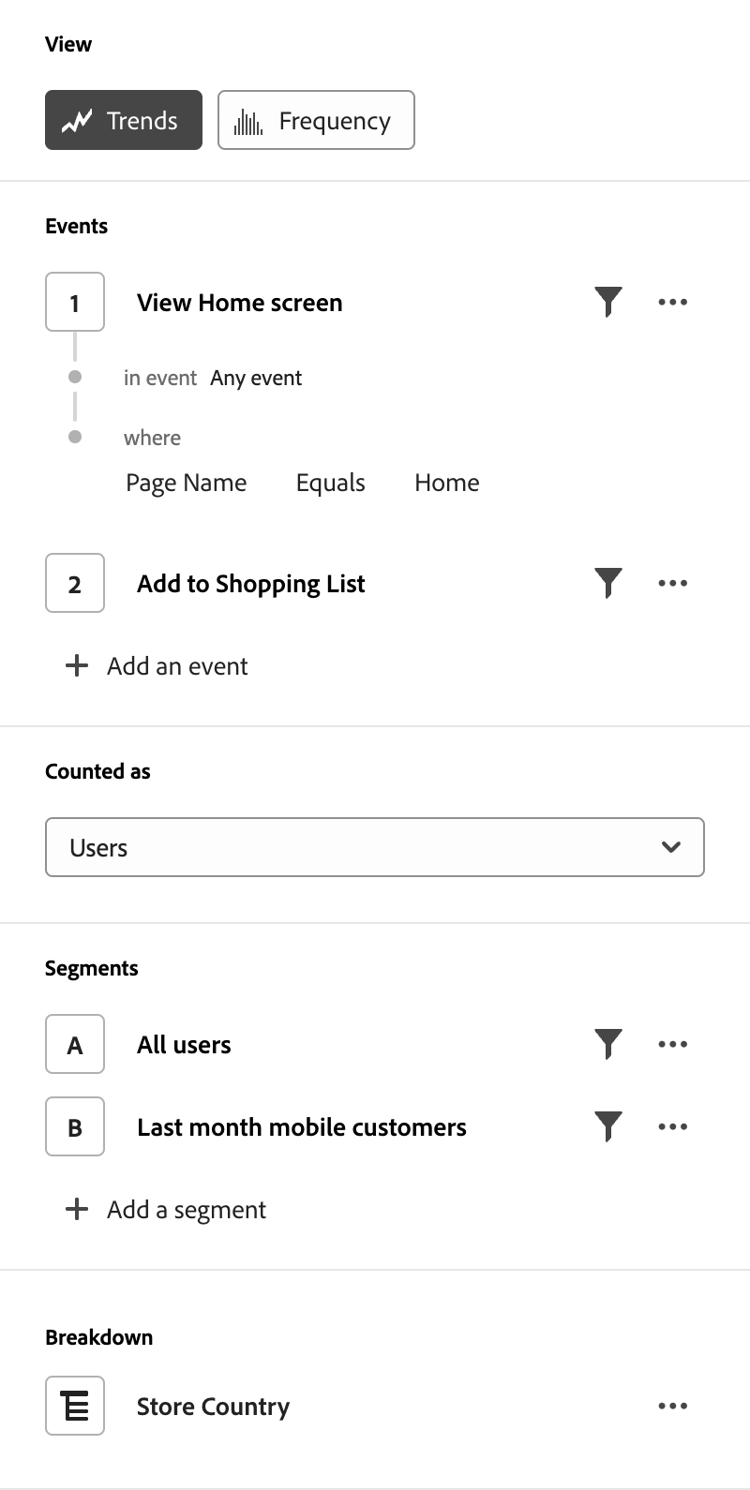
Konfigurieren Sie Ihre Frage, indem Sie die gewünschten Komponenten (Ereignisse, Eigenschaften und Segmente) auswählen, aus denen eine Analyse besteht. Die folgenden Optionen sind für alle Analysen verfügbar, mit zusätzlichen Einstellungen, die je nach Ansicht verfügbar sind.
- Ansicht: Wählen Sie eine der Optionen aus, um zu einer neuen Analyse zu wechseln. Ihre Abfrageauswahl wird innerhalb der für die neue Analyse zulässigen Grenzen beibehalten.
- Ereignisse: Die Ereignisse, die Sie messen möchten. Jede Analyse erzwingt unterschiedliche Beschränkungen für die Anzahl der Ereignisse, die Sie konfigurieren können. Ereignisse werden manchmal als Start- und Rückkehrereignisse, Schritte oder Schlüsselindikatoren bezeichnet. Die Identifizierung von Ereignissen in der Analyse erfolgt anhand von 1, 2, …
Wählen Sie - Faktoren: Wenn verfügbar, können Sie Faktoren wie „Datum seit“ und „Erstmaliges Ereignis“ angeben.
- Zählt als: Die Zählmethode, die auf die ausgewählten Ereignisse angewendet werden soll. Treffen Sie eine Auswahl aus dem Dropdown-Menü.
- Segmente: Die Segmente, die Sie messen möchten. Jede Analyse erzwingt unterschiedliche Beschränkungen für die Anzahl der Segmente, die Sie konfigurieren können. Die Identifizierung von Segmenten in der Analyse erfolgt anhand von A, B, …
Wählen Sie - Aufschlüsselung: Falls verfügbar, die Aufschlüsselung, die auf die Analyse angewendet werden soll.
In einigen Einstellungen ist eine zusätzliche Konfiguration verfügbar.
-
Filter: Verwenden Sie

Wählen Sie
Wählen Sie -
Weitere Aktionen: Verwenden Sie
-
-
-
-
-
-
-
-
-
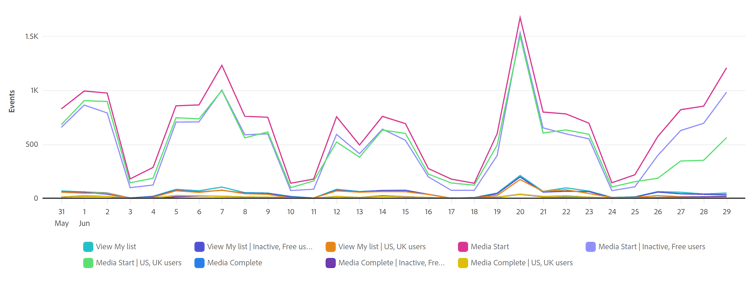
Eine Visualisierung der zurückgegebenen Daten basierend auf Ihrer Eingabe aus der Abfrageleiste und den Einstellungen. Welche Visualisierung Sie sehen, hängt von der Ansicht und den Einstellungen über dem Diagramm ab. Das Diagramm enthält außerdem Folgendes:
- QuickInfos: Bewegen Sie den Mauszeiger über einen beliebigen Datenpunkt im Diagramm, um eine QuickInfo mit weiteren Informationen anzuzeigen.
- Legende: Bewegen Sie den Mauszeiger über die Reihen der Diagrammlegende, um nach Möglichkeit Definitionen anzuzeigen, diese Reihe zu fokussieren und andere Reihen vorübergehend auszublenden. Wählen Sie eine Reihe in der Legende aus, um sie auszublenden.
- Anmerkungen: Gültige Anmerkungen sind zwischen der Visualisierung und der Legende sichtbar. Dies wird als



- Aktionen auswählen: Zeigen Sie die nächsten verfügbaren Aktionen an, indem Sie einen beliebigen Datenpunkt auswählen. Zu den Optionen gehört Segment speichern.
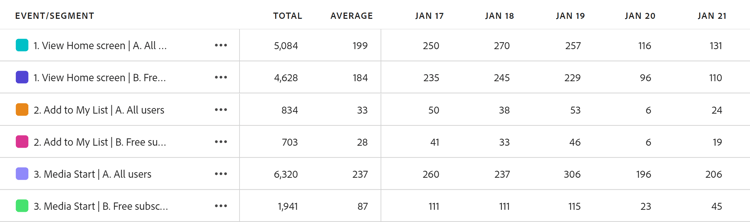
Eine Tabellendarstellung der zurückgegebenen Daten basierend auf Ihrer Eingabe aus der Abfrageleiste und den Einstellungen. Zeilen in der Tabelle mit Ereigniskennungen (1, 2, …) und Segmentkennungen (A, B, …) dienen als Referenz. Die Spalten in der Tabelle hängen von der Analyse über dem Diagramm ab. Die Tabelle enthält außerdem für jede Zeile Folgendes:
- Aktionen auswählen: Schalten Sie


Optionen über dem Diagramm, mit denen Sie die nächste Frage stellen und anpassen können, wie das Diagramm und die Tabelle Daten zurückgeben sollen. Die folgenden Optionen sind für alle Analysen verfügbar, mit zusätzlichen Einstellungen, die je nach Analyse verfügbar sind.
-
-
-
-
-
-
-

In einem geführten Analyseprojekt verfügbar
Befehle oben rechts in einem geführten Analyseprojekt, die übergreifende Aktionen für Ihre Analyse bieten.
-
-
- Freigeben: Öffnet das Freigabe-Modal mit weiteren Optionen zur Freigabe für einzelne Benutzende oder Gruppen. Sie können eine Analyse für andere Benutzende freigeben oder einen Link generieren, um ihn für andere freizugeben.
- Speichern: Speichert die Analyse. Wenn Sie eine neue Analyse speichern, wird das Dialogfeld Analyse speichern angezeigt, das einen Namen und eine Beschreibung verlangt. Nach dem Speichern können Sie Ihre Analyse über das Dialogfeld Analyse gespeichert freigeben.
-
Wählen Sie
- Speichern unter: Speichert die Analyse getrennt von der aktuellen Analyse und erstellt dabei eine Kopie. Es wird ein Dialogfeld angezeigt, das einen neuen Namen und eine neue Beschreibung verlangt.
- In den Arbeitsbereich exportieren: Erstellt die aktuelle geführte Analyseabfrage in Analysis Workspace erneut. Das Workspace-Projekt wird auf einer neuen Registerkarte erstellt, wodurch Unterbrechungen beim Arbeiten mit einer geführten Analyse verhindert werden. Es handelt sich um eine Kopie der Analyse, die nach dem Öffnen nicht mit der ursprünglichen Analyse synchronisiert bleibt. Verwenden Sie diesen Befehl, wenn Sie sie an Ihr Analyse-Team übergeben oder tiefer in die Daten eintauchen möchten, als es die Analyse zulässt.
- Diagramm in Zwischenablage kopieren: Kopiert die Diagrammgrafik in die Zwischenablage, um sie in andere Anwendungen einzufügen. Die Abfrageleiste und die Tabelle sind nicht in der Grafik enthalten.
- PNG herunterladen: Lädt die Diagrammgrafik als
.pngherunter. Die Abfrageleiste und die Tabelle sind nicht in der Grafik enthalten. - CSV herunterladen: Lädt die Tabellendaten als
.csvherunter. Die Abfrageleiste und das Diagramm sind nicht in der Datei enthalten.

In der Visualisierung einer geführten Analyse in Analysis Workspace verfügbar.
Befehle in der Visualisierung einer geführten Analyse in Analysis Workspace.
-
-
-
-
-
Bereitstellung
Geführte Analysen sind in Customer Journey Analytics-Paketen auf folgende Weise enthalten:
Produktprofiladmins können in der Adobe Admin Console den Zugriff auf die geführte Analyse hinzufügen oder entfernen.
- Melden Sie sich bei der Adobe Admin Console an.
- Wählen Sie in der Produktliste Customer Journey Analytics aus.
- Wählen Sie das gewünschte Produktprofil für die Berechtigungen aus, die Sie bearbeiten möchten.
- Wählen Sie die Registerkarte Berechtigungen und klicken Sie anschließend unter Reporting-Tools auf Bearbeiten.
- Klicken Sie in der Liste Verfügbare Berechtigungseinträge auf das Symbol
- Wählen Sie Speichern aus.
Weitere Informationen finden Sie unter Zugriff auf Anwenderebene.