ガイド付き分析の概要
ガイド付き分析を使用すると、マーケティング担当者、製品担当者からアナリストに至る様々なユーザーは Customer Journey Analytics のクロスチャネルデータに基づいて構築されたガイド付きワークフローを通じて、カスタマージャーニーに関する高品質のデータとインサイトをセルフサービスで提供できます。Analysis Workspace やモバイルスコアカードと同様に、ガイド付き分析では、データビューのデータを使用します。このビューは、接続を通じて Adobe Experience Platform のデータを参照します。ガイド付き分析で作成した多くのレポートは、Analysis Workspace にシームレスに転送して、さらに調査できます。
次のガイド付き分析が使用可能です。
アクセス
Customer Journey Analytics ホームページからガイド付き分析にアクセスできます。
-
ホームページで「ガイド付き分析」を選択すると、トレンド分析に直接移動します。

-
「新規作成」を選択して様々な表示オプションを確認し、分析用に別の開始点を選択します。

また、Analysis Workspace プロジェクト内からガイド付き分析にアクセスすることもできます。
-
ホームページから「空のプロジェクト」を選択して、空の Workspace プロジェクトを作成します。

-
左パネルで「

-
新しい分析を Workspace キャンバスにドラッグし、「作成」を選択して目的の分析を生成します(例:トレンドを作成)。また、既存の分析を「保存済み」セクションの下から Workspace キャンバスにドラッグすることもできます。

インターフェイス
ガイド付き分析のインターフェイスは、質問と回答の形式に従っています。クエリパネルで質問を作成し、書き込まれたインサイト、グラフ、テーブルを含む回答を取得します。分析とビジュアライゼーションの設定を使用して、次の質問をすることができます。
ガイド付き分析では、次の UI 要素を使用します。
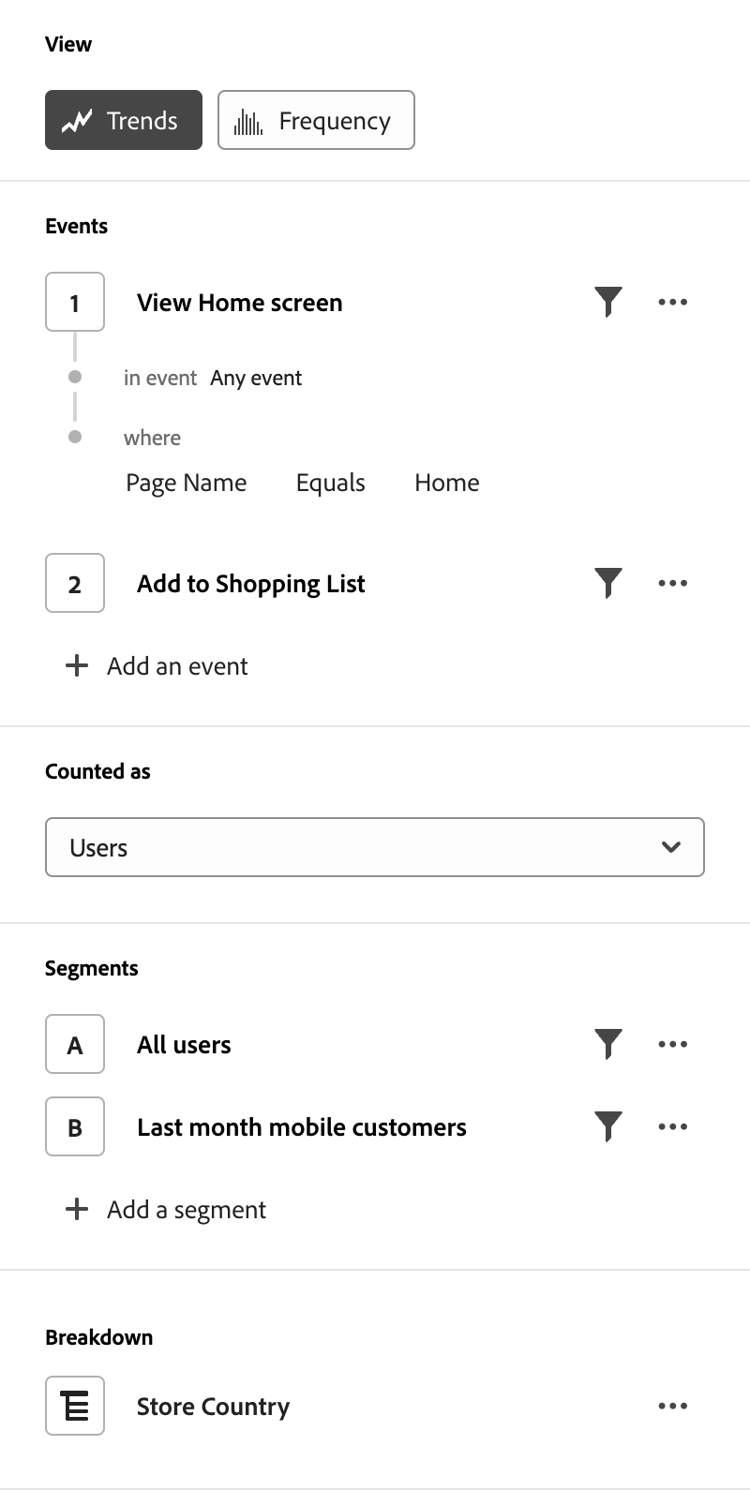
分析を構成する目的のコンポーネント(イベント、プロパティ、セグメント)を選択して「質問」を設定します。次のオプションは、すべての分析で使用でき、追加の設定はビューごとに使用できます。
- 表示:新しい分析に切り替えるには、オプションから選択します。クエリの選択は、新しい分析で許可されている制限内に維持されます。
- イベント:測定するイベントです。各分析では、設定可能なイベント数に対して異なる制限が適用されます。イベントには、開始イベントと復帰イベント、手順、主要指標 というラベルが付いていることがあります。分析では、イベントは 1、2、…を使用して識別されます。
新しいイベントを追加するには、 - 要因:可能な場合、日付の開始日時や初回イベントなどの要因を指定できます。
- 次としてカウント:選択したイベントに適用するカウント方法。ドロップダウンメニューから選択します。
- セグメント:測定するセグメント。各分析では、設定可能なセグメント数に対して異なる制限が適用されます。分析では、セグメントは A、B、…を使用して識別されます。
新しいセグメントを追加するには、 - 分類:分析に適用する分類(使用可能な場合)。
一部の設定では、追加の設定を使用できます。
-
フィルター:

「
「 -
その他のアクション:
-
-
-
-
-
-
-
-
-
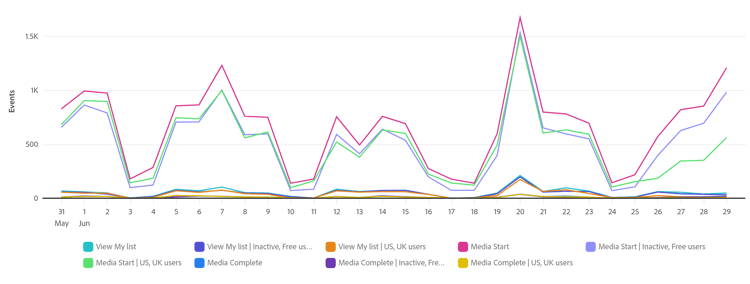
クエリパネルと設定からの入力に基づいて返されるデータのビジュアライゼーション。どのビジュアライゼーションが表示されるかは、グラフ上のビューと設定によって異なります。グラフには次も含まれます。
- ツールチップ:グラフのデータポイントの上にマウスポインターを置くと、詳細情報を含むツールチップが表示されます。
- 凡例:グラフの凡例系列の上にポインタを合わせると、定義がある場合はその系列の定義を表示したり、その系列に焦点を当てたり、他の系列を一時的に非表示にしたりできます。凡例のシリーズを選択すると、シリーズが非表示になります。
- 注釈:適用可能な注釈は、ビジュアライゼーションと凡例の間に表示されます。注釈の設定された色で



- アクションを選択:任意のデータポイントを選択して、使用可能な次のアクションを表示します。オプションには「セグメントを保存」が含まれます。
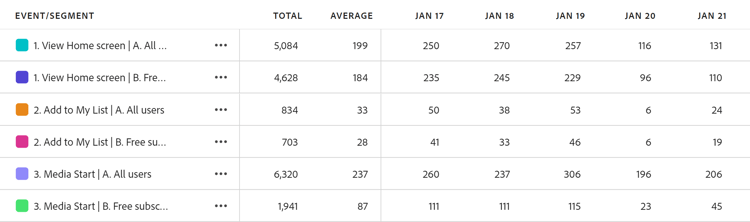
クエリパネルからの入力と設定に基づいて返されるデータのテーブル表示域。イベント(1、2、…)およびセグメント識別子(A、B、…)を参照として使用したテーブルの行。テーブルの列は、グラフ上の分析によって異なります。この表には、各行に対して次の内容も含まれます。
- アクションを選択:


グラフ上にあるオプション。次の質問をしたり、グラフとテーブルがデータを返す方法をカスタマイズしたりできます。次のオプションは、すべての分析で使用でき、追加の設定は分析ごとに使用できます。
-
-
-
-
-
-
-

ガイド付き分析プロジェクトの右上にあるコマンドで、分析の包括的なアクションを提供します。
-
-
- 共有:共有モーダルを開きます。個々のユーザーまたはグループに共有するためのその他のオプションがあります。他のユーザーと分析を共有したり、任意のユーザーと共有するためのリンクを生成したりできます。
- 保存:分析を保存します。新しい分析を保存する場合、名前と説明をリクエストする 分析を保存 ダイアログが表示されます。保存すると、分析保存済み ダイアログで分析を共有できます。
-
- 別名で保存:現在の分析とは別に分析を保存し、コピーを作成します。新しい名前と説明をリクエストするダイアログが表示されます。
- Workspace にエクスポート:Analysis Workspace で現在のガイド付き分析クエリを再作成します。Workspace プロジェクトは新しいタブで作成されるので、ガイド付き分析での作業が中断されることはありません。分析のコピーであり、開いた後は元の分析と同期しません。このコマンドは、アナリストチームに引き渡す場合や、分析で可能な範囲よりも詳細なデータを取得する場合に使用します。
- クリップボードにグラフをコピー:グラフのグラフィックをクリップボードにコピーして、他のアプリケーションに貼り付けます。クエリパネルとテーブルは、グラフィックに含まれていません。
- PNG のダウンロード:グラフのグラフィックを
.pngとしてダウンロードします。クエリパネルとテーブルは、グラフィックに含まれていません。 - CSV のダウンロード:テーブルデータを
.csvとしてダウンロードします。クエリパネルとグラフはファイルに含まれていません。

。
Analysis Workspace のガイド付き分析ビジュアライゼーションのコマンド。
-
-
-
-
-
プロビジョニング
ガイド付き分析は、次の方法で Customer Journey Analytics パッケージに含まれています。
製品プロファイル管理者は、Adobe Admin Console でガイド付き分析へのアクセスを追加または削除できます。
- Adobe Admin Console にログインします。
- 製品リストから Customer Journey Analytics を選択します。
- 編集する権限に必要な製品プロファイルを選択します。
- 「権限」タブをクリックし、レポートツールの下の「編集」をクリックします。
- 使用可能な権限項目のリストで ガイド付き分析アクセス の横の
- 「保存」を選択します。
詳しくは、ユーザーレベルアクセスを参照してください。