Vue d’ensemble des analyses guidées
L’analyse guidée permet aux utilisateurs et aux utilisatrices, qu’ils fassent partie des équipes marketing, produit ou d’analyse, d’obtenir des données et des informations en libre-service de haute qualité sur le parcours client au moyen de workflows guidés, établis à partir des données cross-canal de Customer Journey Analytics. Tout comme Analysis Workspace et les cartes de performance mobiles, l’analyse guidée utilise les données d’une Vue des données, qui référence les données dans Adobe Experience Platform au moyen d’une Connexion. De nombreux rapports créés dans les analyses guidées peuvent facilement être transférés vers Analysis Workspace pour effectuer des recherches supplémentaires.
Les analyses guidées suivantes sont disponibles :
Accès
Vous pouvez accéder à l’analyse guidée à partir de la page d’accueil de Customer Journey Analytics.
-
Cliquez sur Analyse guidée sur la page d’accueil, qui vous permet d’accéder directement à l’analyse des tendances.

-
Cliquez sur Créer pour afficher les différentes options d’affichage et choisir un point de départ différent pour votre analyse.

Vous pouvez également accéder à l’analyse guidée à partir d’un projet Analysis Workspace.
-
Sélectionnez Projet vide sur la page d’accueil pour créer un projet Workspace vierge.

-
Sélectionnez

-
Faites glisser une nouvelle analyse sur la zone de travail Workspace, puis sélectionnez Créer pour générer l’analyse souhaitée (par exemple : Créer des tendances). Vous pouvez également faire glisser une analyse existante dans la zone de travail Workspace à partir de la section Enregistré.

Interface
L’interface d’analyse guidée se présente sous la forme de question et de réponse. Formulez votre question dans le rail de requête, puis obtenez une réponse avec des informations écrites, un graphique et un tableau. Vous pouvez ensuite poser la question suivante avec les analyses et les paramètres de visualisation.
L’analyse guidée utilise les éléments suivants de l’interface utilisateur :
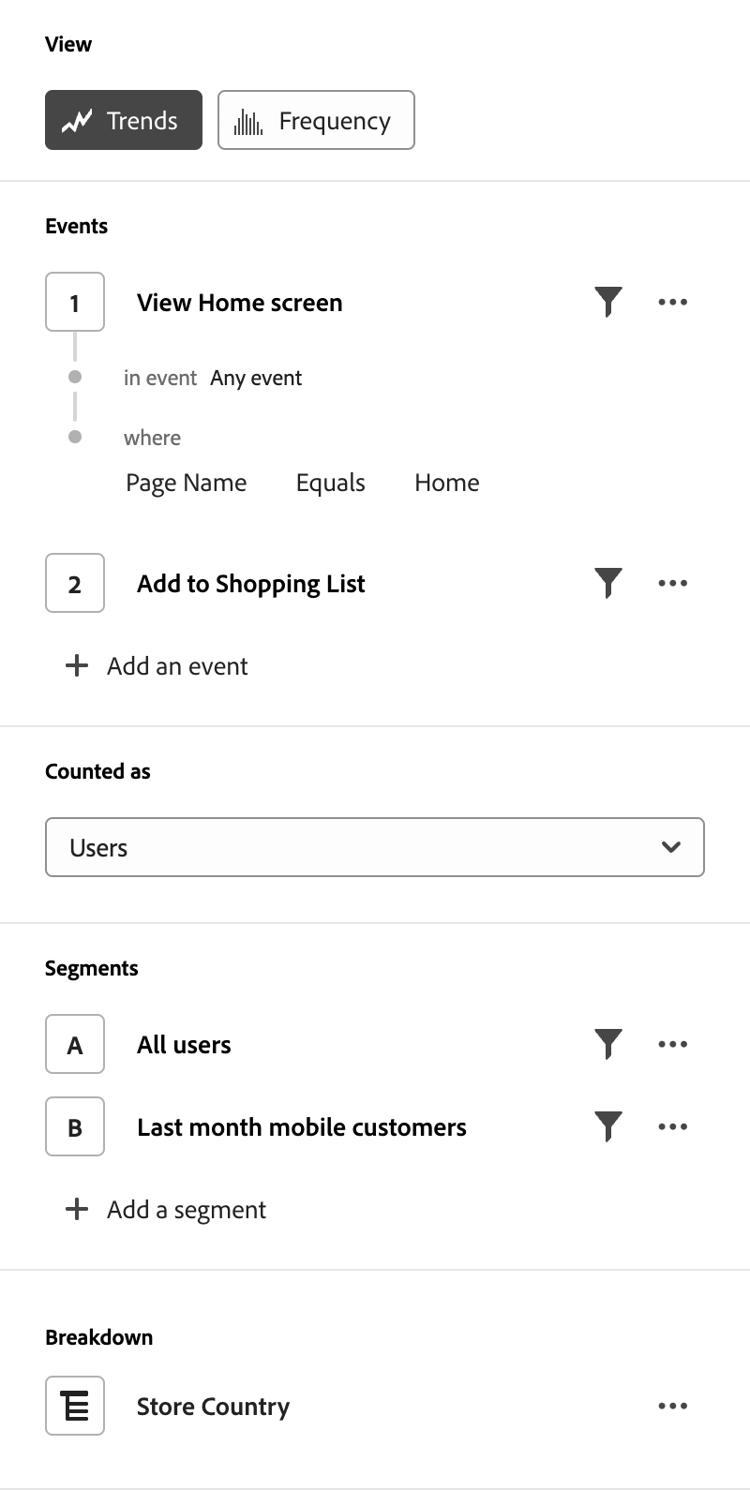
Configurez votre question en sélectionnant les composants (événements, propriétés et segments) qui constituent une analyse. Les options suivantes sont disponibles pour toutes les analyses, avec des paramètres supplémentaires disponibles par vue.
- Vue : sélectionnez l’une des options pour passer à une nouvelle analyse. Vos sélections de requêtes sont conservées dans les limites autorisées pour la nouvelle analyse.
- Événements : événements que vous souhaitez mesurer. Chaque analyse applique différentes limites quant au nombre d’événements que vous pouvez configurer. Les événements sont parfois étiquetés comme Événements de début et de retour, Étapes ou Indicateurs clés. Les événements sont identifiés dans l’analyse à l’aide des chiffres 1, 2, etc.
Sélectionnez - Facteurs : si disponible, vous permet de spécifier des facteurs tels que la date depuis l’événement et le premier événement.
- Compté comme : méthode de comptage à appliquer aux événements sélectionnés. Sélectionnez dans le menu déroulant.
- Segments : segments que vous souhaitez mesurer. Chaque analyse applique différentes limites quant au nombre de segments que vous pouvez configurer. Les segments sont identifiés dans l’analyse à l’aide des lettres A, B, etc.
Sélectionnez - Ventilation : si disponible, la ventilation que vous souhaitez appliquer à l’analyse.
Sur certains paramètres, une configuration supplémentaire est disponible.
-
Filtres : utilisez

Sélectionnez
Sélectionnez -
Autres actions : utilisez
-
-
-
-
-
-
-
-
-
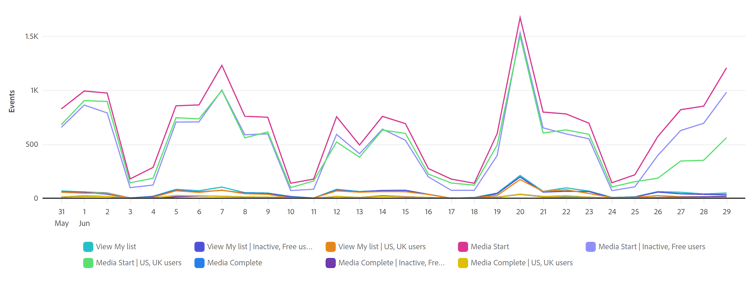
Visualisation des données renvoyées en fonction de vos entrées dans le rail de requête et les paramètres. La visualisation que vous voyez dépend de la vue et des paramètres au-dessus du graphique. Le graphique comprend également les éléments suivants :
- Info-bulles : passez la souris sur un point de données de graphique pour afficher une info-bulle contenant plus d’informations.
- Légende : passez la souris sur la série de légendes du graphique pour afficher les définitions lorsqu’elles sont disponibles, vous concentrer sur cette série et masquer temporairement d’autres séries. Sélectionnez une série dans la légende pour la masquer.
- Annotations : les annotations applicables sont visibles entre la visualisation et la légende. Elles s’affichent sous la forme d’une icône



- Sélectionner des actions : affichez les actions disponibles suivantes en cliquant sur un point de données. Les options incluent Enregistrer le segment.
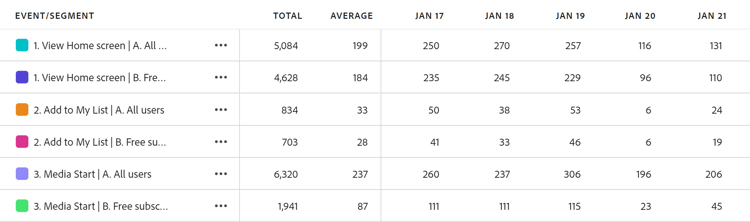
Représentation sous forme de tableau des données renvoyées en fonction de votre entrée dans le rail de requête et les paramètres. Lignes dans le tableau à l’aide des identifiants d’événement (1, 2, …) et de segment (A, B, …) à titre de référence. Les colonnes du tableau dépendent de l’analyse située au-dessus du graphique. Le tableau comprend également pour chaque ligne ce qui suit :
- Sélectionner des actions : basculez l’icône


Options au-dessus du graphique vous permettant de poser la question suivante et de personnaliser la manière dont le graphique et le tableau renvoient des données. Les options suivantes sont disponibles pour toutes les analyses, avec des paramètres supplémentaires disponibles par analyse.
-
-
-
-
-
-
-

Disponible dans un projet d’analyse guidée
Commandes en haut à droite d’un projet d’analyse guidée qui fournissent des actions globales pour votre analyse.
-
-
- Partager : ouvre la boîte de dialogue modale de partage, qui contient d’autres options de partage pour des utilisateurs et utilisatrices individuels ou des groupes. Vous pouvez partager une analyse avec d’autres personnes ou générer un lien de partage avec n’importe qui.
- Enregistrer : enregistre l’analyse. Si vous enregistrez une nouvelle analyse, une boîte de dialogue Enregistrer l’analyse s’affiche et vous demande un nom et une description. Une fois enregistrée, une boîte de dialogue Analyse enregistrée vous permet de partager votre analyse.
-
Sélectionnez
- Enregistrer sous : enregistre l’analyse séparément de l’analyse actuelle, en créant une copie. Une boîte de dialogue s’affiche et vous demande un nouveau nom et une nouvelle description.
- Exporter dans Workspace : recrée la requête de l’analyse guidée actuelle dans Analysis Workspace. Le projet Workspace est créé dans un nouvel onglet afin d’éviter toute interruption lors de l’utilisation de l’analyse guidée. Il s’agit d’une copie de l’analyse qui, une fois ouverte, n’est pas synchronisée avec l’analyse guidée d’origine. Utilisez cette commande lorsque vous souhaitez transmettre à votre équipe d’analyse ou approfondir les données dans la mesure permise par l’analyse guidée.
- Copier le graphique dans le presse-papiers : copie le graphique dans le presse-papiers, pour pouvoir le coller dans d’autres applications. Le rail de requête et le tableau ne sont pas inclus dans le graphique.
- Télécharger PNG : télécharge les éléments graphiques du graphique sous forme de
.png. Le rail de requête et le tableau ne sont pas inclus dans le graphique. - Télécharger un CSV : télécharge les données du tableau sous forme de
.csv. Le rail de requête et le graphique ne sont pas inclus dans le fichier.

Disponible dans une visualisation d’analyse guidée dans Analysis Workspace.
Commandes dans une visualisation d’analyse guidée dans Analysis Workspace.
-
-
-
-
-
Approvisionnement
Les analyses guidées sont incluses dans les packages Customer Journey Analytics de la manière suivante :
Les administrateurs et les administratrices de profil de produit peuvent ajouter ou supprimer l’accès à l’analyse guidée dans Adobe Admin Console.
- Connectez-vous à Adobe Admin Console.
- Sélectionnez Customer Journey Analytics dans la liste des produits.
- Sélectionnez le profil de produit souhaité pour les autorisations que vous souhaitez modifier.
- Cliquez sur l’onglet Autorisations, puis sur Modifier sous Outils de création de rapports.
- Cliquez sur
- Sélectionnez Enregistrer.
Pour plus d’informations, consultez Accès au niveau de l’utilisateur ou de l’utilisatrice.