Editar problemas
É possível editar informações sobre problemas criados por você ou criados por outros usuários se eles compartilharem os problemas com você.
É possível editar um único problema ou editar problemas em uma lista. Para obter informações sobre como editar problemas em uma lista, consulte Editar problemas em uma lista.
Requisitos de acesso
| table 0-row-2 1-row-2 2-row-2 3-row-2 layout-auto html-authored no-header | |
|---|---|
| Pacote do Adobe Workfront | Qualquer |
| Licença do Adobe Workfront |
Ou:
|
| Nível de acesso | Editar acesso a ocorrências |
| Permissões de objeto |
Contribua com permissões para um problema para editar os seguintes campos na área Detalhes:
Gerenciar permissões de um problema para editar todos os campos na área Detalhes ou na caixa Editar problema Para obter informações sobre a concessão de permissões para problemas, consulte Compartilhar um problema Para obter informações sobre como solicitar permissões adicionais, consulte Solicitar acesso aos objetos. |
*Para obter informações, consulte Requisitos de acesso na documentação do Workfront.
Limitações ao editar problemas
Existem algumas limitações que podem impedir a edição de problemas.
- Não é possível editar problemas que estão em um Processo de aprovação. Você só pode registrar horas ou atualizar o status de um problema que esteja em Aprovação pendente.
- Você pode editar e adicionar documentos a problemas em um projeto com status Concluído, Inativo ou Pendente de Aprovação somente quando o administrador do Workfront ou um administrador de grupo ativou essa funcionalidade na área Preferências do projeto. Para obter informações sobre como definir preferências de projeto, consulte Configurar preferências de projeto do sistema.
Editar um único problema
Você pode editar um problema usando as áreas Editar problema ou Detalhes do problema. As etapas a seguir descrevem a edição de um problema na caixa Editar problema.
-
Vá para o Menu Principal.
-
Clique em Projetos e no nome de um projeto para abri-lo.
-
(Opcional) Clique em Tarefas e no nome de uma tarefa para abri-la.
-
Clique em Problemas no painel esquerdo.
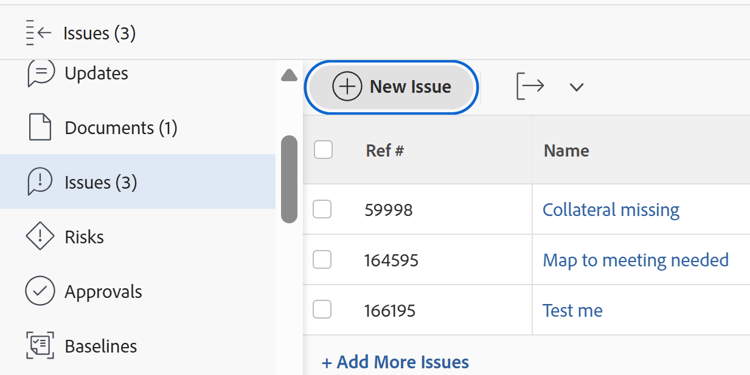
-
(Opcional) Para editar informações limitadas sobre um problema, clique em Detalhes do Problema no painel esquerdo.
note note NOTE Dependendo de como o administrador do Workfront ou do Administrador de grupo modificou o Modelo de layout, os campos na área Detalhes do problema podem ser reorganizados ou não ser exibidos. Para obter informações, consulte Personalizar o modo de exibição de Detalhes usando um modelo de layout. Para editar informações na seção Detalhes, faça o seguinte:
-
(Opcional) Clique no ícone Recolher Tudo no canto superior direito para recolher todas as áreas.
-
(Opcional e condicional) Quando uma área for recolhida, clique na seta apontando para a direita

-
(Opcional) Para anexar um formulário personalizado, comece digitando o nome de um formulário no campo Adicionar formulário personalizado, selecione-o quando ele for exibido na lista e clique em Salvar alterações.
-
(Opcional) Clique no ícone Exportar

- Selecionar tudo (é exibido somente quando há pelo menos um formulário personalizado anexado)
- Visão geral
- O nome de um ou vários formulários personalizados
O arquivo PDF é baixado no computador.

Para obter mais informações, consulte Exportar detalhes de formulários e objetos personalizados.
Para obter informações sobre os campos visíveis na seção Detalhes do problema, continue editando o problema na caixa Editar problema conforme descrito abaixo.
-
-
Para editar todas as informações sobre um problema, selecione um problema em uma lista e clique em Editar na parte superior da lista
Ou
Clique no nome de um problema em uma lista e no menu Mais ao lado do nome do problema e, em seguida, Editar.
A caixa de diálogo Editar Problema é exibida.
note important IMPORTANT Você deve ter permissões de Gerenciamento para o problema para ver o link Editar. Todos os campos de problema estão disponíveis na caixa Editar problema e são agrupados pelas áreas listadas no painel esquerdo.
-
Considere especificar informações em qualquer uma das seguintes seções:
note note NOTE Dependendo de como o administrador do Workfront configura nosso Modelo de layout, os campos na caixa Editar problema podem ser diferentes em seu ambiente. Para obter informações, consulte Personalizar o modo de exibição de Detalhes usando um modelo de layout. A maioria dos campos listados nas seções abaixo também podem ser acessados na caixa Nova ocorrência, ao criar uma ocorrência. As seções sob as quais os campos estão localizados não correspondem à caixa Nova ocorrência. Para obter informações sobre como criar problemas, consulte Criar problemas.
Nome do Problema issue-name
-
Comece a editar um problema conforme descrito acima.
-
Clique em Nome do problema.

-
Atualize o campo Nome do Problema.
-
Clique em Salvar ou continue editando as seções a seguir.
Visão geral overview
-
Comece a editar um problema conforme descrito acima.
-
Clique em Visão geral.

-
Atualize ou revise qualquer um dos campos na tabela a seguir:
table 0-row-2 1-row-2 2-row-2 3-row-2 4-row-2 5-row-2 6-row-2 7-row-2 8-row-2 9-row-2 10-row-2 11-row-2 12-row-2 13-row-2 14-row-2 15-row-2 layout-auto html-authored no-header Descrição Inclua informações adicionais sobre o problema. Status Selecione o status da ocorrência. Para obter mais informações sobre status de problemas, consulte Acessar a lista de status de problemas do sistema. Prioridade Este é um sinalizador visual para você que permite priorizar problemas.
Selecione entre as seguintes opções:
-
Nenhum
-
Baixo
-
Normal
-
Alta
-
Urgente
Dependendo das Preferências do projeto selecionadas pelo administrador do Workfront, os nomes das prioridades podem ser diferentes para você. Para obter mais informações sobre como editar prioridades, consulte Criar e personalizar prioridades.
Severidade Este é um sinalizador visual para você que indica a gravidade do problema descrito no problema. As severidades são específicas para os problemas. Selecione entre as seguintes opções:
-
Cosmética
-
Causa Confusão
-
Problema com Solução
-
Problema Sem Solução
-
Erro Fatal
Dependendo das Preferências do projeto selecionadas pelo administrador do Workfront, os nomes das severidades podem ser diferentes para você. Para obter mais informações sobre como editar severidades, consulte Criar ou personalizar severidades de problemas.
Condição do problema A Condição de um problema é um sinalizador colocado nele para indicar como ele está indo.
Você pode definir a Condição de uma tarefa ou um problema de forma automática ou manual.
Você deve ser atribuído ao problema para alterar sua condição.
Selecione entre as seguintes opções:
-
Indo Bem
-
Algumas Dificuldades
-
Com Problemas
URL Digite um link da Web relacionado às informações sobre o problema. Tipo De acordo com as Propriedades da fila selecionadas pelo gerente do projeto na área Detalhes da fila do projeto, talvez seja possível especificar o tipo de problema. Selecione entre as seguintes opções no menu suspenso Tipo:
-
Relatório de erro
-
Pedido de alteração
-
Problema
-
Solicitar
Dependendo das Preferências do projeto selecionadas pelo administrador do Workfront, os nomes dos tipos de problemas podem ser diferentes para você.
Contato Primário Por padrão, o contato primário é o criador do problema. Para modificar isso, comece digitando o nome de qualquer usuário ativo no Workfront e, em seguida, selecione-o na lista. Um problema pode ter apenas um contato principal.
Se você alterar o Contato Principal, o contato principal original ainda terá acesso de Gerenciamento ao problema. Você deve remover manualmente esse acesso da caixa Acesso à ocorrência, ao compartilhar um problema.DICA
Ao adicionar um usuário de contato principal, observe o avatar, a função principal do usuário e seu endereço de email para distinguir entre usuários com nomes idênticos. Os usuários devem ser associados a pelo menos uma função de trabalho para visualizá-la à medida que forem adicionados.
Você deve ter a configuração Exibir informações de contato ativada no seu nível de acesso para que os usuários visualizem os emails dos usuários. Para obter informações, consulte Conceder acesso aos usuários.
Data e hora de confirmação Esta é a data em que o destinatário da emissão estima que a emissão será concluída. Somente as pessoas atribuídas podem editar este campo. Data de Início Planejada Por padrão, a Data de início planejada é a data e a hora em que a ocorrência foi criada. Você pode atualizar a Data de Início Planejada do problema. Data e hora de conclusão planejadas Por padrão, a Data de conclusão planejada é 24 horas a partir da Data inicial planejada padrão. Por padrão, os problemas têm uma Duração de 1 dia. Você pode atualizar a Data de conclusão planejada do problema. Data e Hora de Início Efetivo A Data de Início Efetivo é preenchida automaticamente quando você altera o status do problema para Em Andamento. Você pode atualizar a Data de Início Efetiva do problema. Você pode atualizar a data manualmente, se necessário. Data e hora de término efetivo A Data de Término Efetivo é preenchida automaticamente quando você altera o status do problema para Fechado ouResolvido. Você pode atualizar a Data de Término Efetivo do problema. Você pode atualizar a data manualmente, se necessário. Resolvido por Isso mostra se o problema foi resolvido por outro objeto. Você pode selecionar se esse problema é resolvido por uma tarefa, um projeto ou outro problema no menu suspenso e, em seguida, começar a digitar o nome da tarefa, do projeto ou do problema que resolverá o problema. Selecione-o quando ele aparecer na lista.
NOTAS
-
Quando você seleciona um objeto para resolver um problema, o status do problema é vinculado ao status do objeto de resolução e não pode ser alterado no problema. Para obter mais informações sobre a resolução de objetos, consulte Visão Geral de Objetos Resolventes e Resolvíveis.
-
Quando você conecta um problema a ser resolvido por outra tarefa, problema ou projeto, nenhuma informação do problema é transferida para o objeto de resolução (a tarefa, o problema ou o projeto listado no campo Resolvido por).
-
Quando o administrador do sistema ou do grupo adiciona o campo "Resolvido por" ao cabeçalho personalizado de um problema, o campo é alterado para "Resolvendo problema", "Resolvendo tarefa" ou "Resolvendo projeto" quando há um objeto de resolução associado ao problema.
Não é possível editar esse campo quando ele é exibido no cabeçalho do problema. Para obter mais informações sobre como personalizar cabeçalhos de problemas, consulte Personalizar cabeçalhos de objetos usando um modelo de layout
Resolvendo problema, Resolvendo tarefa ou Resolvendo projeto O nome vinculado do problema, tarefa ou problema que resolve o problema. Isso resolve O nome vinculado do problema que é concluído quando o problema que você está acessando é resolvido. -
-
Clique em Salvar ou continue editando as seções a seguir.
Atribuições assignments
-
Comece a editar o problema conforme descrito acima.
-
Clique em Atribuições no painel esquerdo.

-
Clique em Pesquisar pessoas, funções e equipes e comece a digitar o nome de um usuário, função ou equipe que deseja atribuir ao problema, em seguida, clique nele ou pressione Enter quando ele for exibido na lista.
note note NOTE Se o nome do usuário contiver um caractere especial, você deverá incluí-lo no campo de pesquisa. Você pode atribuir vários usuários, funções de trabalho ou equipes. Você pode atribuir somente usuários, funções de trabalho e equipes ativos.
note tip TIP Se um usuário, função de trabalho ou equipe foi atribuído antes de ser desativado, ele permanece atribuído ao item de trabalho. Nesse caso, recomendamos o seguinte: - Reatribuir o item de trabalho aos recursos ativos.
- Associe os usuários de uma equipe desativada a uma equipe ativa e reatribua o item de trabalho à equipe ativa.
-
Atualize os seguintes campos:
table 0-row-2 1-row-2 layout-auto html-authored no-header Horas planejadas Esta é a quantidade de tempo real que os designados da ocorrência levariam para concluí-la. Digite o número de Horas planejadas para a ocorrência.
Nota
Alterar as Horas planejadas do problema não alterará a Data de conclusão planejada do problema.
Função do atribuidor Selecione uma função no menu suspenso Função do destinatário ao selecionar uma pessoa como destinatário. Essa é a função que o destinatário pode desempenhar nesse problema.
DICA
Somente as funções de trabalho associadas a cada destinatário em seu perfil são exibidas no menu suspenso.
-
Para remover atribuições de todos os problemas, consulte Atribuir problemas.
-
Clique em Salvar ou continue editando as seções a seguir.
Forms personalizado
-
Comece a editar um problema conforme descrito acima.
-
Clique em Forms Personalizado.

-
No campo Adicionar formulário personalizado, selecione o(s) formulário(s) personalizado(s) que deseja associar ao problema. Você deve criar os formulários personalizados antes que eles estejam disponíveis para seleção neste campo. Somente formulários personalizados ativos são exibidos na lista. Para obter mais informações sobre a criação de formulários personalizados, consulte Criar um formulário personalizado. Você pode adicionar até dez formulários personalizados a um problema.
-
(Condicional) Se você anexou um formulário personalizado ao problema, edite os campos no formulário. Você deve especificar todos os campos obrigatórios antes de poder salvar a ocorrência.
note note NOTE Dependendo de como o administrador do Workfront define as permissões para as seções no formulário personalizado, nem todos podem exibir ou editar os mesmos campos em um determinado formulário personalizado. As permissões para editar campos em uma seção de um formulário personalizado dependem das permissões que você tem no próprio problema. Para obter informações sobre como configurar permissões em seções de um formulário personalizado, consulte Criar um formulário personalizado. Para obter informações sobre como configurar permissões de problemas, consulte Compartilhar um problema. -
Clique em Salvar ou continue editando a seção a seguir.
Configurações settings
-
Comece a editar um problema conforme descrito acima.
-
Clique em Configurações.

Atualize as seguintes informações:
table 0-row-2 1-row-2 layout-auto html-authored no-header Processo de aprovação Selecione um processo de aprovação que deseja associar ao problema. O administrador do Workfront deve definir Processos de aprovação no nível do sistema antes que você possa associá-los a problemas. Usuários com acesso administrativo aos processos de Aprovação também podem criar processos de aprovação específicos do grupo.Para obter mais informações sobre como criar Processos de Aprovação, consulte Criar um processo de aprovação para itens de trabalho.
Considere o seguinte ao adicionar processos de aprovação:
-
Somente os processos de aprovação ativos são exibidos na lista.
-
Os processos de aprovação específicos do grupo e de todo o sistema são exibidos na lista. Um processo de aprovação associado a um grupo diferente daquele do projeto não é exibido na lista.
Importante: se o grupo do projeto mudar, o processo de aprovação específico do grupo se tornará um processo de aprovação de uso único. Para obter mais informações sobre como as alterações no grupo do projeto ou no processo de aprovação afetam as configurações de aprovação, consulte Como as alterações no grupo e no processo de aprovação afetam os processos de aprovação atribuídos.
-
Você pode definir processos de aprovação padrão para serem anexados automaticamente a ocorrências ao criar filas de solicitações ou Tópicos de fila. Para obter informações sobre como atualizar Detalhes da Fila, consulte Criar uma Fila de Solicitações. Para obter informações sobre como criar Tópicos da Fila, consulte Criar Tópicos da Fila.
-
Quando ocorrer problemas de edição em massa, os seguintes cenários existem:
-
Quando você seleciona vários problemas do mesmo grupo, os processos de aprovação específicos do sistema e do grupo são exibidos nesse campo.
-
Quando você seleciona vários problemas de grupos diferentes, somente os processos de aprovação no nível do sistema são exibidos nesse campo.
-
Quando qualquer um dos problemas tiver um processo de aprovação de uso único anexado, ele será substituído pelo processo de aprovação no nível do sistema ou do grupo selecionado.
-
Notificações de Lembrete Marque a caixa de seleção para a qual Notificações de lembrete você deseja anexar a esse problema. Todas as notificações de lembrete de problemas são exibidas. O administrador do Workfront deve configurar Notificações de lembretes antes de selecioná-las em um problema. Para obter mais informações sobre como configurar Notificações de Lembrete, consulte Configurar notificações de lembrete -
-
Clique em Salvar.
Editar um problema no cabeçalho do problema (limitado)
Você pode editar uma quantidade limitada de informações no cabeçalho da ocorrência.
O administrador do sistema ou do grupo pode personalizar os campos exibidos no cabeçalho do problema. Para obter informações, consulte Personalizar cabeçalhos de objetos usando um modelo de layout.

Os seguintes campos são incluídos no cabeçalho da ocorrência, por padrão:
-
Nome do problema
-
Percentual completo
Para obter informações, consulte Exibir e atualizar Porcentagem Concluída para tarefas.
-
Atribuições
-
Data e hora de conclusão planejadas
-
Status
-
Tome decisões de aprovação se você estiver definido como aprovador em um processo de aprovação atual