Panoramica dell’analisi guidata
L’analisi guidata consente agli utenti, dagli addetti marketing e prodotti fino agli analisti, di gestire in autonomia dati e approfondimenti di alta qualità sul percorso del cliente tramite flussi di lavoro guidati, basati sui dati cross-channel di Customer Journey Analytics. Analogamente alle scorecard per Analysis Workspace e dispositivi mobili, l’analisi guidata utilizza dati provenienti da una Visualizzazione dati, che fa riferimento ai dati in Adobe Experience Platform tramite un Connessione. Molti rapporti creati nell’analisi guidata possono essere trasferiti facilmente in Analysis Workspace per ulteriori ricerche.
Sono disponibili le seguenti analisi guidate:
Accesso
Puoi accedere all’Analisi guidata dalla pagina Home di Customer Journey Analytics.
-
Dalla pagina Home, seleziona Guided analysis, che ti indirizza direttamente ad Analisi delle tendenze.

-
Seleziona Create new per vedere le diverse opzioni di visualizzazione e scegliere un punto di partenza diverso per l’analisi.

Puoi accedere all’analisi guidata anche dall’interno di un progetto Analysis Workspace.
-
Seleziona Blank project dalla pagina Home per creare un progetto Workspace vuoto.

-
Seleziona

-
Trascina una nuova analisi nell’area di lavoro di Workspace, quindi seleziona Create per generare l’analisi desiderata, ad esempio Create Trends. Puoi anche trascinare un’analisi esistente nell’area di lavoro di Workspace dalla sezione Saved.

Interfaccia
L’interfaccia per l’analisi guidata segue un formato di domanda e risposta. Crea una domanda nella barra delle query, quindi ottieni una risposta con un approfondimento scritto, un grafico e una tabella. A questo punto potrai rispondere alla domanda successiva con le impostazioni di visualizzazione e analisi.
L’analisi guidata utilizza i seguenti elementi dell’interfaccia utente:
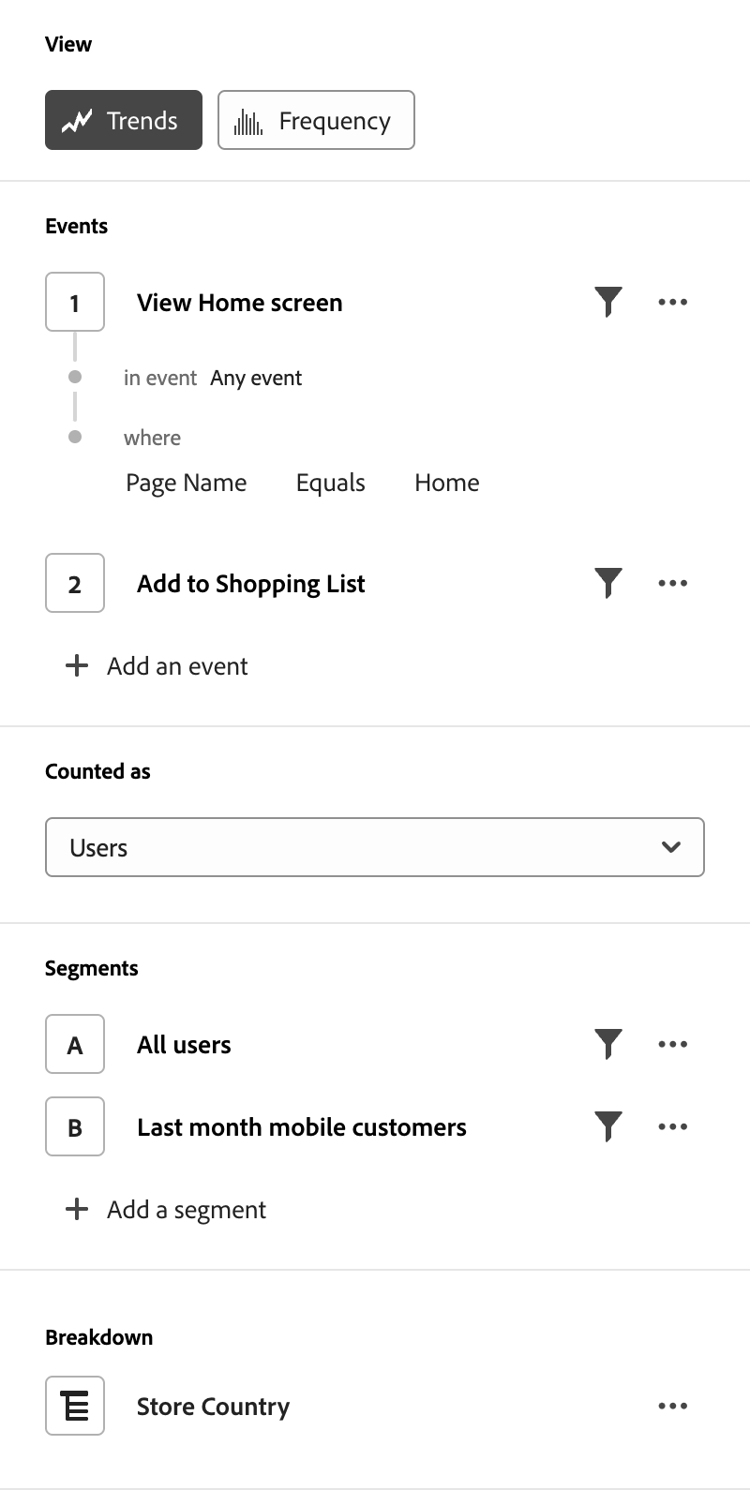
Configura la domanda selezionando i componenti desiderati (eventi, proprietà e segmenti) che compongono un’analisi. Le seguenti opzioni sono disponibili per tutte le analisi, con impostazioni aggiuntive disponibili per singole visualizzazioni.
- Visualizzazione: seleziona una delle opzioni per passare a una nuova analisi. Le selezioni delle query vengono mantenute entro i limiti consentiti per il nuovo tipo di analisi.
- Eventi: gli eventi che desideri misurare. Ogni analisi applica limiti diversi al numero di eventi che è possibile configurare. Gli eventi a volte sono etichettati come Start and return events, Steps o Key indicators. Nell’analisi gli eventi sono identificati utilizzando 1, 2, …
Seleziona - Factors: se disponibile, consente di specificare fattori quali data da e primo evento.
- Conteggiato come: metodo di conteggio che desideri applicare agli eventi selezionati. Seleziona dal menu a discesa.
- Segmenti: i segmenti che desideri misurare. Ogni analisi applica limiti diversi al numero di segmenti che è possibile configurare. Nell’analisi i segmenti sono identificati utilizzando A, B, …
Seleziona - Breakdown: se disponibile, il raggruppamento da applicare all'analisi.
In alcune impostazioni sono disponibili configurazioni aggiuntive.
-
Filtri: utilizza

Seleziona
Seleziona -
Altre azioni: utilizza
-
-
-
-
-
-
-
Link start and return events.: per collegare eventi di inizio e ritorno in un’analisi Mantenimento.
-
-
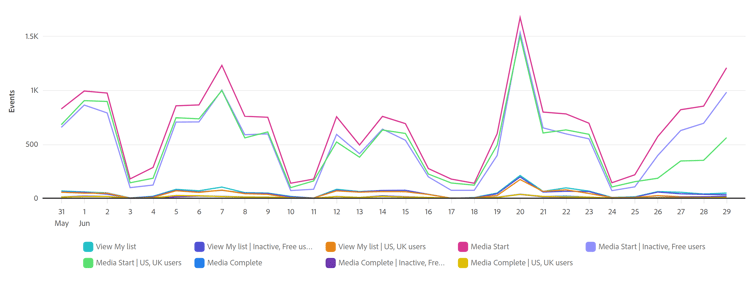
Una visualizzazione dei dati restituiti in base all’input proveniente dalla barra delle query e dalle impostazioni. La visualizzazione che vedi dipende dalla vista e dalle impostazioni sopra il grafico. Il grafico include anche:
- Descrizioni: passa il puntatore su un punto dati del grafico per visualizzare una descrizione comando con ulteriori informazioni.
- Legenda: passa il puntatore sulla serie di legende del grafico per visualizzare le definizioni, se disponibili, per concentrarti su tale serie e nasconderne temporaneamente altre. Seleziona una serie nella legenda per nasconderla.
- Annotazioni: le annotazioni applicabili sono visibili tra la visualizzazione e la legenda. Vengono visualizzate come



- Seleziona azioni: per esporre le azioni successive disponibili selezionando un qualsiasi punto dati. Le opzioni includono Salva segmento.
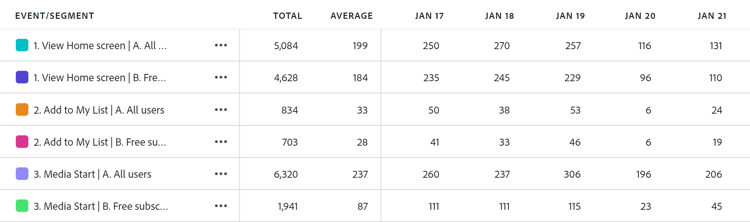
Una rappresentazione in tabella dei dati restituiti in base all’input proveniente dalla barra delle query e dalle impostazioni. Righe della tabella che utilizzano come riferimento gli identificatori evento (1, 2, …) e segmento (A, B, …). Le colonne della tabella dipendono dall’analisi sopra il grafico. Per ogni riga la tabella include anche:
- Seleziona azioni: attiva o disattiva


Opzioni sopra il grafico che consentono di porre la domanda successiva e personalizzare la modalità di restituzione dei dati del grafico e della tabella. Le seguenti opzioni sono disponibili per tutte le analisi, con impostazioni aggiuntive disponibili per singole analisi.
-
-
-
-
-
-
-

Disponibile in un progetto di analisi guidata
Comandi in alto a destra del progetto di analisi guidata che forniscono azioni globali per l’analisi.
-
-
Copia collegamento: copia negli Appunti un collegamento all’analisi. Ti verrà richiesto di salvare prima della condivisione.
- Condividi: apre la finestra modale di condivisione, con ulteriori opzioni per la condivisione a singoli utenti o gruppi. Puoi condividere un’analisi con altri utenti o generare un collegamento da condividere con chiunque.
- Salva: salva l’analisi. Se stai salvando una nuova analisi, viene visualizzata la finestra di dialogo Save analysis che richiede un nome e una descrizione. Una volta salvata, una finestra di dialogo Analysis saved consente di condividere l’analisi.
-
Seleziona l’
- Save as: salva l’analisi separatamente da quella corrente, creando una copia. Viene visualizzata una finestra di dialogo che richiede un nuovo nome e una nuova descrizione.
- Export to Workspace: ricrea la query dell’analisi guidata corrente in Analysis Workspace. Il progetto Workspace viene creato in una nuova scheda, evitando interruzioni durante l’analisi guidata. È una copia dell’analisi e non rimane sincronizzata con l’analisi guidata originale una volta aperta. Utilizza questo comando per trasmetterla al team di analisti o per approfondire i dati oltre ai limiti consentiti dall’analisi.
- Copy chart to clipboard: copia l’elemento grafico negli Appunti per incollarlo in altre applicazioni. La barra delle query e la tabella non sono incluse nel grafico.
- Download PNG: scarica l’elemento grafico come
.png. La barra delle query e la tabella non sono incluse nel grafico. - Download CSV: scarica i dati della tabella come
.csv. La barra delle query e il grafico non sono inclusi nel file.

Disponibile in una visualizzazione di analisi guidata in Analysis Workspace.
Comandi in una visualizzazione di analisi guidata in Analysis Workspace.
-
-
-
-
-
Provisioning
Le analisi guidate sono incluse nei pacchetti di Customer Journey Analytics nel modo seguente:
Gli amministratori dei profili di prodotto possono aggiungere o rimuovere l’accesso all’analisi guidata in Adobe Admin Console.
- Accedi ad Adobe Admin Console.
- Seleziona Customer Journey Analytics nell’elenco dei prodotti.
- Seleziona il profilo di prodotto desiderato per le autorizzazioni da modificare.
- Seleziona la scheda Permissions, quindi fai clic su Edit in Reporting Tools.
- Seleziona
- Seleziona Save.
Per ulteriori informazioni, consulta Accesso a livello utente.