- Guía del usuario de Learning Manager
- Introducción
- Resumen de nuevas funciones
- Nuevas funciones de marzo de 2024
- Nuevas funciones de noviembre de 2023
- Notas de la versión
- Requisitos del sistema
- Paquete de sitio de referencia de ALM para AEM Sites
- Aplicación Adobe Learning Manager para Microsofts Teams
- Cumplimiento del RGPD por parte de Learning Manager
- Accesibilidad en Learning Manager
- Compatibilidad con dominios personalizados
- Recomendaciones en Adobe Learning Manager
- Transición desde el Administrador de FTP Adobe
- Cambios y depreciaciones de la API en Adobe Learning Manager
- Etiquetado blanco en Adobe Learning Manager
- Introducción
- Administrador
- Inicio de sesión de usuario
- Añadir usuarios y crear grupos de usuarios
- Añadir ubicaciones de clases
- Creación de instancias de cursos y rutas de aprendizaje
- Tienda de contenido
- Informes
- Rutas de aprendizaje
- Planes de aprendizaje
- Administrar pedidos y facturación de Learning Manager
- Ayudas de trabajo
- Certificaciones
- Catálogos
- Agregar usuarios en bloque
- Suplantar a un alumno y un responsable
- Varios métodos de inicio de sesión único (SSO)
- Cuentas de igual a igual
- Crear y modificar aptitudes y niveles
- Recomendación de cursos basada en Inteligencia artificial
- Importar aptitudes
- Interacción
- Personalizar la página de inicio del alumno
- Insignias
- Temas de color
- Transcripciones de alumnos
- Gestión de la lista de espera y la asistencia
- Reproductor Fluidic
- Anuncios
- Plantillas de correo electrónico
- Integración de Adobe Connect
- Configuración
- Notificaciones
- Usuarios de tabletas iPad y Android
- Purgar usuarios
- Etiquetas
- Catálogo de contenido de Learning Manager
- Funciones personalizadas
- Etiquetas de catálogo
- xAPI en Learning Manager
- Supervisión y moderación de Aprendizaje social como administrador
- Permitir control total del catálogo compartido
- Asignar aptitud con dominios de aptitudes
- Extensibilidad nativa
- Inscripción múltiple
- Experiencia sin inicio de sesión para alumnos
- Programas de aprendizaje
- Terminología del producto
- Administrador de integración
- Manual de migración
- Conectores de Learning Manager
- API no registradas
- Integración de Learning Manager con AEM
- Instalar el paquete de Salesforce en Learning Manager
- Instalar conector de Microsoft Teams
- Manual de desarrolladores de aplicaciones
- Aplicación Learning Manager para Salesforce
- Configuración
- Administrar funciones personalizadas mediante archivos CSV
- Autores
- Inicio de sesión de usuarios
- Biblioteca de contenido
- Crear, modificar y publicar cursos
- Catálogos
- Ayudas de trabajo
- Integración de Adobe Connect
- Añadir objetos de aprendizaje en diferentes configuraciones regionales
- Notificaciones de usuarios
- Plantillas de correo electrónico
- ¿Cómo se eligen los módulos del curso?
- Vista previa como alumno
- Configuración
- Instructor
- Alumno
- Iniciar sesión
- Configuración de perfil
- Catálogos
- Mi aprendizaje
- Reproductor Fluidic
- Programas de aprendizaje
- Certificaciones
- Ayudas de trabajo
- Carrito de varios artículos en ALM
- Insignias
- Aptitudes y niveles
- Interacción
- Notificaciones de usuarios
- Anuncios
- Gestión de la lista de espera y la asistencia
- Aplicación Learning Manager para Salesforce
- Integración de Adobe Connect
- Aplicación de alumno para móviles y tabletas
- Aprendizaje social en Learning Manager
- Aplicación Adobe Learning Manager para escritorio
- Página de inicio del alumno
- Compartir en Aprendizaje social
- Requisitos del sistema | Aplicación Adobe Learning Manager para escritorio
- Administrador
- Preguntas más frecuentes
- Base de conocimiento
- No se puede iniciar sesión en Learning Manager
- El resumen de aprendizaje no muestra los datos actuales
- No se puede cargar un archivo CSV
- Genere un archivo HAR
- La ventana emergente automática de comentarios de L1 no aparece
- No se pueden ver determinados cursos en el catálogo al crear una certificación
- No se puede ver un determinado curso en el catálogo al crear un programa de aprendizaje
- Problemas al retirar un programa de aprendizaje
- No se puede asignar una insignia
- La sesión caduca en Learning Manager
- No se puede buscar un curso
- Solución de problemas de migración
- Solución de problemas de la aplicación Learning Manager
- Los usuarios se eliminan automáticamente en Learning Manager
- Problemas de publicación en el dominio de la UE
- No se puede registrar como usuario externo
- Integración de Okta Active Directory con Adobe Learning Manager
- No se pueden ver los alumnos de un curso
- No se puede ver el calendario
- El módulo no se marca como completado después de completar un curso
- No se puede obtener una aptitud después de completar un curso
- Faltan botones de opción
- No se pueden ver los envíos de archivos en Learning Manager
Conectores de Learning Manager
Las empresas tienen otras aplicaciones y sistemas que se deben integrar con Learning Manager. Los conectores son utilidades que ayudan a realizar integraciones basadas en datos, como la importación de datos en Learning Manager desde sistemas externos. También exporta datos a sistemas externos desde Learning Manager.
Learning Manager ofrece conectores de Salesforce y FTP. Con el conector de Salesforce, los administradores de integración de una empresa integran su aplicación Salesforce con Learning Manager. En calidad de integrador, el conector de FTP también puede utilizarse para importar automáticamente un conjunto de usuarios en la aplicación empresarial.
Asimismo, Learning Manager proporciona los conectores de Lynda, getAbstract y Harvard Management System. Dichos conectores permiten que los alumnos accedan a cursos de Lynda.com, getAbstract y Harvard ManageMentor, respectivamente, y los consuman.
Siga leyendo para saber cómo configurar y usar cada uno de estos conectores en Learning Manager.
Con la versión de noviembre de 2022 de Adobe Learning Manager, Zoom ha dejado de usar la autenticación JWT para junio de 2023. Por lo tanto, el conector de Zoom con JWT seguirá funcionando hasta la fecha indicada, pero recomendamos a los usuarios que creen una aplicación OAuth de servidor a servidor para reemplazar esta función en la cuenta. Todas las conexiones nuevas tendrán la autenticación de OAuth de Zoom de forma predeterminada.
Conector de Salesforce
El conector de Salesforce conecta las cuentas de Learning Manager y Salesforce para automatizar la sincronización de datos. Las funciones del conector de Salesforce son las siguientes:
Asignación de atributos
El administrador de integración puede seleccionar columnas de Salesforce y asignarlas a los correspondientes atributos agrupables de Learning Manager. Tras finalizar la asignación, se aplicará la misma en las posteriores importaciones de usuarios. Se puede volver a configurar si el administrador quiere otra asignación para importar usuarios.
Importación automatizada de usuarios
El proceso de importación de usuarios permite que el administrador de Learning Manager obtenga datos de los usuarios de Salesforce y los importe automáticamente a Learning Manager. Esta automatización evita la creación y la carga manuales del archivo .csv en Learning Manager.
Programación automática
El uso de la programación automática junto con la importación automática de usuarios puede ser eficaz. El administrador de Learning Manager puede configurar la programación conforme a los requisitos de la empresa. Los usuarios de la aplicación Learning Manager pueden estar actualizados según la programación. La sincronización se puede realizar a diario en la aplicación Learning Manager.
Filtrar usuarios
El administrador de Learning Manager puede aplicar filtros en los usuarios antes de importarlos. Por ejemplo, el administrador de Learning Manager puede optar por importar todos los usuarios en la jerarquía bajo uno o más responsables específicos.
Configurar el conector de Salesforce
Para integrar Salesforce con Learning Manager, infórmese sobre el proceso
Requisitos previos
Compruebe que disponga de la URL de la empresa de Salesforce. Por ejemplo, si el nombre de su organización es myorg, la dirección URL de Salesforce podría ser https://myorg.salesforce.com. Es lo único que debe indicarse para conectar la cuenta de Salesforce con Learning Manager.
Asimismo, compruebe que tenga las credenciales adecuadas para iniciar sesión en la cuenta.
Crear una conexión
-
En la página principal de Learning Manager, coloque el cursor sobre la tarjeta/miniatura de Salesforce. Aparece un menú. Haga clic en la opción Conectar del menú.
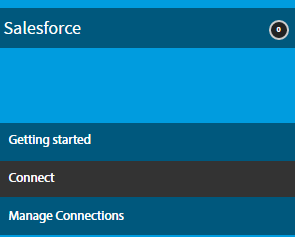
Opción de conexión
-
Un cuadro de diálogo le solicita la URL de la empresa. Haga clic en Conectar después de proporcionar la dirección URL.
-
Tras conectarse correctamente, aparece la página de información general.
Asignación de atributos
Una vez establecida correctamente la conexión, puede asignar columnas de Salesforce a los atributos correspondientes de Learning Manager. Este paso es obligatorio.
-
En la página de asignaciones, en el lado izquierdo se muestran las columnas de Learning Manager y en el derecho, las de Salesforce. Seleccione el nombre de columna adecuado que corresponda al nombre de columna del administrador de aprendizaje.
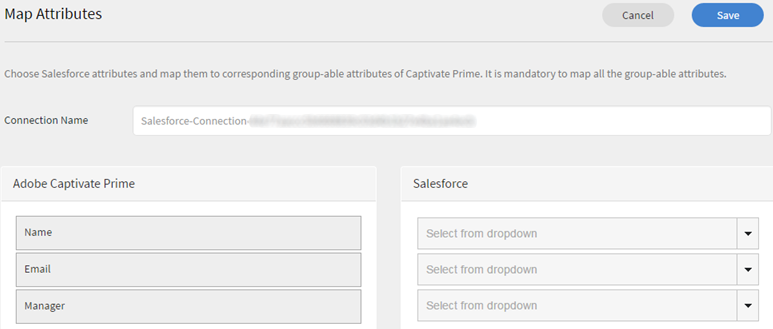
Asignación de atributosNOTALos datos de columna de Learning Manager que se muestran a la izquierda se obtienen de los campos activos. El campo manager debe asignarse a un campo de tipo de dirección de correo electrónico. Asignar todas las columnas es obligatorio antes de poder usar el conector.
-
Haga clic en Guardar después de completar la asignación.
-
El conector ya está listo para utilizarse. La cuenta que se ha configurado y aparece como fuente de datos dentro de la aplicación del administrador. El administrador puede programar la importación o la sincronización a petición.
Uso del conector de Salesforce
El conector de Salesforce se conecta a Salesforce.com para buscar a los usuarios según su configuración y añadirlos a Learning Manager.
Importar usuarios desde contactos de Salesforce
Learning Manager mejora el conector de Salesforce para obtener contactos y usuarios de Salesforce e importarlos automáticamente a Learning Manager.
En la página del conector de Salesforce, introduzca la URL de Salesforce y complete la autenticación. Una vez que se haya autenticado, puede importar usuarios o contactos. Si elige la opción Contactos, especifique el subconjunto de contactos que se van a importar.
Elija las columnas de Salesforce y asígnelas a los atributos agrupables de Learning Manager correspondientes. Tras finalizar la asignación, se aplicará la misma en las posteriores importaciones de usuarios.
-
Inicie sesión en Salesforce.
-
En la página de conexión, haga clic en Importar usuarios internos.
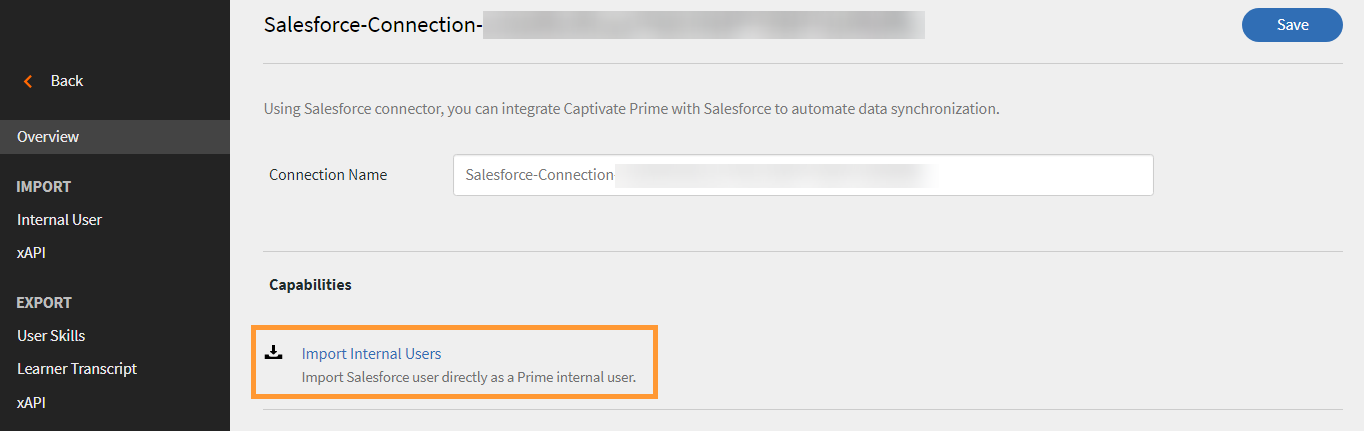
Importar usuarios internos -
En la página Importar usuarios, hay una nueva opción, Contactos. Haga clic en el botón de opción Contactos y verá las siguientes opciones.

Asignar los atributos de contacto -
Si hace clic en Sí, puede realizar lo siguiente:
- Elegir columna Contactos: Seleccione el campo que desea importar a Learning Manager.
- Especificar valores: Elija los valores que representan el campo seleccionado.
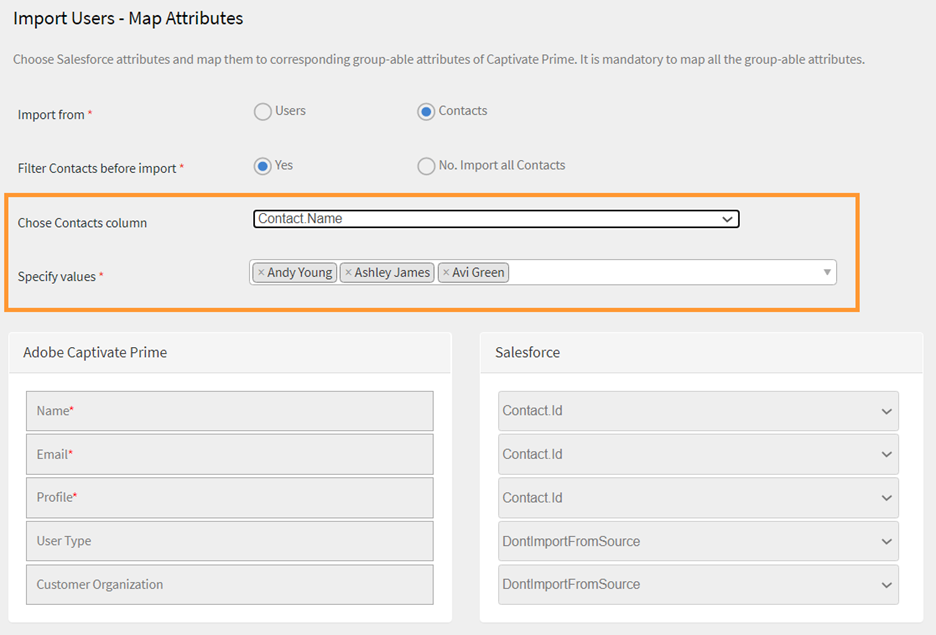
Especifique los valores- Asigne las columnas de Salesforce a la de Learning Manager.
- Para comenzar a importar, haz clic en Guardar.
-
Si hace clic en No. Importar todos los contactos, puede asignar los campos directamente sin filtrar los contactos. Aquí, importaría todos los contactos de Salesforce.
-
Para comenzar a importar, haz clic en Guardar.
Exportar registros de aprendizaje
Learning Manager ofrece la posibilidad de exportar a Salesforce registros de aprendizaje como transcripciones, informes de usuarios e informes de aptitudes. Puede determinar si los datos exportados deben vincularse a la tabla "Usuario" o "Contactos" de Salesforce.
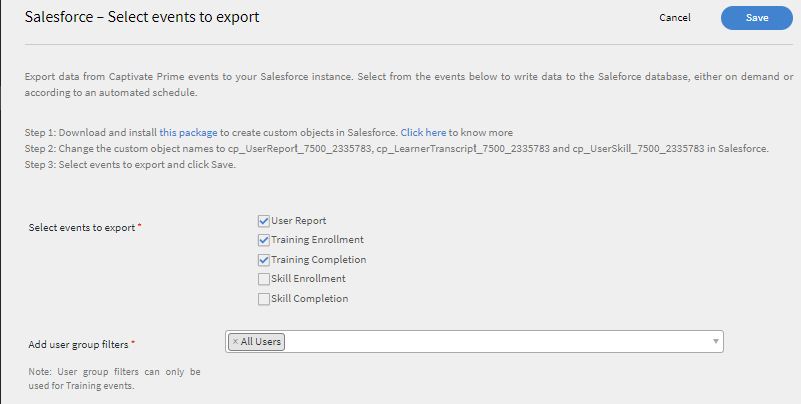
Exportando registros de aprendizaje
Objetos personalizados de Salesforce
Antes de exportar registros de aprendizaje desde Learning Manager, debe crear objetos personalizados en Salesforce. Los objetos personalizados son objetos creados para almacenar información específica de su empresa o sector. Para obtener más información, consulte Objetos personalizados de Salesforce.
A continuación, se explica cómo crear los objetos:
-
Descargue e instale los paquetes para crear los objetos personalizados.
-
Cambie el nombre de los objetos personalizados en Salesforce.
-
Seleccione los eventos y haga clic en Guardar.
Asegúrese de que se haya concedido acceso de administrador del sistema a todos los campos activos añadidos después de la instalación del paquete.
Vincular eventos con: Elija la sección que desea exportar: Usuario o Contacto. Si elige el objeto Contacto, los usuarios que estén presentes en Learning Manager pero no en Salesforce se crearán en Salesforce.

Opción Vincular eventos
Puede crear varias conexiones en una única cuenta. Una única conexión puede servir a hasta tres paquetes en Salesforce. Si desea crear varias conexiones para la misma cuenta de Salesforce, debe instalar los tres paquetes. Se ofrece compatibilidad con hasta tres paquetes.
Debe instalar tantos paquetes como conexiones desee crear.
En la página Estado de ejecución de Salesforce, el número de registros procesados solo se puede comprobar desde Salesforce. Learning Manager muestra el estado como completado aunque haya una exportación parcial o un error en todos los registros que se han procesado.
Instalar paquete de Salesforce
Learning Manager ofrece un paquete de la aplicación Salesforce. Una vez instalado y configurado en SFDC, los empleados de ventas pueden realizar sus actividades de formación en el portal de SFDC. Esta aplicación permite a los usuarios de SFDC explorar nuevas formaciones, ver recomendaciones y consumirlas directamente en el portal de SFDC. Los usuarios también reciben los anuncios enviados por los administradores en forma de membretes dentro de la aplicación dentro del portal de SFDC.
Configurar en la aplicación Learning Manager
- Inicie sesión en su cuenta de administrador de Learning Manager como administrador de integración.
- Haga clic en Aplicaciones > Aplicaciones destacadas.
- Haga clic en Salesforce.
- En la página de la aplicación de Salesforce, anote el ID de aplicación (también conocido como ID de cliente) y el secreto de cliente mencionado en la descripción.
- Haz clic en Aprobar y la aplicación debe aprobarse correctamente.
- Haga clic en Recursos de desarrolladores > Tokens de acceso para pruebas y desarrollo.
- En la sección Obtener código de OAuth, el ID de cliente y el ámbito deben establecerse en: admin:read,admin:write. Haga clic en Enviar.
- En Obtener token de actualización, introduzca el ID de cliente y el secreto de cliente. Haga clic en Enviar y anote el token de actualización.
Crear cuenta en la aplicación Salesforce
- Cree una cuenta en la página de registro de Salesforce. Debe crear una cuenta de Salesforce en la edición para desarrolladores o empresas. URL de registro de desarrollador. Asegúrese de que debe utilizar el ID de correo electrónico para registrarse en Salesforce que había utilizado para Learning Manager.
- Compruebe su cuenta mediante el correo electrónico de verificación.
- Cree una contraseña e inicie sesión en Salesforce.
- Anote la URL de Salesforce después de iniciar sesión (por ejemplo, site.lightning.force.com)
Instalar paquete de Learning Manager
Si desea instalar el paquete, primero debe eliminar el paquete existente en Salesforce. Antes de la desinstalación, debe activar la configuración, como se muestra a continuación. La aplicación de esta configuración es obligatoria; de lo contrario, no podrá instalar el paquete.
La aplicación de Adobe Learning Manager solo se admite en la vista de Salesforce Lightning.
-
Inicie la URL del paquete de Learning Manager.
-
En la página Inicio de sesión, haga clic en Usar dominio personalizado.
-
Introduzca la dirección URL del paquete y haga clic en Continuar. La página de instalación debe tener seleccionada la opción Instalar solo para administradores . No cambie esta opción.
-
Haga clic en Instalar. Una vez instalado el paquete, haz clic en Hecho. Se le guiará a la página Paquetes instalados y podrá ver el paquete instalado de Adobe Learning Manager.
-
Vaya al Iniciador de aplicaciones (junto a Configuración) y busque Adobe Learning Manager.
-
Para configurar la aplicación, haga clic en Configurar.
-
Haga clic en Nuevo y agregue los siguientes detalles:
- Configuración: introduzca el nombre que desee.
- ClientID: escriba el valor obtenido en la primera sección.
- Secreto de cliente: Escriba el valor obtenido en la primera sección.
- Token de actualización: Escriba el valor obtenido en la primera sección.
- LearningManagerBaseURL: Dirección URL del sitio en el que se aloja Learning Manager.
Agregar configuración de sitio remoto
-
En la esquina superior derecha de la página, haga clic en Configuración.
-
En Búsqueda rápida, busque Configuración del sitio remoto.
-
Haga clic en Nuevo sitio remoto.
-
Introduzca los detalles:
- Nombre del sitio remoto: introduzca el nombre que desee.
- URL del sitio remoto: la dirección URL del sitio en el que se aloja Learning Manager.
-
Inicie Learning Manager.
Habilitar notificaciones para la aplicación de Learning Manager
-
En la esquina superior derecha, haga clic en Configuración.
-
Buscar notificaciones personalizadas.
-
Haga clic en Nuevo.
-
Introduzca los siguientes datos:
- Nombre de notificación personalizado: LearningManagerNotification
- Nombre de API: LearningManagerNotification
-
Seleccione Escritorio y Móvil como canales compatibles.
-
Haga clic en Guardar.
-
Para habilitar las notificaciones push para dispositivos móviles, siga los pasos que se indican a continuación:
- Instale la aplicación móvil de Salesforce en su teléfono móvil.
- Inicie sesión en la aplicación utilizando sus credenciales.
- Vaya a Configuración > Configuración de entrega de notificaciones.
- Añada Salesforce para iOS y Android.
Desinstalar Learning Manager de Salesforce
- En la aplicación Salesforce, vaya a Paquetes instalados.
- Haga clic en Desinstalar.
Configurar Learning Manager para usuarios de Salesforce
La aplicación Learning Manager también está disponible para los usuarios que estén presentes en cualquier cuenta de Salesforce. El administrador de Salesforce puede añadir usuarios en función de los perfiles. Los perfiles de Salesforce son similares a los de Learning Manager. Por ejemplo, Administrador, Administrador de integración, Instructor, etc. El administrador de Salesforce también puede crear un perfil personalizado.
Como administrador de Salesforce, puede asignar los perfiles a los usuarios o crear un perfil personalizado.
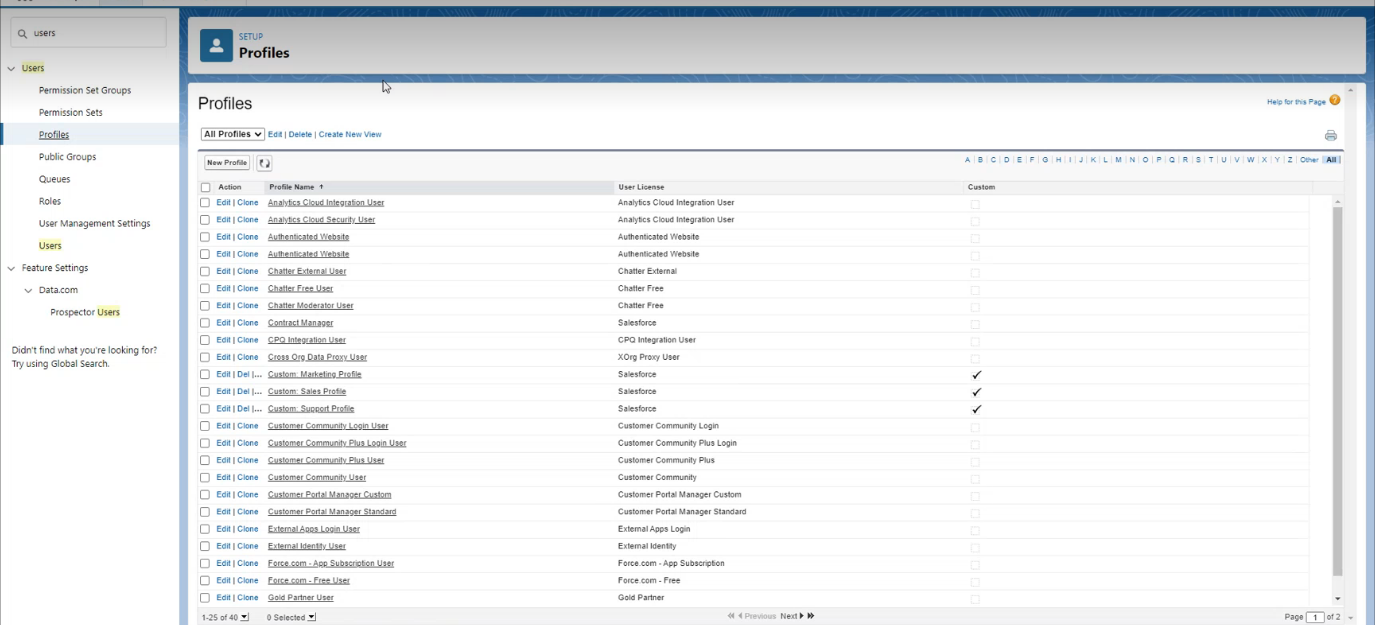
Al instalar el paquete, puede asignar el perfil de Salesforce a los alumnos.
Después de instalar el paquete, debe configurar el perfil.
Haga clic en Configurar > Nuevo y, a continuación, agregue lo siguiente:
- Nombre de configuración
- ClientID
- ClientSecret
- LearningManagerBaseURL
- Deshabilitar redirección
Para que los alumnos vean la aplicación de Learning Manager, debe activarla para todos los alumnos.
El siguiente paso es proporcionar el permiso para acceder a la aplicación Learning Manager.
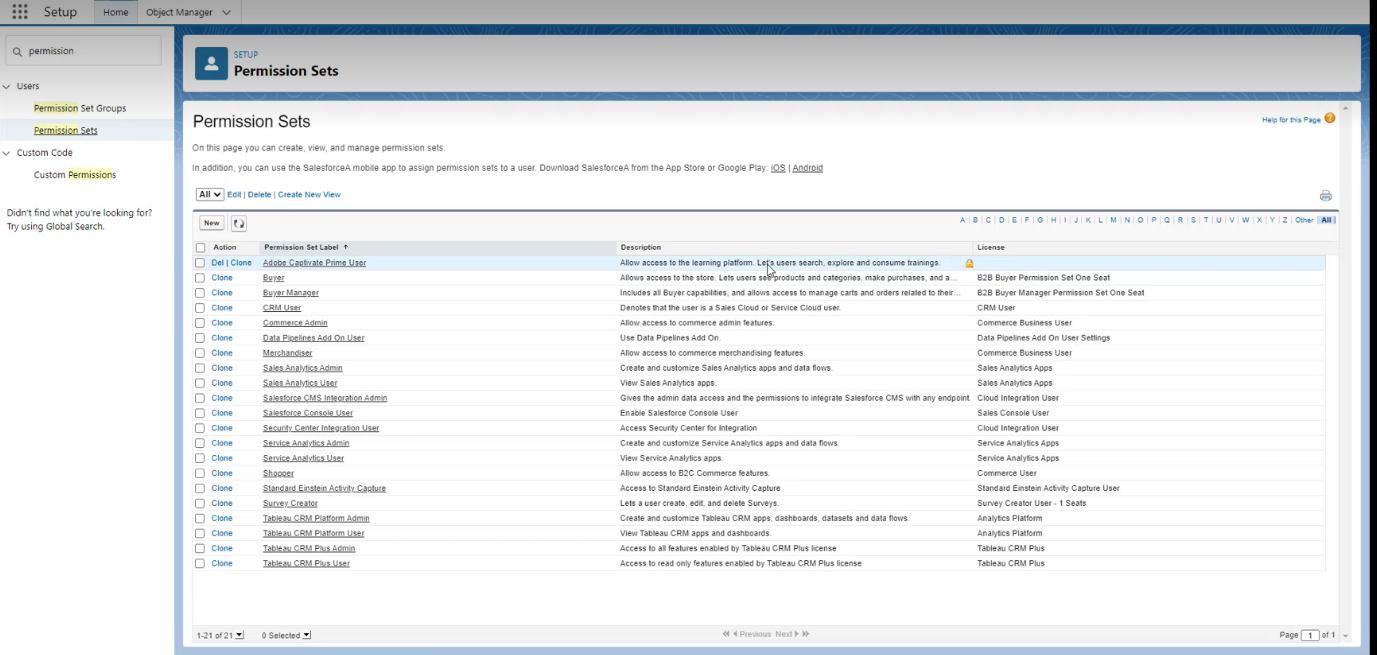
Establecer permisos para obtener acceso a la aplicación de Learning Manager
Seleccione los usuarios y asigne los permisos correspondientes. Los alumnos ya pueden acceder a la aplicación Learning Manager.
A continuación, seleccione un perfil, por ejemplo, Perfil estándar de un usuario, y haga clic en el perfil. Haga clic en Editar y, en la sección Configuración de aplicación personalizada, habilite la casilla de verificación Adobe Learning Manager. Esto hace que la aplicación sea accesible para el usuario.
En la sección Ajustes de pestaña personalizados, en la lista desplegable Página de inicio del alumno, seleccione la opción Por defecto en.
Debe hacer que la aplicación esté visible para todos los perfiles.
Haga clic en Guardar y los alumnos que pertenezcan a todos los perfiles tendrán acceso a la aplicación Learning Manager.
Cambios relacionados con la ruta de aprendizaje
Conexiones existentes
Si la opción Ruta de aprendizaje está desactivada en la cuenta de administrador, no se añaden filas ni columnas en el informe.
Si la opción Ruta de aprendizaje está activada en la cuenta de administrador, la columna "Tipo" se rellenará con Ruta de aprendizaje en caso de que los alumnos se inscriban en ella.
Si el indicador está habilitado y utiliza una conexión existente, es posible que se omitan algunos registros.
Nuevas conexiones
Si la opción Ruta de aprendizaje está desactivada en la cuenta de administrador, el informe de formación constará de las siguientes columnas, pero no contendrá ningún dato.
- Ruta incrustada: muestra el nombre del programa de aprendizaje
- ID de ruta incrustada: muestra los ID del programa de aprendizaje.
- Id. de curso incrustado: Muestra los Id. de los cursos que están dentro de una ruta de aprendizaje.
Además, para las nuevas conexiones en las cuentas en las que la opción Ruta de aprendizaje está activada, aparecerán las tres columnas nuevas y todos los datos fluirán.
Además, el informe contendrá el tipo de columna Ruta de aprendizaje (nivel superior) para todos los alumnos que se hayan inscrito en una ruta de aprendizaje.
En la columna Tipo, se cambiará el nombre del programa de aprendizaje a Ruta de aprendizaje. Para las conexiones existentes, no habrá cambios.
Conector FTP de Learning Manager
Con el conector de FTP, es posible integrar Learning Manager con sistemas externos arbitrarios para automatizar la sincronización de datos. En principio, los sistemas externos pueden exportar datos en formato CSV y colocarlos en la carpeta apropiada de la cuenta de FTP de Learning Manager. Las funciones del conector de FTP son las siguientes:
También puede utilizar el conector de Box para la migración de datos, la importación de usuarios y la exportación de datos. Para obtener más información, consulte Conector de Box.
Importación de datos
El proceso de importación de usuarios permite al administrador de Learning Manager obtener detalles de los empleados del servicio FTP de Learning Manager e importarlos automáticamente en Learning Manager. Esta función permite integrar varios sistemas colocando el archivo .csv generado por dichos sistemas en las carpetas correspondientes de las cuentas de FTP. El administrador de aprendizaje selecciona los archivos CSV, los combina e importa los datos según la programación. Consulte Programación para obtener más información.
Asignación de atributos
El administrador de integración puede elegir las columnas de CSV y asignarlas a los atributos agrupables de Learning Manager. Esta asignación es un esfuerzo de tiempo. Tras finalizar la asignación, la misma asignación se aplica en las posteriores importaciones de usuarios. La asignación se puede volver a configurar si el administrador quiere otra asignación para importar usuarios.
Exportación de datos
La opción Exportación de datos permite exportar aptitudes de usuarios y transcripciones de alumnos a una ubicación de FTP para su integración con cualquier otro sistema de tercero.
Programación
Los administradores pueden configurar tareas de programación según los requisitos de la organización, y los usuarios de la aplicación Learning Manager se actualizan según la programación. Del mismo modo, el administrador de integración puede programar la exportación de aptitudes de forma oportuna para que se integre en un sistema externo. La sincronización se puede realizar a diario en la aplicación de Learning Manager.
Configurar el conector FTP de Learning Manager
Para integrar el conector FTP con Learning Manager, infórmese sobre el proceso.
Crear una conexión
-
En la página de inicio de Learning Manager, pase el ratón sobre la tarjeta/miniatura FTP. Aparece un menú. Seleccione el elemento Conectar en el menú.
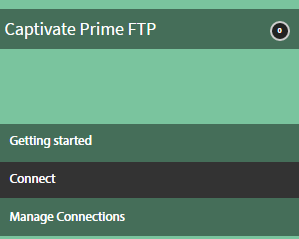
Opción de conexión
Para conectarse a cualquier servidor FTP mediante el cliente FTP, necesitará la siguiente información:
- Dominio FTP: esta es la dirección del servidor FTP al que desea conectarse. Por ejemplo, ftp.example.com
- Puerto: el puerto FTP predeterminado es 21, pero algunos servidores pueden usar puertos diferentes por motivos de seguridad. Para Adobe Learning Manager - Puerto 22
- Nombre de usuario de FTP: el nombre de usuario que necesitas para acceder al servidor FTP.
- Contraseña de FTP: la contraseña asociada al nombre de usuario.
FileZilla (Windows, macOS y Linux)
Paso 1: Descargar e instalar FileZilla
Si aún no has instalado FileZilla, descárgalo del sitio web oficial: Descargar e instálalo en tu computadora.
Paso 2: Abre FileZilla
Después de la instalación, inicie FileZilla en su ordenador.
Paso 3: Recopilar información del servidor FTP
Paso 4: Escriba la información del servidor FTP en FileZilla
En el menú superior, selecciona Archivo y, a continuación, selecciona Administrador del sitio (o usa el método abreviado Ctrl+S).
Paso 5: Agregar nuevo sitio FTP
En el Administrador del sitio, seleccione Nuevo sitio y escriba un nombre (p. ej., Mi servidor FTP).
Paso 6: Escriba los detalles de FTP
Escriba la siguiente información:
- Host: escriba la dirección del servidor FTP.
- Puerto: si el servidor usa un puerto mayor que 21, escriba el número de puerto correcto.
- Protocolo: elija SFTP - Protocolo de transferencia de archivos SSH.
- Tipo de inicio de sesión: Seleccione Normal.
- Usuario: Escriba su nombre de usuario de FTP.
- Contraseña: escribe tu contraseña de FTP.
Paso 7: Conectar con el servidor FTP
Seleccione el botón Conectar en el Administrador del sitio. FileZilla se conectará al servidor FTP si toda la información es correcta.
Paso 8: Navegar y transferir archivos
Una vez conectado, verá los archivos remotos en el lado derecho y sus archivos locales en el lado izquierdo. Puede navegar por los directorios y transferir archivos arrastrándolos y soltándolos entre los paneles.
Al transferir archivos, evite cambiar archivos importantes en el servidor.
Importar
Usuario interno
La opción de importación de usuarios internos le permite importar los usuarios de un archivo CSV a un administrador de aprendizaje a petición o en programación.
Asignar atributos
Una vez que la conexión se establece correctamente, puede asignar columnas de archivos .csv. Se coloca en la carpeta FTP para los atributos correspondientes de Learning Manager. Este paso es obligatorio.
-
En la página Asignar atributos, en el lado izquierdo, se muestran las columnas esperadas de Learning Manager, mientras que en el derecho, se muestran los nombres de las columnas de CSV. Al principio, en el lado derecho, hay un cuadro de selección vacío. Importe cualquier archivo .csv de plantilla haciendo clic en Elegir archivo.
-
El paso anterior rellena la lista desplegable seleccionada de la derecha con todos los nombres de columnas de CSV. Seleccione el nombre de columna adecuado que corresponda al nombre de columna del administrador de aprendizaje.
NOTAEl campo de responsable debe asignarse necesariamente a un campo de tipo de dirección de correo electrónico. Asignar todas las columnas es obligatorio antes de poder usar el conector.
-
Seleccione Guardar después de completar la asignación.
El conector ya está listo para utilizarse. La cuenta que se ha configurado ahora aparece como fuente de datos dentro de la aplicación del administrador, para que el administrador programe la importación o la sincronización a petición.
Uso del conector FTP de Learning Manager
-
Los archivos CSV de sistemas externos deben colocarse en la ruta siguiente:
code $OPERATION$/$OBJECT_TYPE$/$SUB_OBJECT_TYPE$/data.csvNOTAEn la versión de julio de 2016, solo se permite la importación de usuarios. Por lo tanto, para utilizar el conector de FTP, asegúrese de que los archivos CSV se coloquen en la carpeta siguiente:
code Home/import/user/internal/*.csv -
El conector de FTP toma todas las filas de los archivos CSV. Es importante que la fila correspondiente a un usuario en un archivo .csv no aparezca en ningún otro archivo .csv.
-
Todos los archivos CSV deben contener las columnas especificadas en la asignación.
-
Todos los archivos CSV necesarios deben estar presentes en la carpeta antes de que comience el proceso.
Al importar usuarios a Learning Manager, el administrador también necesita saber cómo se administran los usuarios en Learning Manager. Consulte Ayuda de administración de usuarios para obtener más información.
Importar xAPI
Las opciones de Importar xAPI permiten programar la importación de declaraciones xAPI de servicios de terceros en Learning Manager a petición.
Configuraciones necesarias para importar xAPI
-
En la página de configuración, seleccione una configuración existente que esté disponible en la lista de configuración para importar declaraciones xAPI del CSV. Haga clic en editar o agregar un nuevo vínculo de configuración para ir a la página configurar orígenes de importación.
Configuración
- En la página de configuración de orígenes de importación, rellene los campos de nombre y nombre de archivo de origen. El nombre del archivo de origen debe coincidir con el que figura en la ubicación de la carpeta FTP.
- Haga clic en Guardar para guardar sus cambios.
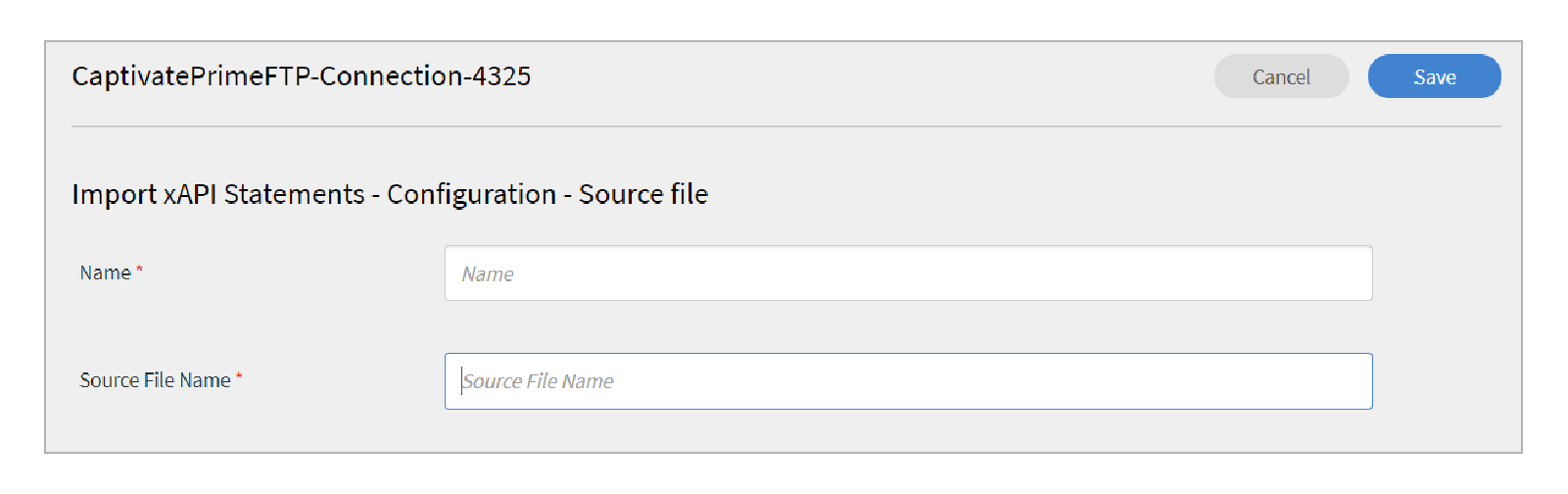
ConfigurarFiltro
- En el panel izquierdo, haga clic en Filtro.
- En la página de configuración del filtro de importación, complete los campos relativos al nombre y las condiciones para filtrar los registros. Haga clic en Añadir nuevo filtro para incorporar otro filtro. Un filtro se puede guardar o eliminar haciendo clic, respectivamente, en la opción Guardar o Eliminar de la columna Acciones.
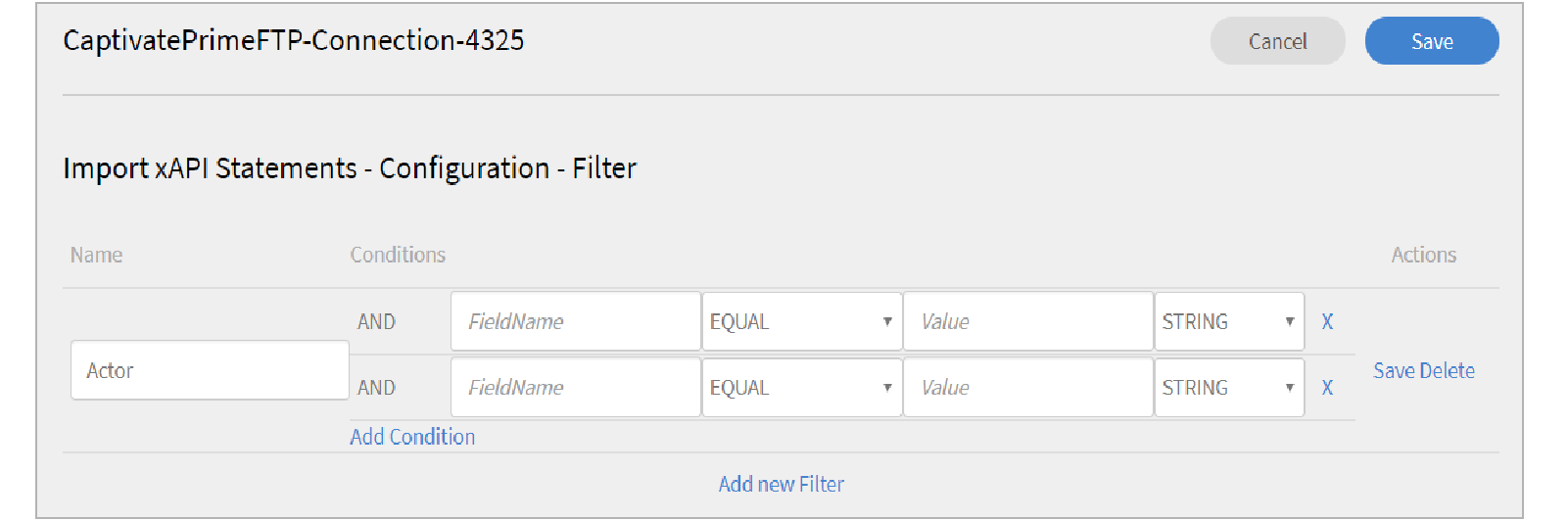
FiltroAsignación
-
En el panel izquierdo, haga clic en Asignación.
-
En el lado izquierdo de la página de configuración de asignación de declaraciones, se pueden ver los nombres de ruta de los campos JSON de xAPI que se deben asignar a los nombres de columna de CSV.
-
De forma predeterminada, los tres nombres de campo de ruta JSON que se deben asignar a los nombres de columna de CSV son actor.mbox, verb.id y object.id. Puede añadir otros campos para asignar haciendo clic en Añadir nueva asignación.
-
Seleccione el tipo de nombre de columna que asigna al nombre de ruta de campo JSON (cadena, número, valor booleano o tipo de fecha).
-
Tras completar la asignación, haga clic en Guardar. La importación de xAPI ahora se puede importar mediante programación o a petición.
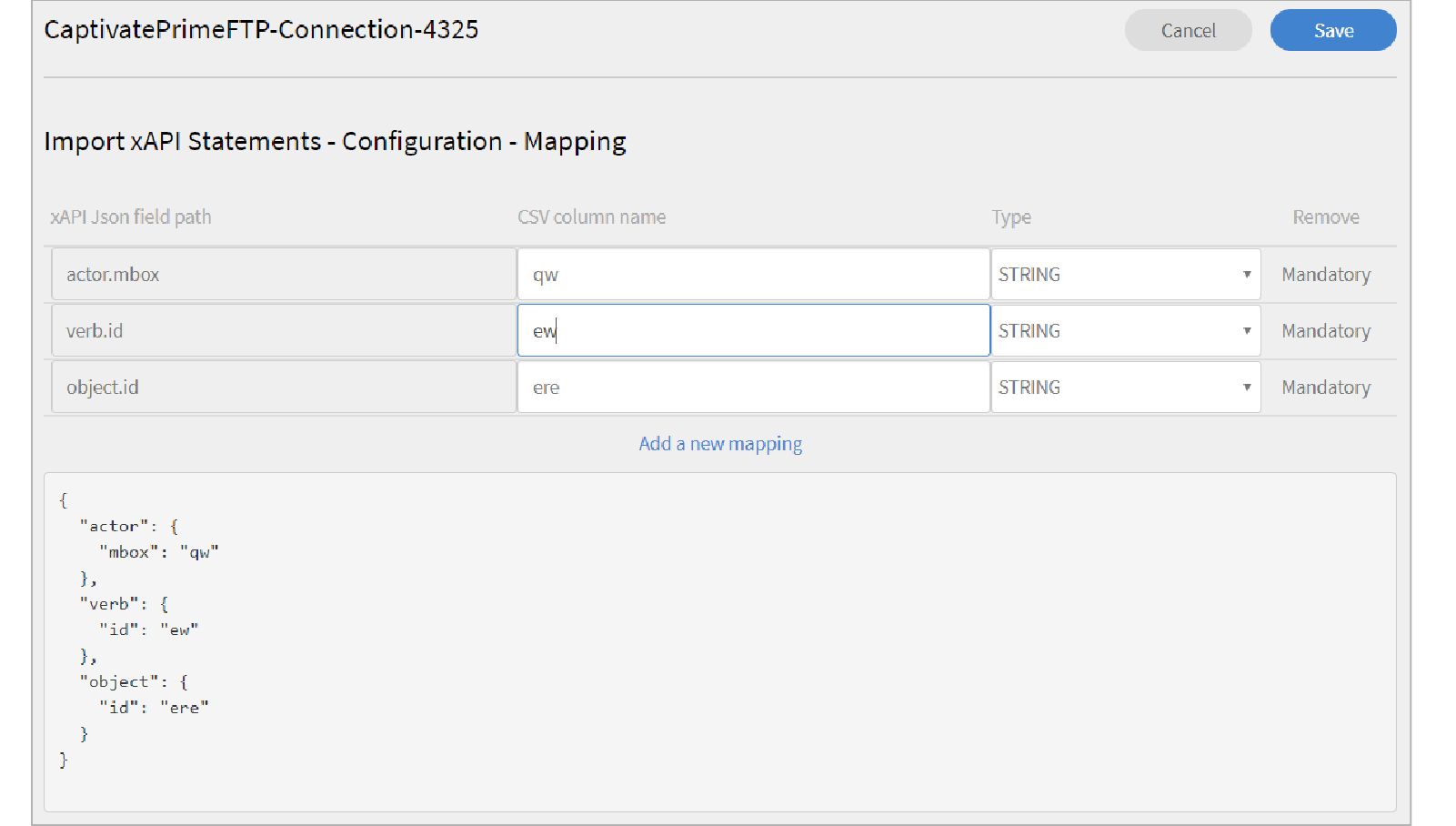
Asignación -
En el panel izquierdo, haga clic en Configurar programación. Haga clic en Habilitar programación para programar la importación de declaraciones xAPI.
Puede indicar la hora y la fecha de inicio; a continuación, especifique de la programación de importación de xAPI en días. Por ejemplo, habilite la importación de xAPI cada 3 días.
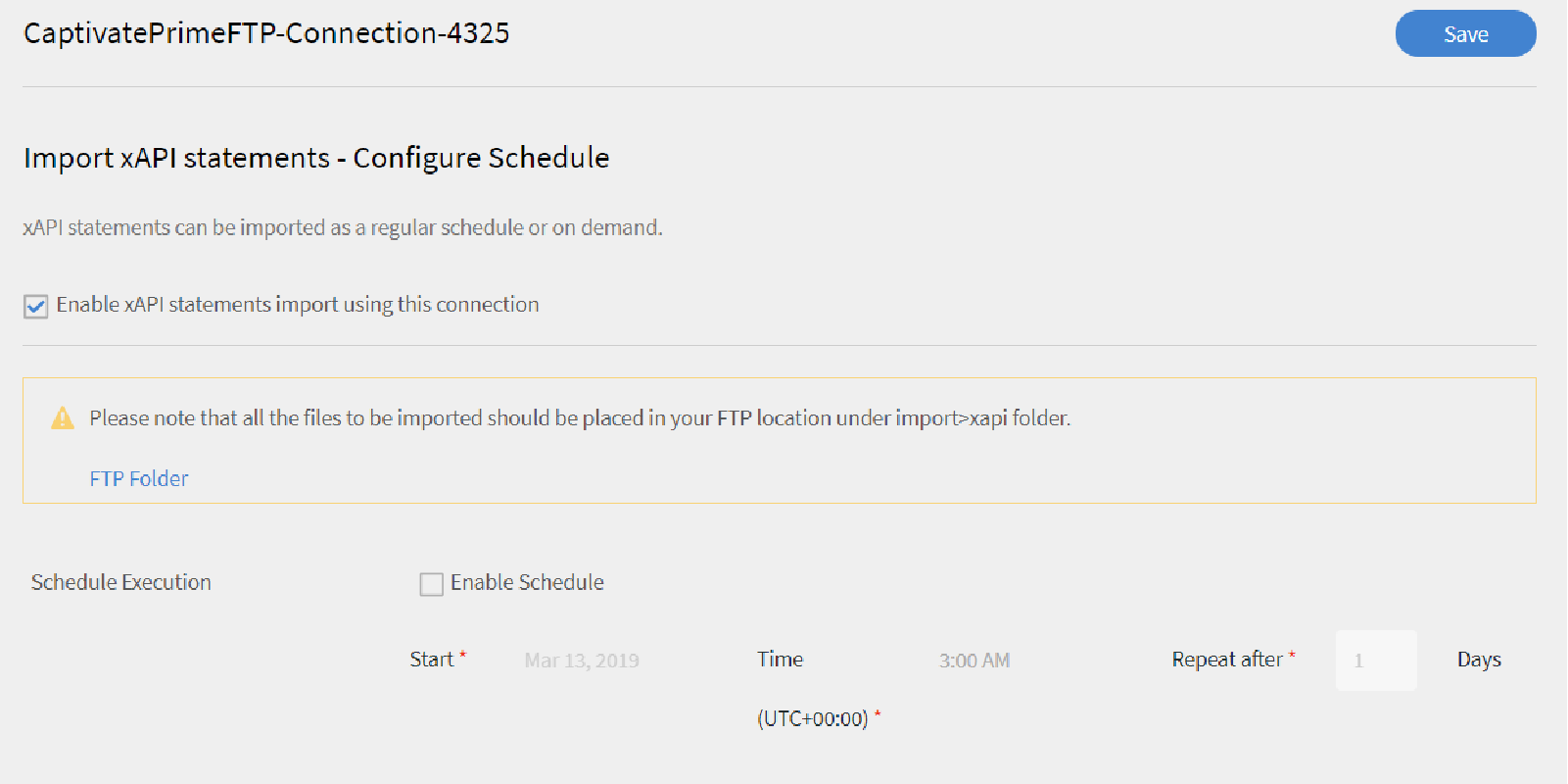
Importar instrucciones xAPI: configurar programación -
En el panel izquierdo, haga clic en Ejecución a petición.
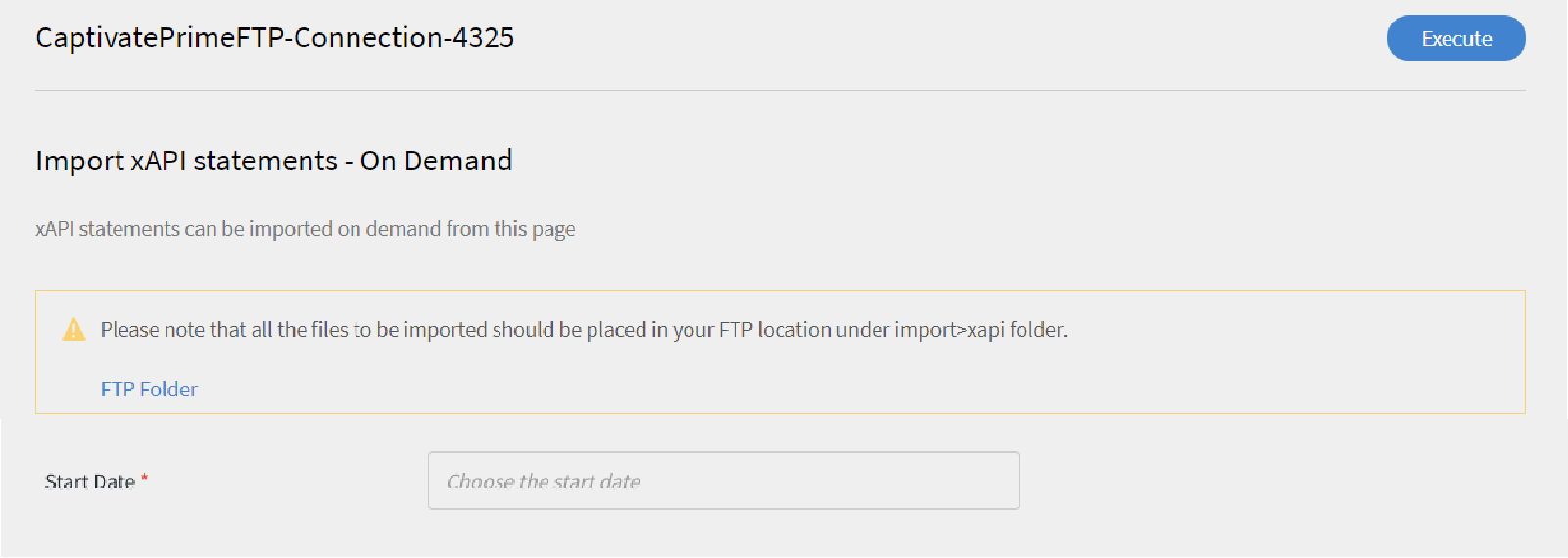
Importar instrucciones xAPI: a petición -
En el panel izquierdo, haga clic en Estado de la ejecución para examinar el resumen de todas las ejecuciones de este conector en orden cronológico. Puede ver la fecha de inicio y la duración del proceso de importación de xAPI, el tipo de importación (a petición o programada) y el estado de la importación (en curso, completada o con errores).
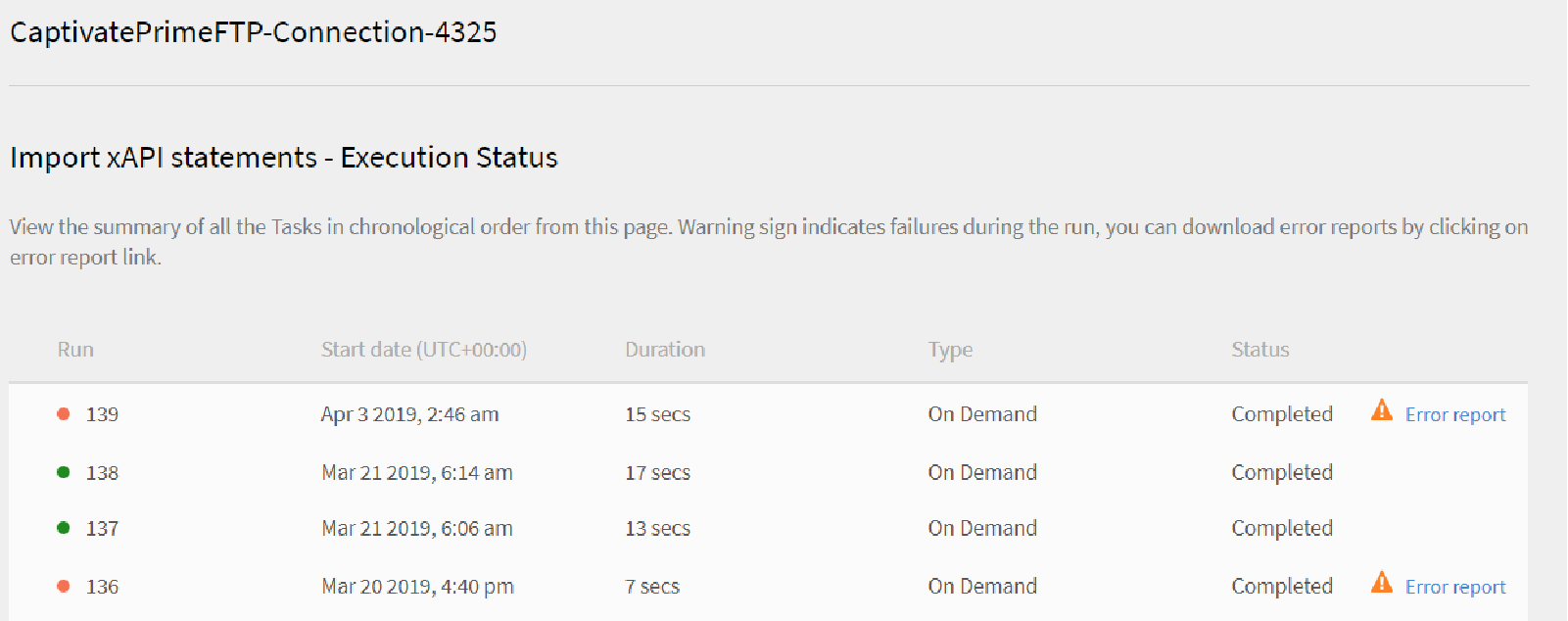
Importar instrucciones xAPI: estado de ejecución
Compatibilidad con campos de .csv manuales
Al importar datos de usuarios a través de FTP, un administrador debe asignar todos los campos activos presentes en el sistema al campo correspondiente en el archivo .csv.
Esto es obligatorio para todos los campos activos de .csv. Para los campos activos manuales, el administrador de integración puede seleccionar la opción DontImportFromSource.
Al seleccionar esta opción, los valores de campos activos manuales no se rellenan mediante la importación de un archivo .csv. Los valores proporcionados por el alumno permanecen intactos.
Durante la asignación, si la opción DontImportFromSource está seleccionada para el campo activo del archivo .csv, este campo se eliminará del sistema.

Conector de FTP para campos activos
Conector de Lynda
El conector Lynda es válido para clientes empresariales de Lynda.com que desean que sus alumnos descubran y consuman cursos de Lynda desde Learning Manager. El conector se puede configurar para obtener cursos de Lynda.com de manera periódica con la clave de API. Después de crear un curso en Learning Manager, los usuarios lo pueden buscar y consumir. Después, se puede seguir el progreso del alumno desde Learning Manager.
Configurar el conector de Lynda
-
En el tablero del administrador de integración, haga clic en Lynda.
Verá el mosaico con tres opciones: Introducción, Connect y Administrar conexiones.
-
Si configura el conector de Lynda por primera vez, haga clic en Conectar.
-
En la página de conexión, especifique un nombre para el conector. Indique la Appkey y la clave secreta de la conexión.
NOTAPóngase en contacto con su proveedor para obtener la Appkey y la clave secreta.
-
Haga clic en Guardar.
La configuración se guarda y se agrega la conexión de Lynda para su cuenta. Ahora puede hacer clic en Administrar conexiones en la página principal y editar su configuración en cualquier momento.
-
Si ya tiene una conexión establecida, haga clic en Administrar conexiones para ver todas sus conexiones.
NOTALa función de migración debe estar habilitada para su cuenta antes de configurar este conector.
-
Haga clic en la conexión que desea editar.
-
En el panel izquierdo, haz clic en Configurar. Elija una de las opciones siguientes:
- Vea o edite los detalles de su cuenta y el calendario de sincronización desde esta ventana. Seleccione la casilla de verificación Habilitar conexión si desea habilitar esta cuenta.
- Haga clic en Editar y edite sus credenciales. Haga clic en Restablecer para deshacer sus actualizaciones en este campo.
- Haga clic en Habilitar programación para programar su sincronización. Puede indicar la hora y la fecha de inicio; a continuación, especifique ingresar la frecuencia de su programa de sincronización en días. Por ejemplo, habilite la sincronización cada tres días.
Haga clic en Guardar para guardar sus cambios.
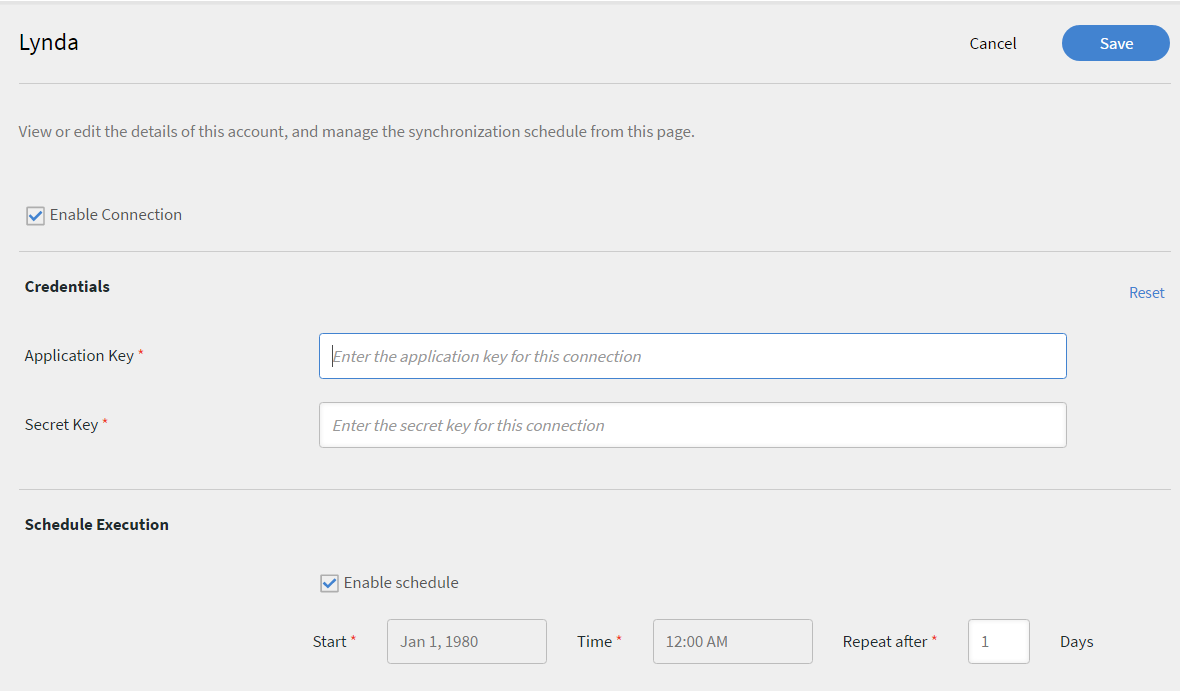
Configurar el conector de Lynda para Learning Manager
-
En el panel izquierdo, haga clic en Ejecución a petición. Esta opción le permite importar fuentes de usuario y otros datos relevantes de Lynda. Indique la fecha de inicio para la ejecución a petición y haga clic en Ejecutar para ejecutar la sincronización. Se importan todos los datos desde la fecha de inicio hasta el presente.
- Puede hacer clic en Deshabilitar acceso a Learning Manager durante la ejecución en la que la aplicación tiene un tiempo de inactividad durante la sincronización.
- Si hace clic en Habilitar acceso a Learning Manager durante la ejecución, no hay interrupción en el servicio durante la sincronización.
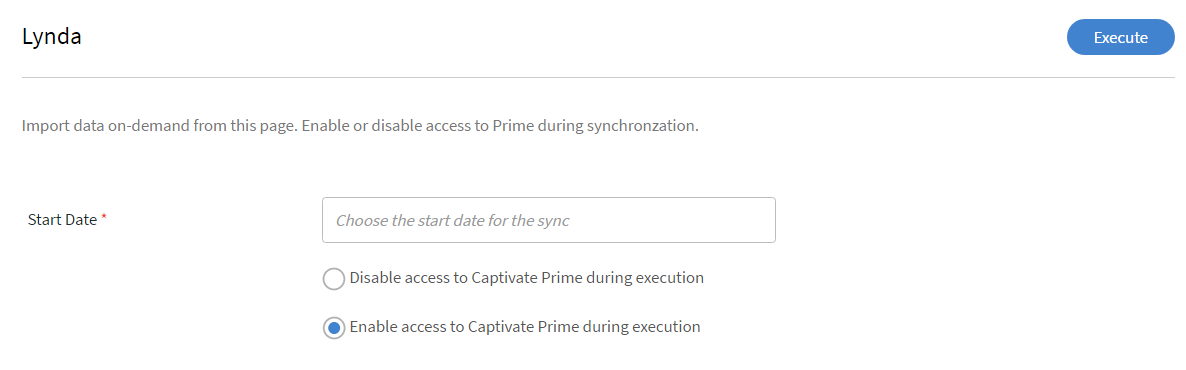
Realizar ejecución a petición para el conector de Lynda
-
También puede hacer clic en Estado de la ejecución en el panel izquierdo en cualquier momento para ver el resumen de todas las ejecuciones de este conector, en orden cronológico. Puede ver la fecha de inicio y la duración de la sincronización, el tipo de sincronización (si se trata de sincronización a petición) y el estado de la sincronización (si la sincronización está en curso o está completa).
NOTACuando elimina y vuelve a crear una conexión, aparecen de nuevo las ejecuciones anteriores del conector. Puede ver todas las ejecuciones antes de eliminar la conexión.
Puede repetir una ejecución solo de la última sincronización.
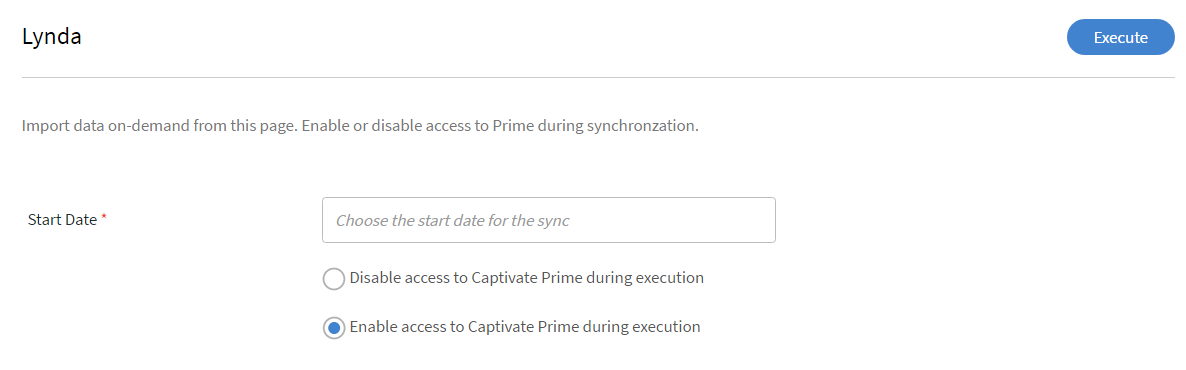
Vea el resumen de todas las ejecuciones y haga clic en Estado de ejecución
Conector de getAbstract
El conector de getAbstract es válido para clientes empresariales de getAbstract.com que desean que sus alumnos descubran y consuman cursos de getAbstract. El conector se puede configurar para obtener datos de uso de manera periódica en función de los registros de finalización de alumno que se creen en Learning Manager. Siga leyendo para saber cómo configurar y usar este conector en Learning Manager.
Configurar el conector de getAbstract
-
En el tablero del administrador de integración, haga clic en getAbstract.
En el mosaico, se ven tres opciones: Introducción, Connect y Administrar conexiones.
-
Si configura el conector de getAbstract por primera vez, haga clic en Conectar.
-
En el campo Nombre de conexión, asigne un nombre a la conexión.
Indique las claves pertinentes en los campos ID y Secreto de cliente. Póngase en contacto con su proveedor para obtener las claves correspondientes a este conector.
Las claves son necesarias para obtener los metadatos de curso para los cursos consumidos por el cliente.
-
Si ya tiene una conexión establecida, en la página de inicio, haga clic en getAbstract > Administrar conexiones para ver y editar su configuración.
NOTALa función de migración debe estar habilitada para su cuenta antes de configurar este conector.
-
Haga clic en la conexión cuya configuración desea ver o editar.
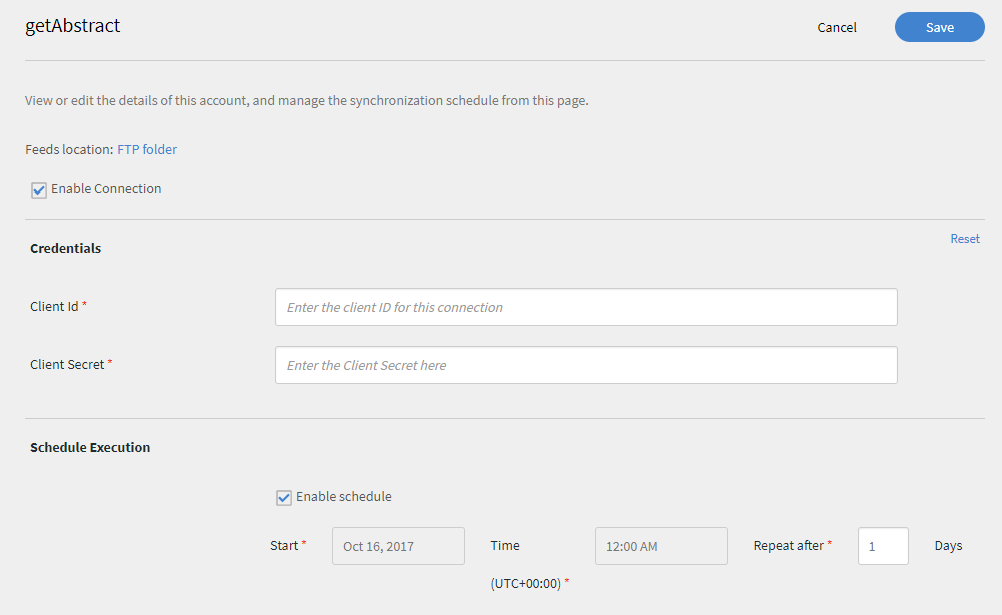
Configurar el conector de getAbstract para Learning Manager
-
En el panel izquierdo, haga clic en Configurar. Elija una de las opciones siguientes:
- Vea o edite los detalles de su cuenta y el calendario de sincronización desde esta ventana. Seleccione la casilla de verificación Habilitar conexión si desea habilitar esta cuenta.
- Haga clic en Editar y edite sus credenciales. Haga clic en Restablecer para deshacer sus actualizaciones en este campo.
- Haga clic en Habilitar programación para programar su sincronización. Puede indicar la hora y la fecha de inicio; a continuación, especifique ingresar la frecuencia de su programa de sincronización en días. Por ejemplo, habilite la sincronización cada tres días.
-
Haga clic en Guardar.
La configuración se guarda y se agrega la conexión de getAbstract para su cuenta.
-
En el panel izquierdo, haga clic en Ejecución a petición. Esta opción le permite importar fuentes de usuario y otros datos relevantes de getAbstract. Indique la fecha de inicio para la ejecución a petición y haga clic en Ejecutar para ejecutar la sincronización. Se importan todos los datos desde la fecha de inicio hasta el presente.
- Puede hacer clic en Deshabilitar acceso a Learning Manager durante la ejecución en la que la aplicación tiene un tiempo de inactividad durante la sincronización.
- Si hace clic en Habilitar acceso a Learning Manager durante la ejecución, no hay interrupción en el servicio durante la sincronización.
-
También puede hacer clic en Estado de la ejecución en el panel izquierdo en cualquier momento para ver el resumen de todas las ejecuciones de este conector, en orden cronológico. Puede ver la fecha de inicio y la duración de la sincronización, el tipo de sincronización (si se trata de sincronización a petición) y el estado de la sincronización (si la sincronización está en curso o está completa).
NOTACuando elimina y vuelve a crear una conexión, aparecen de nuevo las ejecuciones anteriores del conector. Puede ver todas las ejecuciones antes de eliminar la conexión.
Puede repetir una ejecución solo de la última sincronización.
Para que funcione cualquier tipo de sincronización, asegúrese de que la fuente del usuario esté presente en la carpeta FTP de getAbstract para las fechas especificadas en la sincronización.
Consulte la siguiente hoja de Excel, que es un archivo de fuente de usuario de muestra de getAbstract. El nombre de archivo debe tener el formato: exportación_de_informe_aaaa_MM_dd_HHmmss.xlsx o exportación_de_informe_aaaa_MM_dd.xlsx.
hoja de Excel de ejemplo de fuente de usuario de getAbstract
Conector de Harvard ManageMentor
El conector de Harvard ManageMentor es válido para clientes empresariales de Harvard ManageMentor que desean que sus alumnos descubran y consuman cursos de Harvard ManageMentor. El conector ayuda a crear cursos en Learning Manager; se puede configurar para obtener datos sobre el progreso de los alumnos de forma periódica. Para configurar este conector, realice el procedimiento siguiente:
Configurar el conector de Harvard ManageMentor
-
En el tablero del administrador de integración, haga clic en Harvard ManageMentor.
En el mosaico, se ven tres opciones: Introducción, Connect y Administrar conexiones.
-
Si configura el conector de Harvard ManageMentor por primera vez, haga clic en Conectar.
-
En el campo Nombre de conexión, asigne un nombre a la conexión. Haga clic en Conectar para guardar esta conexión.
-
Si ya tiene una conexión establecida, en la página de inicio, haga clic en Harvard ManageMentor > Administrar conexiones. Haga clic en la conexión cuya configuración desea editar.
NOTALa función de migración debe estar habilitada para su cuenta antes de configurar este conector.
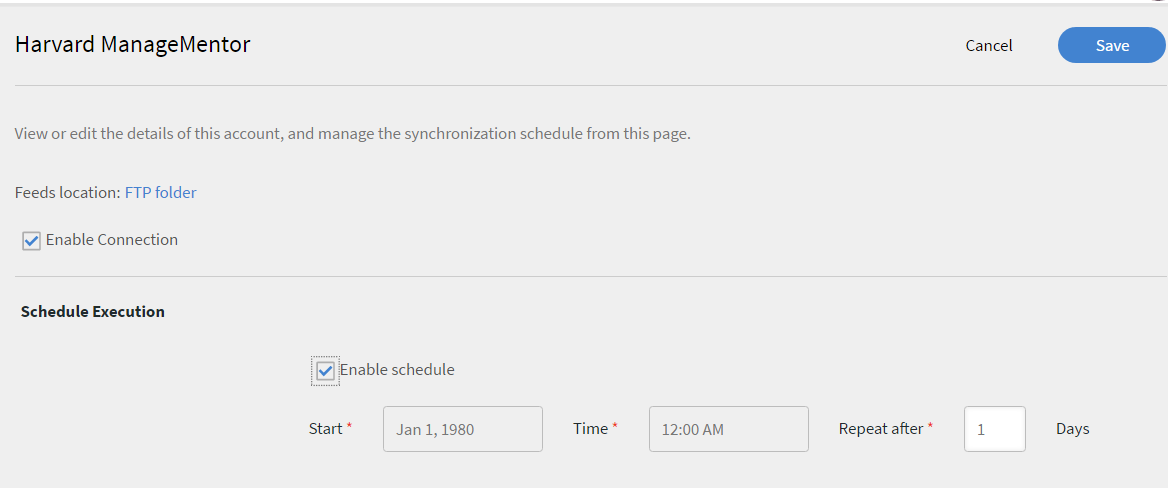
Configurar el conector de Harvard Manage Mentor para Learning Manager
-
En el panel izquierdo, haga clic en Configurar. Elija una de las opciones siguientes:
- Vea o edite los detalles de su cuenta y el calendario de sincronización desde esta ventana. Seleccione la casilla de verificación Habilitar conexión si desea habilitar esta cuenta.
- Haga clic en Habilitar programación para programar su sincronización. Puede indicar la hora y la fecha de inicio; a continuación, especifique ingresar la frecuencia de su programa de sincronización en días. Por ejemplo, habilite la sincronización cada tres días.
-
En el panel izquierdo, haga clic en Ejecución a petición. Esta opción le permite importar fuentes de usuario y otros datos relevantes de Harvard ManageMentor. Indique la fecha de inicio para la ejecución a petición y haga clic en Ejecutar para ejecutar la sincronización. Se importan todos los datos desde la fecha de inicio hasta el presente para esta conexión.
- Puede hacer clic en Deshabilitar acceso a Learning Manager durante la ejecución en la que la aplicación tiene un tiempo de inactividad durante la sincronización.
- Si hace clic en Habilitar acceso a Learning Manager durante la ejecución, no hay interrupción en el servicio durante la sincronización.
Si desea automatizar la sincronización cada pocos días, especifique el número de días en el campo Repetir número de días. La sincronización garantiza que su cuenta se actualice con la última versión de los resúmenes de Harvard ManageMentor.
-
También puede hacer clic en Estado de la ejecución en el panel izquierdo en cualquier momento para ver el resumen de todas las ejecuciones de este conector, en orden cronológico. Puede ver la fecha de inicio y la duración de la sincronización, el tipo de sincronización (si se trata de sincronización a petición) y el estado de la sincronización (si la sincronización está en curso o está completa).
NOTACuando elimina y vuelve a crear una conexión, aparecen de nuevo las ejecuciones anteriores del conector. Puede ver todas las ejecuciones antes de eliminar la conexión.
Puede repetir una ejecución solo de la última sincronización.
Para que la sincronización sea correcta, asegúrese de que al menos uno de los siguientes archivos esté presente en la carpeta FTP de Harvard ManageMentor:
hmm12_metadata.csv: Este archivo proporciona los metadatos del curso para el conector de Harvard ManageMentor. Asegúrese de seguir la convención de nomenclatura cuando cargue el archivo.
client_hmm12_20150125.csv: es la fuente de usuario para el conector de Harvard ManageMentor. La siguiente convención de nomenclatura de archivos es client_hmm12_yyyyMMdd.csv.
Vea los dos ejemplos siguientes de fuente de usuario y de siguientes de curso para este conector:
Conector de Workday
Con el conector de Workday, puede integrar Learning Manager con el inquilino de Workday para automatizar la sincronización de datos.
Importar
Asignación de atributos
El administrador de integración puede seleccionar columnas de Workday y asignarlas a los correspondientes atributos agrupables de Learning Manager. Tras finalizar la asignación, se aplicará la misma en las posteriores importaciones de usuarios. Se puede volver a configurar si el administrador quiere otra asignación para importar usuarios.
Importación automatizada de usuarios
El proceso de importación de usuarios permite que el administrador de Learning Manager obtenga datos de los usuarios de Workday y los importe automáticamente a Learning Manager.
Filtrar usuarios
El administrador de Learning Manager puede aplicar filtros en los usuarios antes de importarlos. Por ejemplo, el administrador de Learning Manager puede optar por importar todos los usuarios en la jerarquía bajo uno o más responsables específicos.
Exportar
La opción Exportación de aptitudes de usuario permite exportar aptitudes de usuarios a Workday automáticamente.
Las aptitudes de varias cuentas de Learning Manager no se pueden exportar simultáneamente con la misma cuenta de Workday.
Aspectos a tener en cuenta
- Asegúrese de que el UUID, la dirección de correo electrónico y el nombre del empleado sean únicos en varias integraciones de Workday. Si los valores son incorrectos, se producirá un error de conexión.
- El campo UUID, una vez rellenado a través de Workday en, no lo puede eliminar ningún cliente que tenga que ver con el administrador de LMS. Si deseas cambiar el valor, ponte en contacto con el equipo de Asistencia o incorporación de Adobe Learning Manager.
- La opción Purga de usuarios también puede no funcionar, ya que Purga de usuarios solo admite 50 usuarios para que sean purgas por ejecución. Tenga sumo cuidado al cargar los usuarios mediante los UUID.
Programación
El usuario puede configurar tareas de programación conforme a los requisitos de la empresa y los usuarios de Learning Manager están al día según la programación. Asimismo, el administrador de integración puede programar la exportación de aptitudes de manera oportuna para integrarse con un sistema externo. La sincronización se puede realizar a diario en la aplicación Learning Manager.
Configurar el conector de Workday
Solicite al administrador de Workday de su organización que cree un usuario del sistema de integración (ISU) con los permisos definidos en el documento ISU_Permissions. Descargue una copia del vínculo a continuación.
Descargar una copia de la seguridad del usuario del sistema de integración (ISU). Para integrar el conector de Workday con Learning Manager, infórmate sobre el proceso.
-
En la página de inicio de Learning Manager, pase el ratón sobre el icono de Workday. Aparece un menú. Haga clic en la opción Conectar del menú.
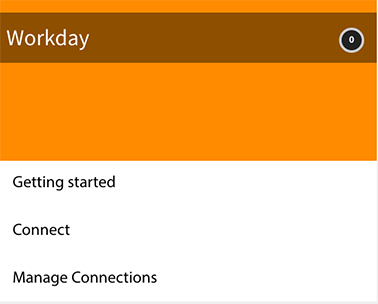
Mosaico de Workday
-
Un cuadro de diálogo le solicita las credenciales de la nueva conexión. Rellene los campos siguientes antes de efectuar la conexión.
- Nombre de conexión: proporcione un nombre de conexión según su preferencia.
- URL de host: el administrador de integración puede obtener los detalles de URL de host del administrador de Workday correspondiente.
- Inquilino: el inquilino es interno de su empresa. Su administrador de Workday le proporciona los detalles del inquilino.
- Nombre de usuario y contraseña: el administrador de Workday crea un usuario del sistema integrado (ISU) con los privilegios de seguridad necesarios y lo comparte con el administrador de integración.
Learning Manager utiliza la versión 40.1 de la API de Workday.
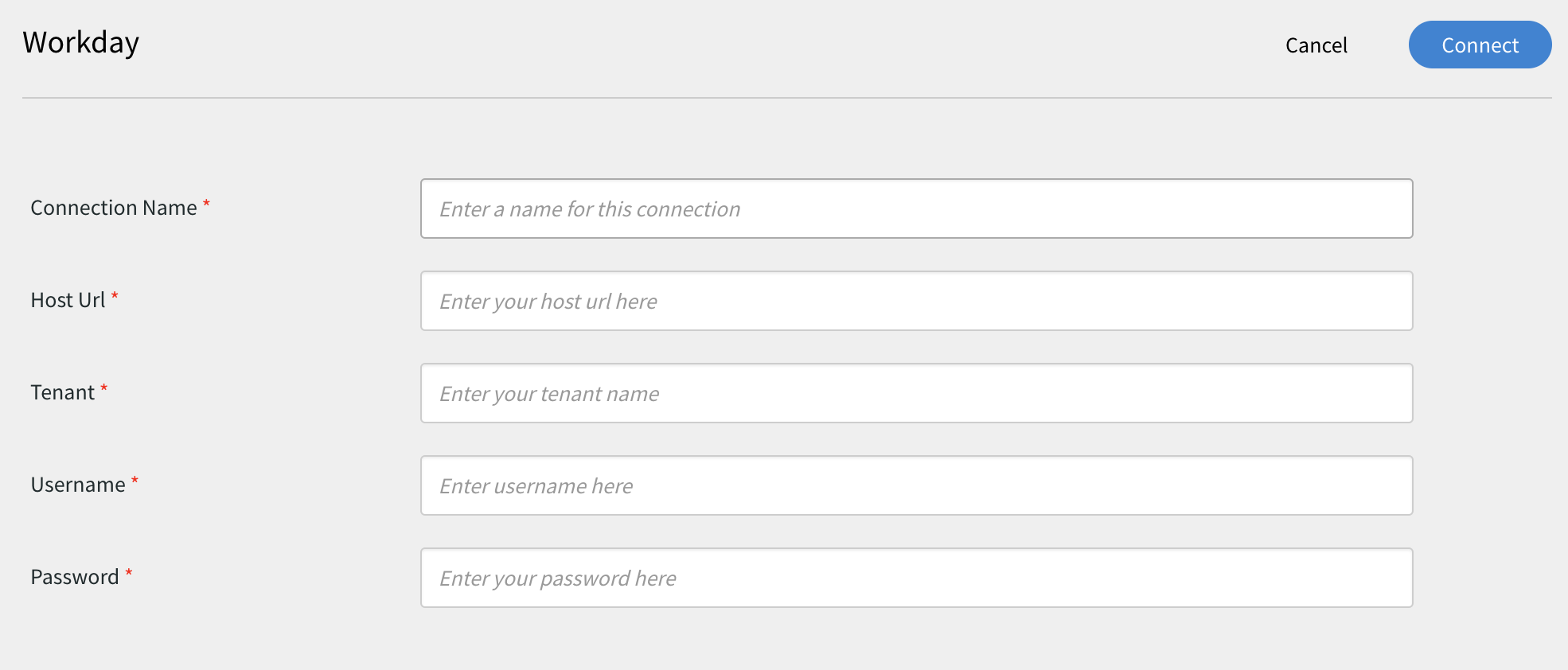
Configurar el conector de Workday
-
Haga clic en Conectar después de proporcionar información en todos los campos pertinentes.
NOTATambién puede tener varias conexiones de Workday sincronizadas con su cuenta de Learning Manager.
En la página de información general, puede especificar el nombre de conexión de su integración. Elija la acción que desea efectuar de las siguientes opciones:
- Importar usuarios internos
- Exportar usuarios externos: Configurar una programación
- Exportar usuarios externos: A petición
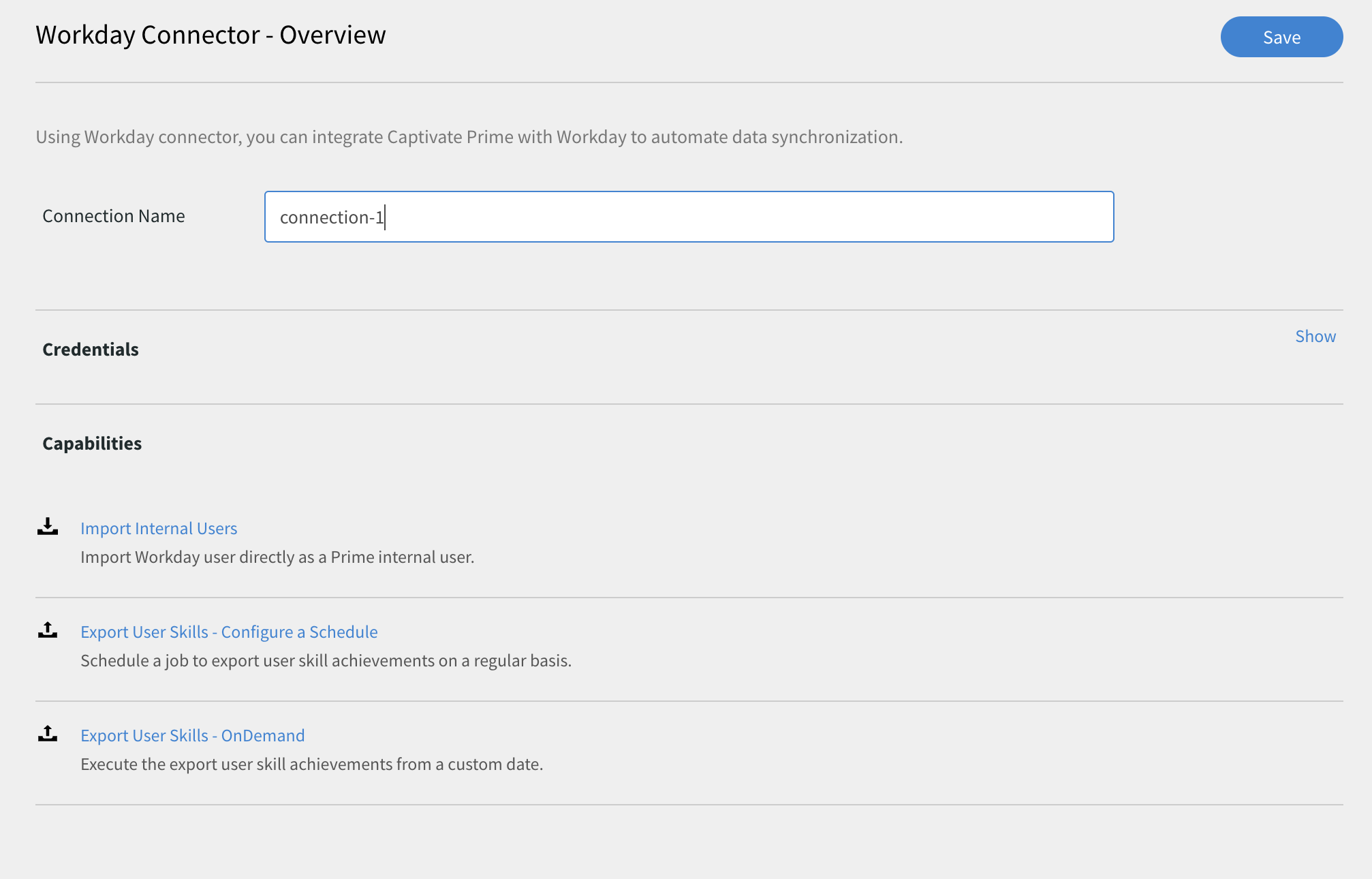
Introducción a Workday
Importar
Asignación de atributos
Con el conector de Workday, puede integrar Learning Manager y Workday para automatizar la sincronización de datos. Puede importar todos los usuarios activos de Workday a Learning Manager. Los usuarios pueden importarse de diversas fuentes de datos, incluidos FTP y Salesforce.
Antes de importar usuarios, deben asignarse los atributos de usuario de Learning Manager y Workday. En la página Descripción general, use la opción Usuarios internos en Importar para proporcionar la asignación de atributos.
Introduzca las credenciales de Adobe Learning Manager en la columna Adobe Learning Manager. Use los menús desplegables a fin de seleccionar las credenciales correctas para las columnas en Workday.
Actualmente, Learning Manager admite la importación de 69 atributos de usuario de Workday. Añada más atributos mediante los campos activos de Learning Manager.
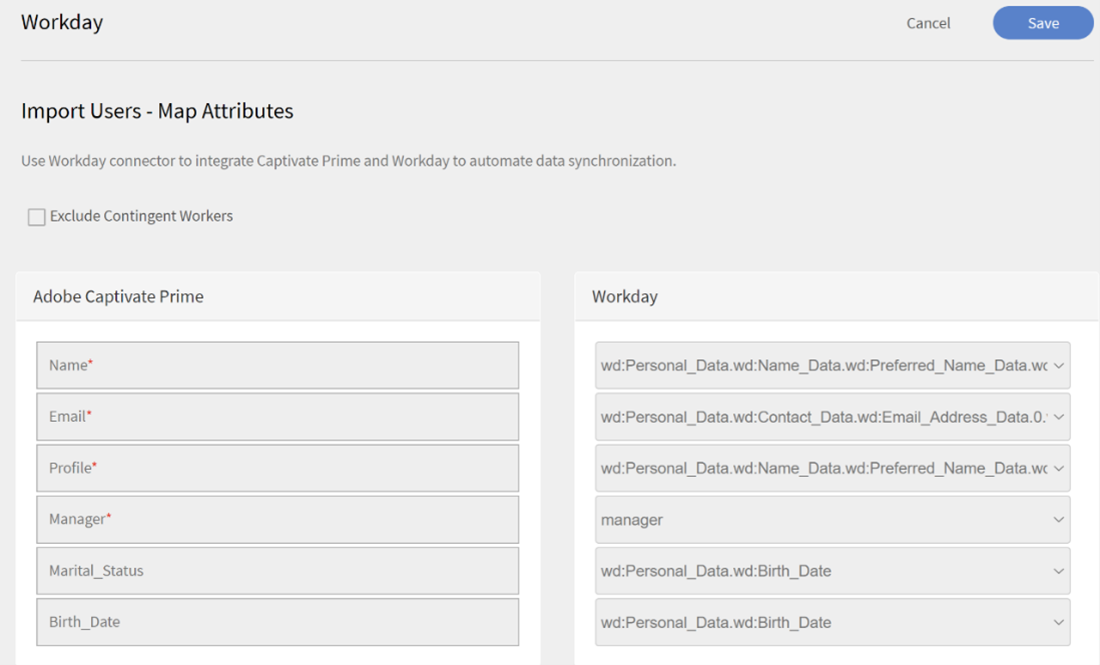
Asignar atributos
Seleccione la casilla de verificación Excluir trabajadores contingentes para evitar que se importen los trabajadores temporales disponibles bajo un administrador.
Workday tiene cuatro niveles de jerarquía, mientras que Learning Manager tiene dos niveles. Los cuatro niveles de Workday son categoría de perfil de aptitud, perfil de aptitud, categoría de elemento de aptitud y elemento de aptitud. El nombre de la aptitud y el nivel de Learning Manager se asignan en Workday en el elemento de aptitud.
Puede añadir atributos de Workday adicionales. Póngase en contacto con su CSAM para obtener los atributos añadidos.
Lista de atributos de Workday compatibles
wd:User_ID
wd:Worker_ID
gerente
wd:Personal_Data.wd:Name_Data.wd:Preferred_Name_Data.wd:Name_Detail_Data.@wd:Formatted_Name
wd:Personal_Data.wd:Name_Data.wd:Legal_Name_Data.wd:Name_Detail_Data.@wd:Formatted_Name
wd:Personal_Data.wd:Name_Data.wd:Legal_Name_Data.wd:Name_Detail_Data.wd:Prefix_Data.wd:Title_Descriptor
wd:Personal_Data.wd:Name_Data.wd:Preferred_Name_Data.wd:Name_Detail_Data.wd:Prefix_Data.wd:Title_Descriptor
wd:Personal_Data.wd:Name_Data.wd:Preferred_Name_Data.wd:Name_Detail_Data.wd:First_Name
wd:Personal_Data.wd:Name_Data.wd:Preferred_Name_Data.wd:Name_Detail_Data.wd:Last_Name
wd:Personal_Data.wd:Name_Data.wd:Legal_Name_Data.wd:Name_Detail_Data.wd:First_Name
wd:Personal_Data.wd:Name_Data.wd:Legal_Name_Data.wd:Name_Detail_Data.wd:Last_Name
wd:Personal_Data.wd:Contact_Data.wd:Address_Data.0.@wd:Formatted_Address
wd:Personal_Data.wd:Contact_Data.wd:Address_Data.0.wd:Postal_Code
wd:Personal_Data.wd:Contact_Data.wd:Email_Address_Data.0.wd:Email_Address
wd:Personal_Data.wd:Contact_Data.wd:Address_Data.0.wd:Country_Region_Descriptor
wd:Personal_Data.wd:Contact_Data.wd:Phone_Data.0.@wd:Formatted_Phone
wd:Personal_Data.wd:Contact_Data.wd:Phone_Data.0.wd:Country_ISO_Code
wd:Personal_Data.wd:Contact_Data.wd:Phone_Data.0.wd:International_Phone_Code
wd:Personal_Data.wd:Contact_Data.wd:Phone_Data.0.wd:Phone_Number
wd:Personal_Data.wd:Primary_Nationality_Reference.wd:ID.1.$
wd:Personal_Data.wd:Gender_Reference.wd:ID.1.$
wd:Personal_Data.wd:Identification_Data.wd:National_ID.0.wd:National_ID_Data.wd:ID
wd:Personal_Data.wd:Identification_Data.wd:Custom_ID.0.wd:Custom_ID_Data.wd:ID
wd:User_Account_Data.wd:Default_Display_Language_Reference.wd:ID.1.$
wd:Role_Data.wd:Organization_Role_Data.wd:Organization_Role.0.wd:Organization_Role_Reference.wd:ID.1.$
wd:Employment_Data.wd:Worker_Job_Data.0.wd:Position_Data.wd:Position_Title
wd:Employment_Data.wd:Worker_Job_Data.0.wd:Position_Data.wd:Business_Title
wd:Employment_Data.wd:Worker_Job_Data.0.wd:Position_Data.wd:Business_Site_Summary_Data.wd:Name
wd:Employment_Data.wd:Worker_Job_Data.0.wd:Position_Data.wd:Business_Site_Summary_Data.wd:Address_Data.@wd:Formatted_Address
wd:Employment_Data.wd:Worker_Job_Data.0.wd:Position_Data.wd:Job_Classification_Summary_Data.0.wd:Job_Classification_Reference.wd:ID.1.$
wd:Employment_Data.wd:Worker_Job_Data.0.wd:Position_Data.wd:Job_Classification_Summary_Data.0.wd:Job_Group_Reference.wd:ID.1.$
wd:Employment_Data.wd:Worker_Job_Data.0.wd:Position_Data.wd:Work_Space__Reference.wd:ID.1.$
wd:Employment_Data.wd:Worker_Job_Data.0.wd:Position_Data.wd:Job_Profile_Summary_Data.wd:Job_Family_Reference.0.wd:ID.1.$
wd:Employment_Data.wd:Worker_Job_Data.0.wd:Position_Data.wd:Job_Profile_Summary_Data.wd:Job_Profile_Name
wd:Employment_Data.wd:Worker_Job_Data.0.wd:Position_Data.wd:Job_Profile_Summary_Data.wd:Job_Profile_Reference.wd:ID.1.$
wd:Employment_Data.wd:Worker_Job_Data.0.wd:Position_Data.wd:Business_Site_Summary_Data.wd:Address_Data.0.wd:Country_Reference.wd:ID.2.$
wd:Employment_Data.wd:Worker_Job_Data.0.wd:Position_Data.wd:Worker_Type_Reference.wd:ID.1.$
wd:Employment_Data.wd:Worker_Job_Data.0.wd:Position_Data.wd:Business_Site_Summary_Data.wd:Address_Data.0.@wd:Formatted_Address
wd:Employment_Data.wd:Worker_Job_Data.0.wd:Position_Data.wd:Job_Profile_Summary_Data.wd:Management_Level_Reference.wd:ID.1.$
wd:Employment_Data.wd:Worker_Status_Data.wd:Active
wd:Employment_Data.wd:Worker_Status_Data.wd:Active_Status_Date
wd:Employment_Data.wd:Worker_Status_Data.wd:Hire_Date
wd:Employment_Data.wd:Worker_Status_Data.wd:Original_Hire_Date
wd:Employment_Data.wd:Worker_Status_Data.wd:Retirado
wd:Employment_Data.wd:Worker_Status_Data.wd:Retirement_Date
wd:Employment_Data.wd:Worker_Status_Data.wd:Terminated
wd:Employment_Data.wd:Worker_Status_Data.wd:Termination_Date
wd:Employment_Data.wd:Worker_Status_Data.wd:Termination_Last_Day_of_Work
wd:Organization_Data.wd:Worker_Organization_Data.0.wd:Organization_Data.wd:Organization_Code
wd:Organization_Data.wd:Worker_Organization_Data.0.wd:Organization_Data.wd:Organization_Name
wd:Organization_Data.wd:Worker_Organization_Data.0.wd:Organization_Data.wd:Organization_Type_Reference.wd:ID.1.$
wd:Organization_Data.wd:Worker_Organization_Data.0.wd:Organization_Data.wd:Organization_Subtype_Reference.wd:ID.1.$
wd:Qualification_Data.wd:Education.0.wd:School_Name
wd:Qualification_Data.wd:External_Job_History.0.wd:Job_History_Data.wd:Job_Title
wd:Qualification_Data.wd:External_Job_History.0.wd:Job_History_Data.wd:Company
wd:Management_Chain_Data.wd:Worker_Supervisory_Management_Chain_Data.wd:Management_Chain_Data.0.wd:Manager.Employee_ID
Correo electrónico del trabajo principal
wd:Organization_Type_Reference_Cost_Center_ID
wd:Organization_Type_Reference_Cost_Center_Name
wd:Organization_Type_Reference_Company
wd:Organization_Subtype_Reference_Department
wd:Organization_Subtype_Reference_Division
wd:Universal_ID
wd:Integration_Field_Override_Data.3.wd:Value
wd:Employment_Data.wd:Worker_Job_Data.0.wd:Position_Data.wd:Business_Site_Summary_Data.wd:Address_Data.0.wd:Country_Region_Descriptor
wd:Employment_Data.wd:Worker_Job_Data.0.wd:Position_Data.wd:Business_Site_Summary_Data.wd:Address_Data.0.wd:Country_Region_Reference.wd:ID.2.$
wd:Personal_Data.wd:Contact_Data.wd:Address_Data.0.wd:Municipality
Exportar
Puede exportar todas las aptitudes logradas por un usuario de Learning Manager a Workday. Solo se exportan todas las aptitudes de usuario activas; Learning Manager no exporta aptitudes retiradas. También puede conectar varios gestores de aprendizaje
al mismo conector de Workday. Si los nombres de las aptitudes son los mismos en dos cuentas de Learning Manager, se asignan a la misma aptitud en Workday. Antes de actualizar la aptitud en Workday, en caso de que dos cuentas de Learning Manager utilicen la misma cuenta de Workday, es recomendable actualizar los nombres de las aptitudes en todas las cuentas de Learning Manager.
Aptitudes del usuario: Configurar
Esta opción le permite programar la extracción del informe. Asegúrese de que la casilla de verificación Habilitar exportación de aptitudes de usuario con esta conexión esté habilitada. Seleccione la casilla de verificación Habilitar programación y especifique la fecha y la hora de inicio. También puede especificar el intervalo en el que desea que se genere y se envíe el informe. Seleccione la casilla de verificación Habilitar programación; a continuación, indique valores para Fecha de inicio, Hora y Repetir después de 'n' cantidad de días. Una vez hecho esto, haga clic en Guardar.
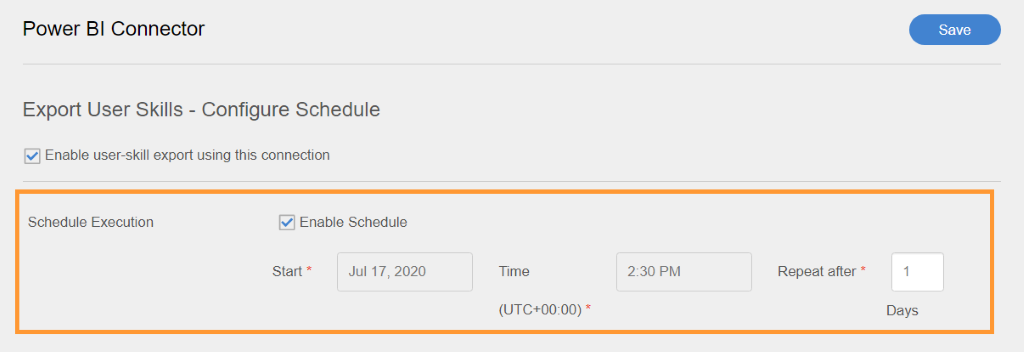
Configurar informe de aptitudes de usuarios
Aptitudes del usuario: a petición
Puede especificar la fecha de inicio y exportar el informe usando la opción. El informe se extrae desde la fecha indicada hasta el presente. Especifique la fecha a partir de la cual desea comenzar a generar el informe y haga clic en Ejecutar.
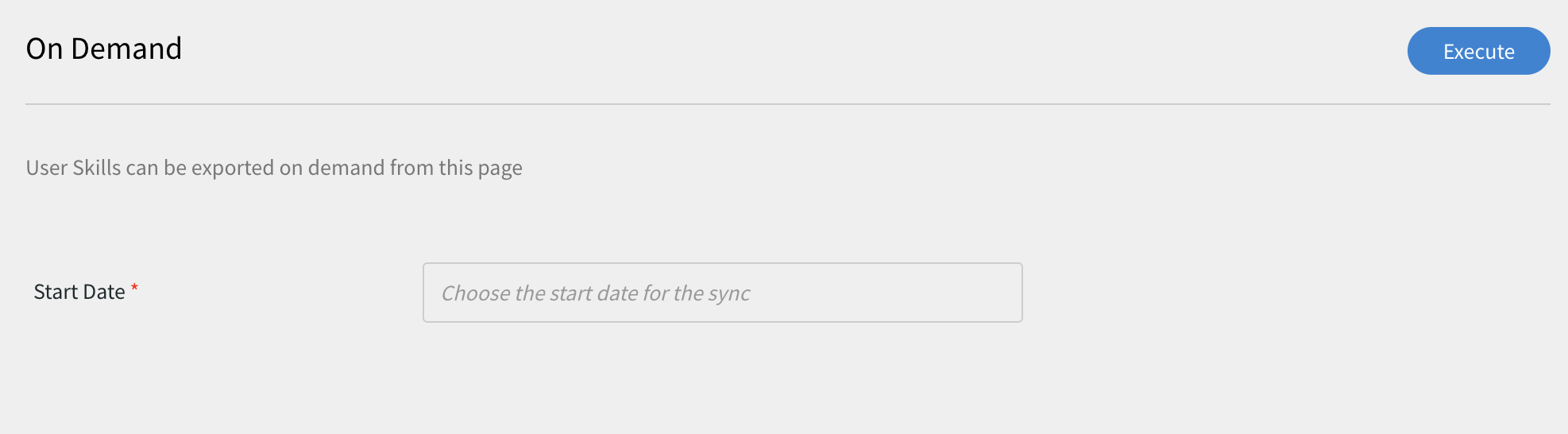
Informe de aptitudes de usuarios a petición
Aptitudes del usuario: estado de ejecución
Aquí puede ver el resumen de todas las tareas y obtener su informe de estado. Puede descargar informes de errores haciendo clic en el vínculo del informe de errores.
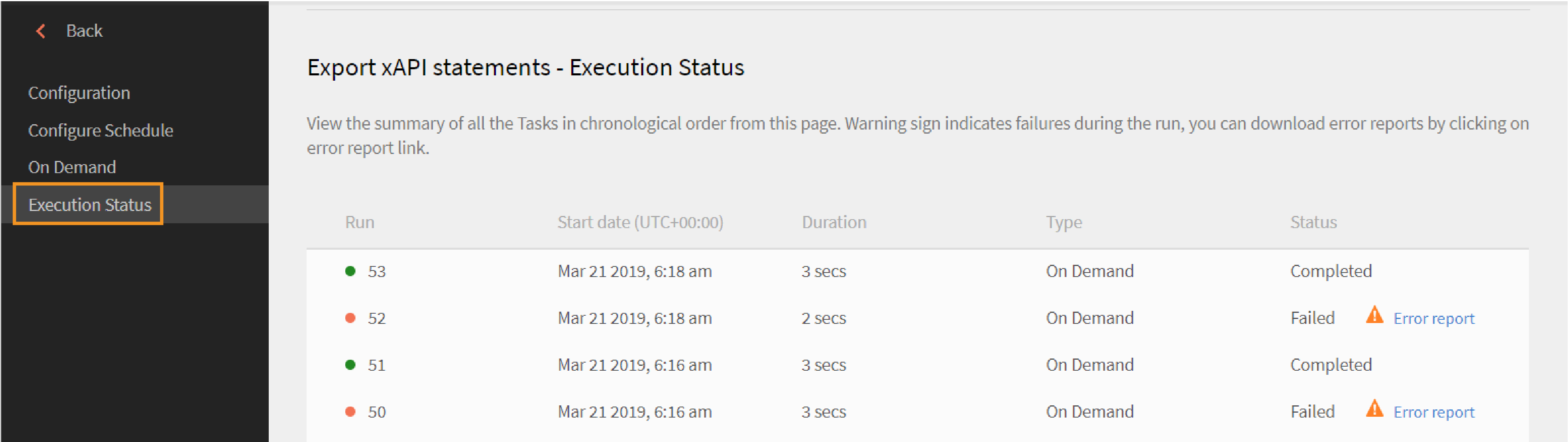
Informe de ejecución de aptitudes de usuarios
Conector de miniOrange
Con el conector de miniOrange, se puede integrar Learning Manager con el inquilino de miniOrange para automatizar la sincronización de datos.
Importar
Asignación de atributos
El administrador de integración puede elegir atributos de miniOrange y asignarlos a los atributos agrupables de Learning Manager correspondientes. Tras finalizar la asignación, se aplicará la misma en las posteriores importaciones de usuarios. Se puede volver a configurar si el administrador quiere otra asignación para importar usuarios.
Importación automatizada de usuarios
El proceso de importación de usuarios permite al administrador de Learning Manager obtener detalles de los empleados de miniOrange e importarlos automáticamente en Learning Manager.
Filtrar usuarios
El administrador de Learning Manager puede aplicar filtros en los usuarios antes de importarlos. Por ejemplo, el administrador de Learning Manager puede optar por importar todos los usuarios en la jerarquía bajo uno o más responsables específicos.
Para configurar miniOrange , póngase en contacto con el equipo de CSM de Learning Manager.
Configurar el conector de miniOrange
-
En la página de inicio de Learning Manager, pase el ratón sobre la tarjeta/miniatura miniOrange. Aparece un menú. Haga clic en la opción Conectar en el menú.
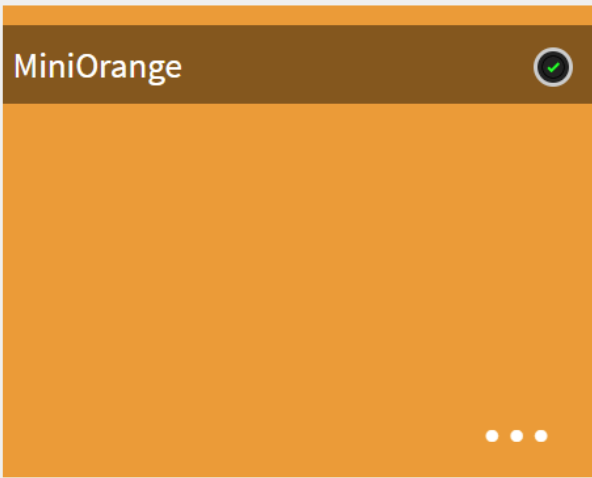
mosaico del conector miniOrange
-
Haga clic en Conectar para establecer una nueva conexión. Aparece la página del conector de miniOrange. Especifique los detalles de la cuenta que desea asignar.
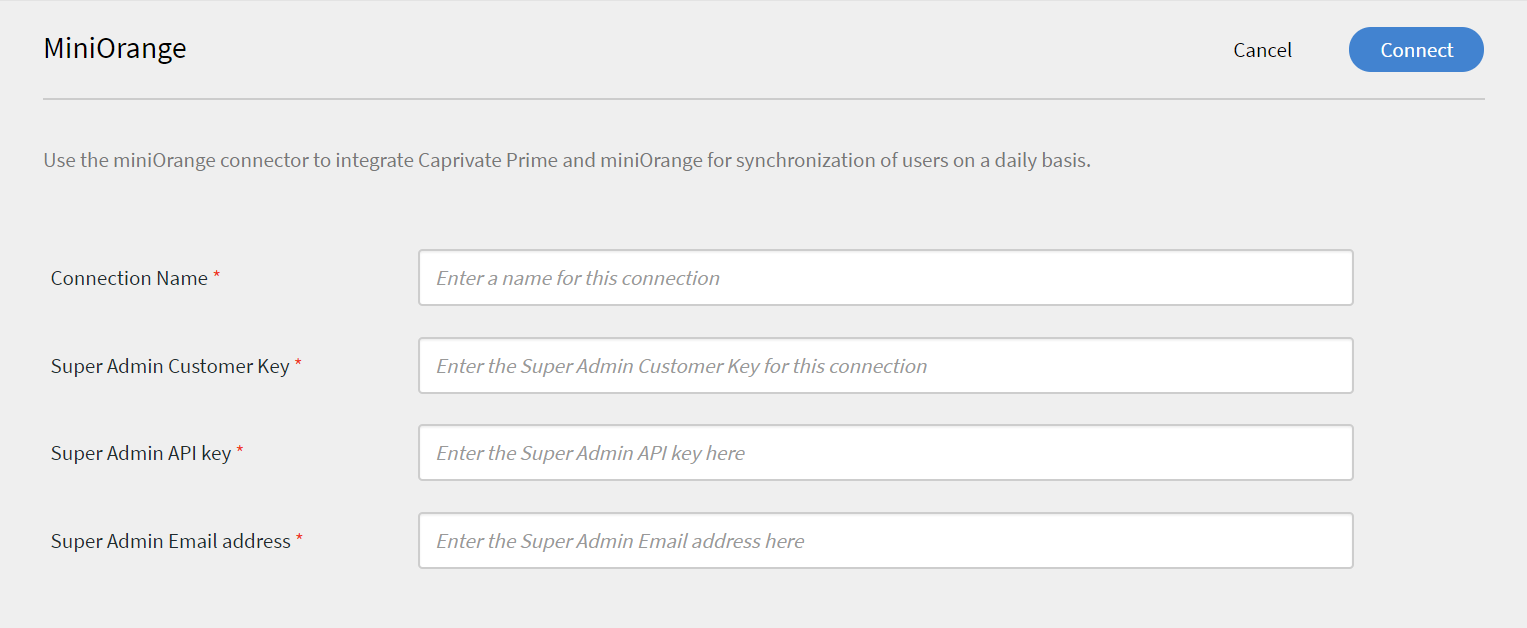
Crear una conexión
-
Si desea importar el usuario de miniOrange directamente como usuario interno de Learning Manager, utilice la opción Importar usuarios internos.
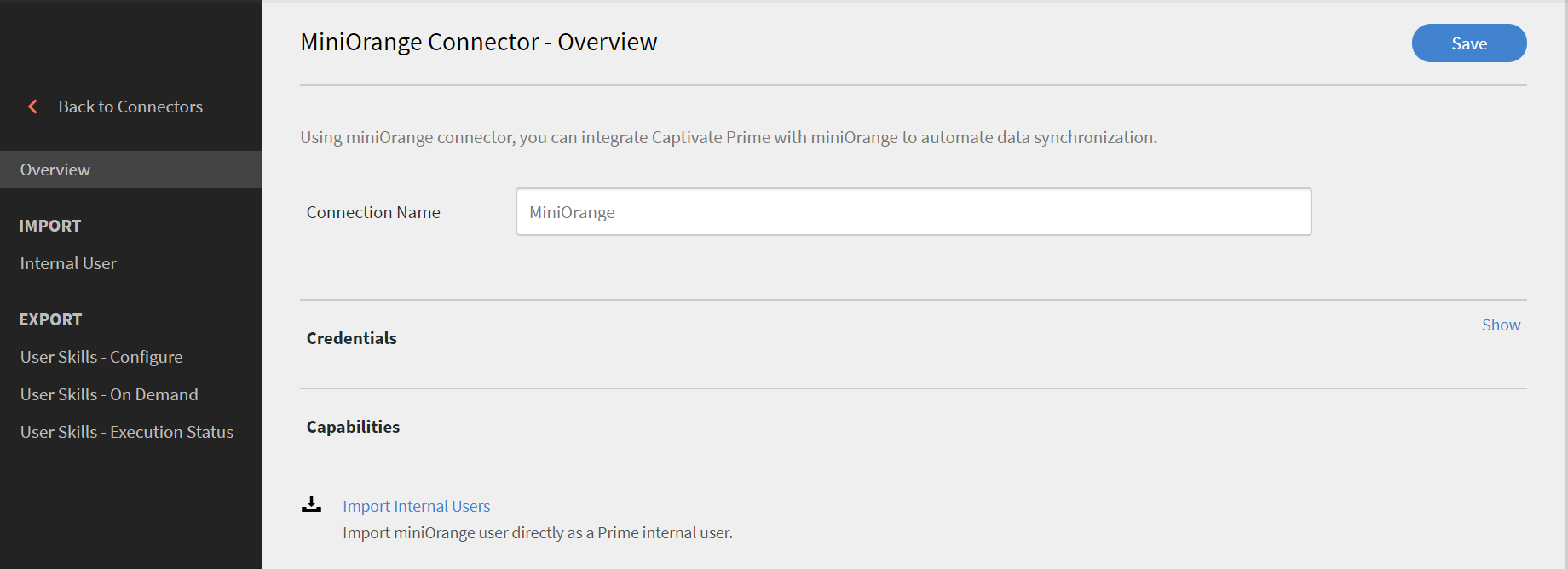
Importar usuarios internos
-
En la página de asignación, a la izquierda en el lado derecho se ven las columnas de Learning Manager lateral se pueden ver las miniColumnas naranja. Seleccione el nombre de columna adecuado que corresponda al nombre de columna del administrador de aprendizaje.
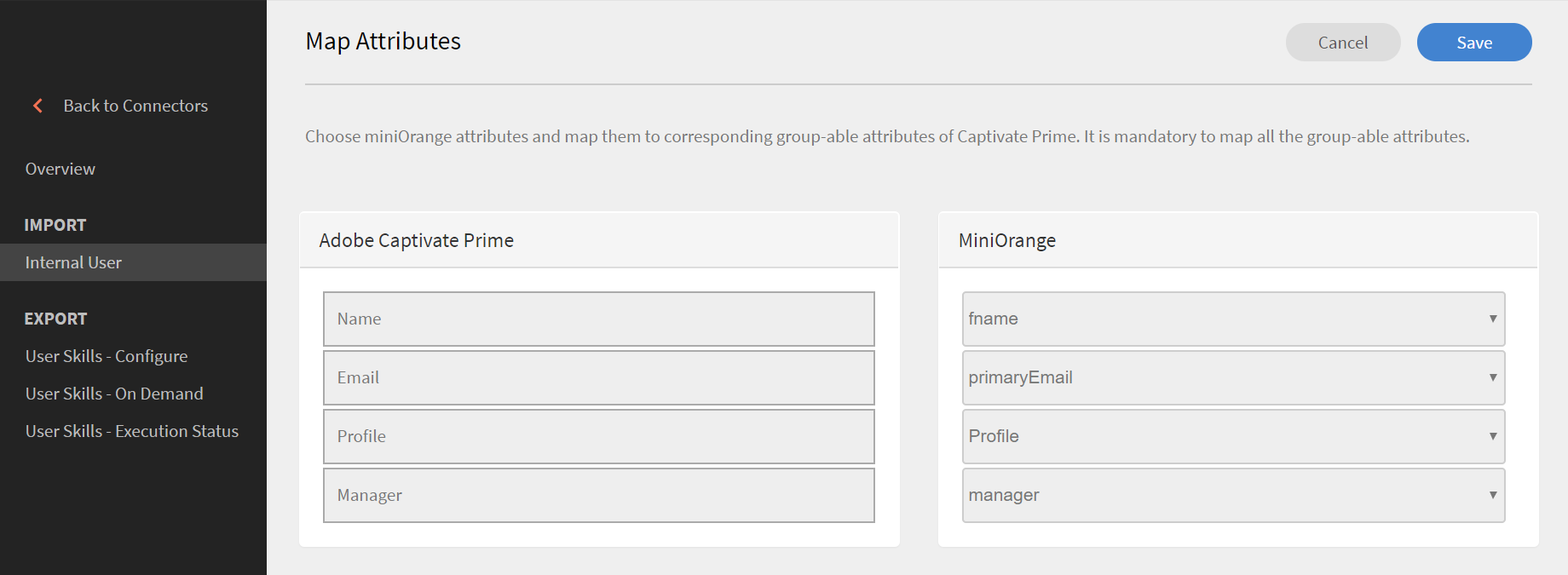
Asignación de atributos
-
Para ver y editar la fuente de datos, como administrador, haga clic en Configuración > Fuente de datos.
Se enumerará la fuente establecida de miniOrange. Si necesitas editar el filtro, haz clic en Editar.
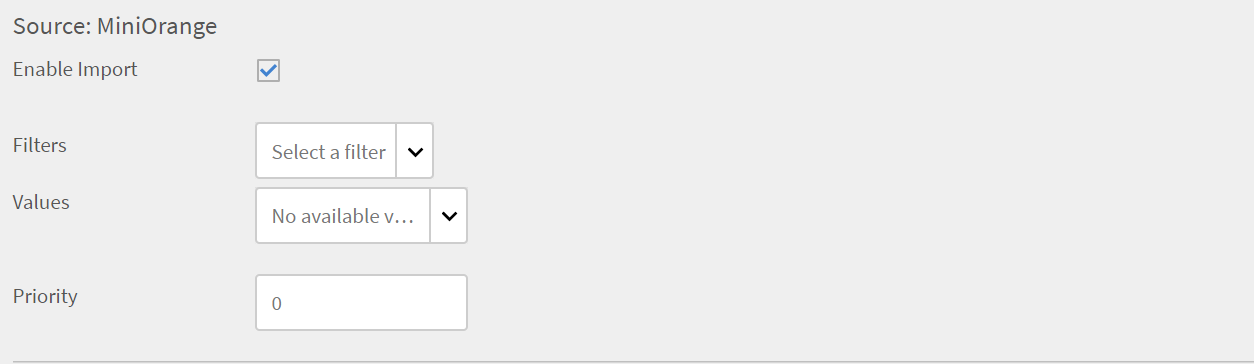
Ver y editar un origen de datos
-
Cuando termina la importación, recibe una notificación. Para ver o editar el registro de importación, haga clic en Usuarios > Registro de importación.
Conector de Zoom
Puede integrar Learning Manager con conectores de Zoom y utilizarlos para alojar clases. El conector le permite configurar reuniones/clases de videoconferencia con los alumnos.
Siga estos pasos para configurar y utilizar el conector.
-
En la página de inicio de Learning Manager, pase el ratón sobre la miniatura Zoom. Aparece un menú. Haga clic en la opción Conectar del menú.
-
Se abre la página del conector de Zoom. Introduzca los detalles de su cuenta en los campos respectivos para integrar y sincronizar la fuente de usuario. Puede obtener los detalles del administrador de su cuenta del conector.
NOTAComo alumno, mientras habilita el conector, use el mismo ID de correo electrónico que usó para su cuenta de Learning Manager para volver a habilitar las fuentes de usuario en Learning Manager.
-
Una vez establecida la conexión, como autor, cree un curso de clase virtual con Zoom como sistema de conferencia.
-
Los administradores, responsables y alumnos pueden inscribir alumnos en el curso creado. Después de la inscripción, el alumno recibe un correo electrónico. El alumno puede iniciar sesión en su cuenta de Learning Manager para ver los detalles del programa y realizar el curso.
-
Cuando se completa el curso, se envía el informe de finalización a Learning Manager. El administrador puede ver el informe de finalización para verificar la asistencia y la puntuación de los alumnos.
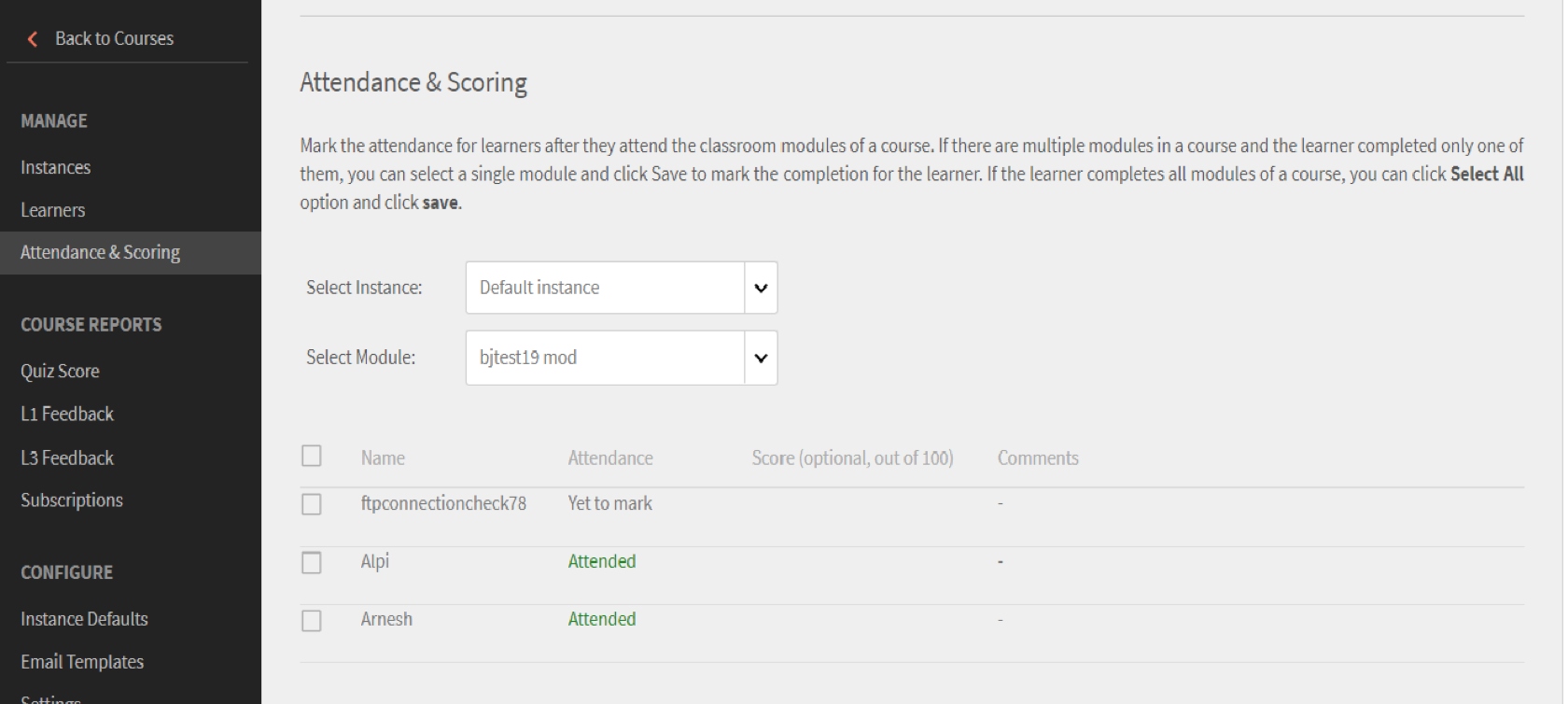
Informe de asistencia y puntuación
Crear una aplicación de OAuth de servidor a servidor de zoom
Al crear una aplicación Zoom de servidor a servidor OAuth para utilizarla en Adobe Learning Manager, debe agregar los ámbitos requeridos por Adobe Learning Manager al crear la conexión.
Adobe Learning Manager requiere los ámbitos siguientes y los ámbitos deben seleccionarse en la aplicación OAuth.
- Ver todas las reuniones de usuarios
/meeting:read:admin - Ver y administrar todas las reuniones de usuarios
/meeting:write:admin - Ver datos del informe
/report:read:admin - Ver toda la información de usuario
/user:read:admin - Ver la información de los usuarios y administrar los usuarios
/user:write:admin
Conector de Box
Con el conector de Box, se puede integrar Learning Manager con sistemas externos arbitrarios para automatizar la sincronización de datos. Se espera que los sistemas externos puedan exportar datos en formato CSV y colocarlos en la carpeta adecuada de la cuenta de Box de Learning Manager. Las capacidades del conector de Box son las siguientes:
También puede utilizar el conector de FTP para la migración de datos, la importación de usuarios y la exportación de datos. Para obtener más información, consulte Conector FTP de Learning Manager.
Importación de datos
El proceso de importación de usuarios permite que el administrador de Learning Manager obtenga datos del servicio de Box de Learning Manager y los importe automáticamente a Learning Manager. Esta función permite integrar varios sistemas colocando el archivo .csv generado por dichos sistemas en las carpetas correspondientes de las cuentas de Box. Learning Manager recopila los archivos .csv, los combina e importa los datos conforme a la programación. Consulte la función Programación para obtener más información.
Asignación de atributos
El administrador de integración puede seleccionar las columnas del archivo .csv y asignarlas a los atributos agrupables de Learning Manager. Esta asignación es una tarea que se realiza una sola vez. Tras finalizar la asignación, la misma asignación se aplica en las posteriores importaciones de usuarios. La asignación se puede volver a configurar si el administrador quiere otra asignación para importar usuarios.
Exportación de datos
La opción Exportación de datos permite exportar aptitudes de usuarios y transcripciones de alumnos a una ubicación de Box para su integración con cualquier sistema de tercero.
Programar informes
El usuario puede configurar tareas de programación conforme a los requisitos de la empresa y los usuarios de Learning Manager están al día según la programación. Asimismo, el administrador de integración puede programar la exportación de aptitudes de manera oportuna para integrarse con un sistema externo. La sincronización se puede realizar a diario en la aplicación Learning Manager.
Configurar el conector de Box
Para integrar el conector de Box con Learning Manager, infórmese sobre el proceso.
-
En la página de inicio de Learning Manager, pase el ratón sobre la tarjeta/miniatura de Box. Aparece un menú. Haga clic en el elemento Conectar del menú.
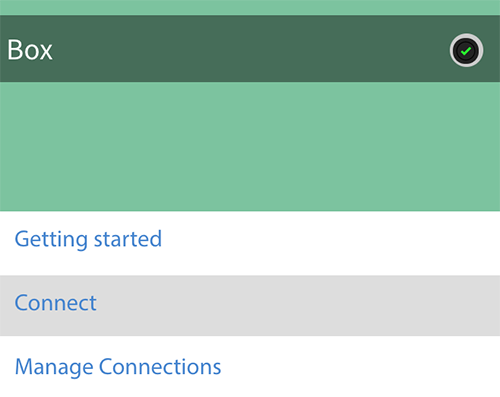
Conectarse a Box
-
Un cuadro de diálogo le solicita el ID de correo electrónico. Indique el ID de correo electrónico de la persona responsable de administrar la cuenta de Learning Manager Box para la organización. Haga clic en Conectar después de indicar el ID de correo electrónico.
-
Learning Manager le envía un mensaje de correo electrónico solicitando al usuario que restablezca la contraseña antes de acceder a Box por primera vez. El usuario debe restablecer la contraseña y utilizarla para acceder a la cuenta de Box de Learning Manager.
NOTASolo se puede crear una cuenta de Learning Manager Box para una cuenta de Learning Manager determinada.
En la página de información general, puede especificar el nombre de conexión de su integración. Elija la acción que desea realizar entre las siguientes opciones:
- Importar usuarios internos
- Informes de actividad de importación de xAPI
- Exportar usuarios externos: Configurar una programación
- Exportar usuarios externos: A petición
- Exportar transcripciones de alumnos: Configurar una programación
- Exportar transcripciones de alumnos a petición
Importar
Usuario interno
La opción de importación de usuarios internos le permite programar la generación del informe de importación de usuarios automáticamente. Los informes que se generan se le envían como archivos .csv.
Asignar atributos
Una vez que se establece correctamente una conexión, puede asignar las columnas de archivos CSV que se colocan en la carpeta de Box a los atributos correspondientes de Learning Manager. Este paso es obligatorio.
-
En la página Asignar atributos, a la izquierda En el lado derecho, se muestran las columnas de Learning Manager. En el lateral puede ver los nombres de columna de CSV. Al principio, en el lado derecho, hay un cuadro de selección vacío. Importe cualquier archivo .csv de plantilla haciendo clic en Elegir archivo.
-
El paso anterior rellena la lista desplegable seleccionada de la derecha con todos los nombres de columnas de CSV. Seleccione el nombre de columna adecuado que corresponda al nombre de columna del administrador de aprendizaje.
El campo de responsable debe asignarse a un campo de tipo de dirección de correo electrónico. Asignar todas las columnas es obligatorio antes de poder usar el conector.
-
Tras completar la asignación, haga clic en Guardar .
El conector ya está listo para utilizarse. La cuenta que se ha configurado ahora aparece como fuente de datos dentro de la aplicación del administrador, para que el administrador programe la importación o la sincronización a petición.
Informe de actividad de xAPI
La opción Informe de actividad de xAPI permite generar la importación de declaraciones xAPI de servicios de terceros. Los archivos se guardan como archivos .csv y, a continuación, se convierten en declaraciones xAPI mientras se importan a Learning Manager.
Configuraciones necesarias para importar xAPI
-
En la página de configuración, seleccione una configuración existente que esté disponible en la lista de configuración para importar declaraciones xAPI del CSV. Haga clic en editar o A añadir un nuevo vínculo de configuración para ir a la página Importar archivo de origen de configuración de declaraciones xAPI.
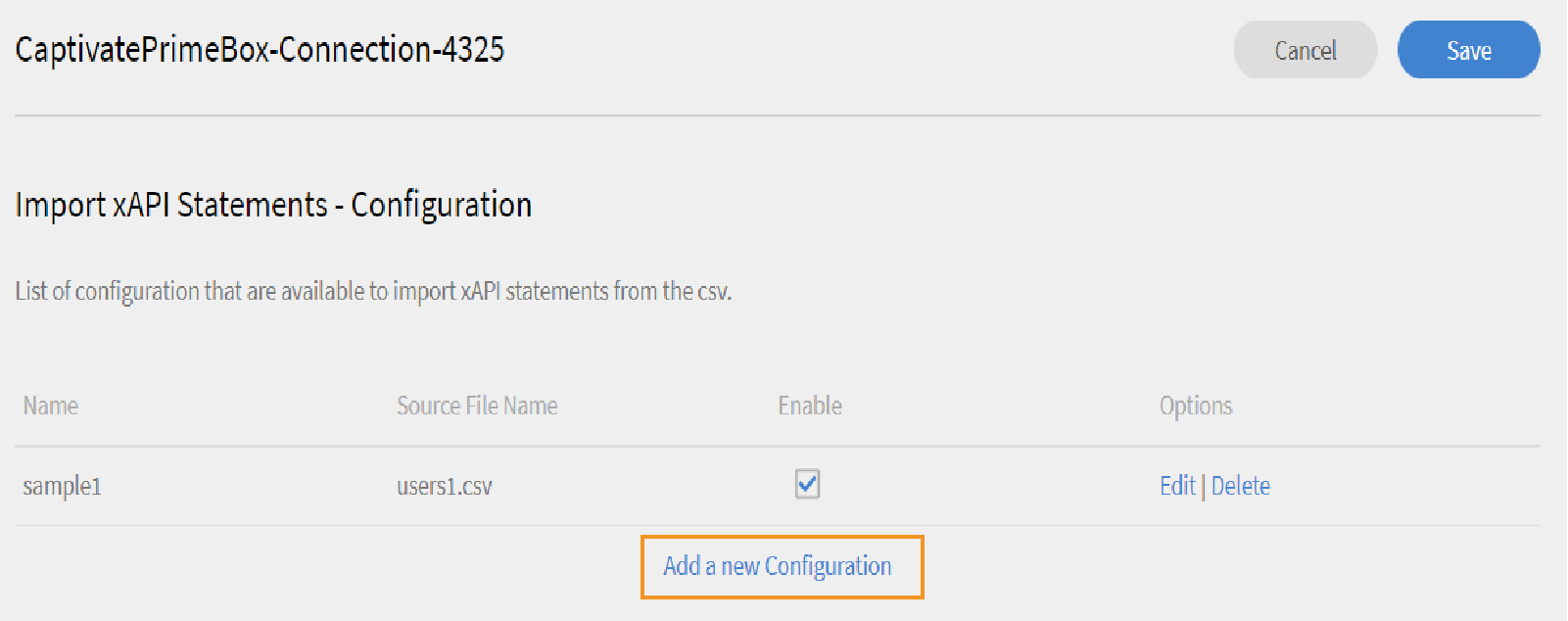
Editar o agregar una nueva configuración
Configuración
- En la página de configuración de orígenes de importación, rellene los campos de nombre y nombre de archivo de origen. El nombre del archivo de origen debe coincidir con el que figura en la ubicación de la carpeta FTP.
- Haga clic en Guardar para guardar sus cambios.
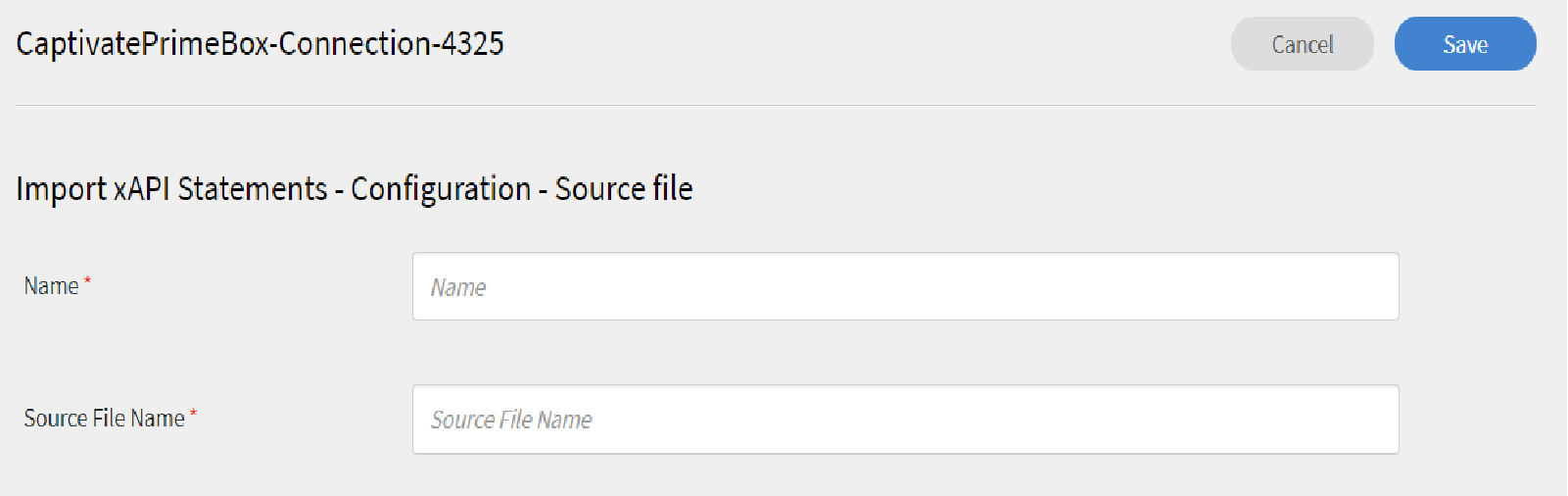
Configurar
Filtro
- En el panel izquierdo, haga clic en Filtro.
- En la página de configuración del filtro de importación, complete los campos relativos al nombre y las condiciones para filtrar los registros. Haga clic en Añadir nuevo filtro para incorporar otro filtro. Un filtro se puede guardar o eliminar haciendo clic, respectivamente, en la opción Guardar o Eliminar de la columna Acciones.
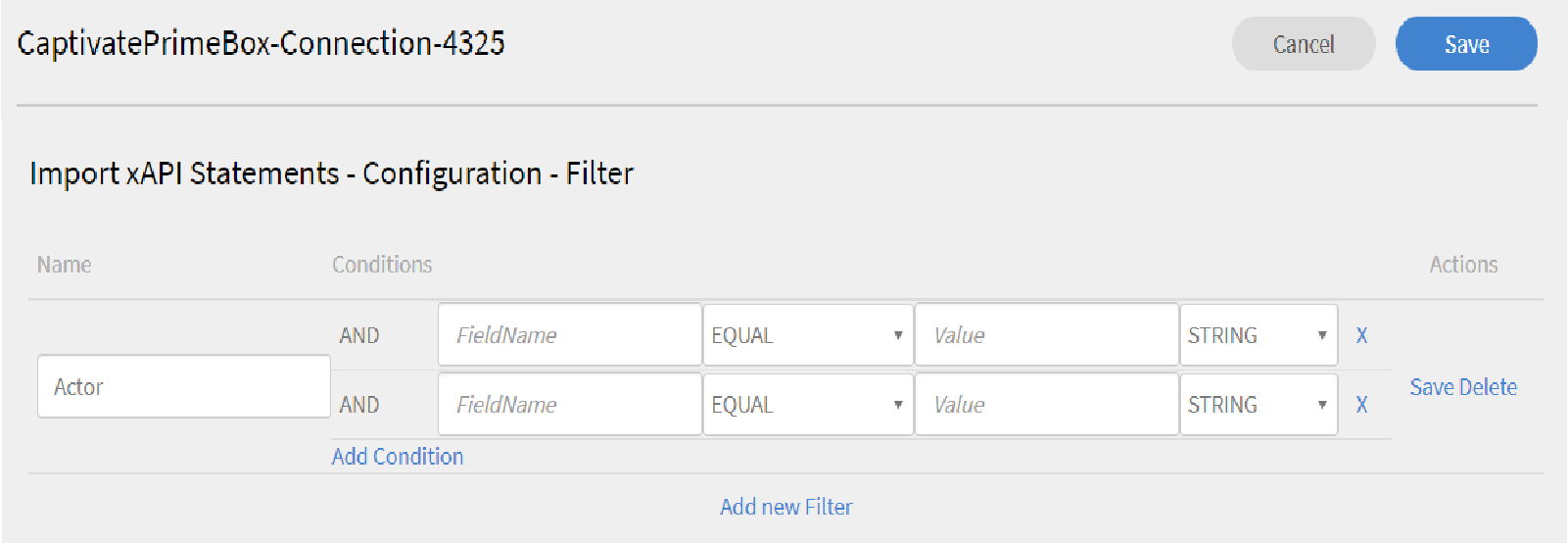
Filtro
Asignación
- En el panel izquierdo, haga clic en Asignación.
- En el lado izquierdo de la página de configuración de asignación de importaciones, se pueden ver los nombres de ruta de campos JSON de xAPI que se deben asignar a los nombres de columna de CSV.
- De forma predeterminada, los tres nombres de campo de ruta JSON que se deben asignar a los nombres de columna de CSV son actor.mbox, verb.id y object.id. Puede añadir otros campos para asignar haciendo clic en Añadir nueva asignación.
- Seleccione el tipo de nombre de columna que asigna al nombre de ruta de campo JSON (cadena, número, valor booleano o tipo de fecha).
- Tras completar la asignación, haga clic en Guardar. La importación de xAPI ahora se puede importar mediante programación o a petición.

Asignación -
En el panel izquierdo, haga clic en Configurar programación. Haga clic en Habilitar programación para programar la importación de declaraciones xAPI. Puede indicar la hora y la fecha de inicio; a continuación, especifique de la programación de importación de xAPI en días. Por ejemplo, habilite la importación de xAPI cada 3 días.
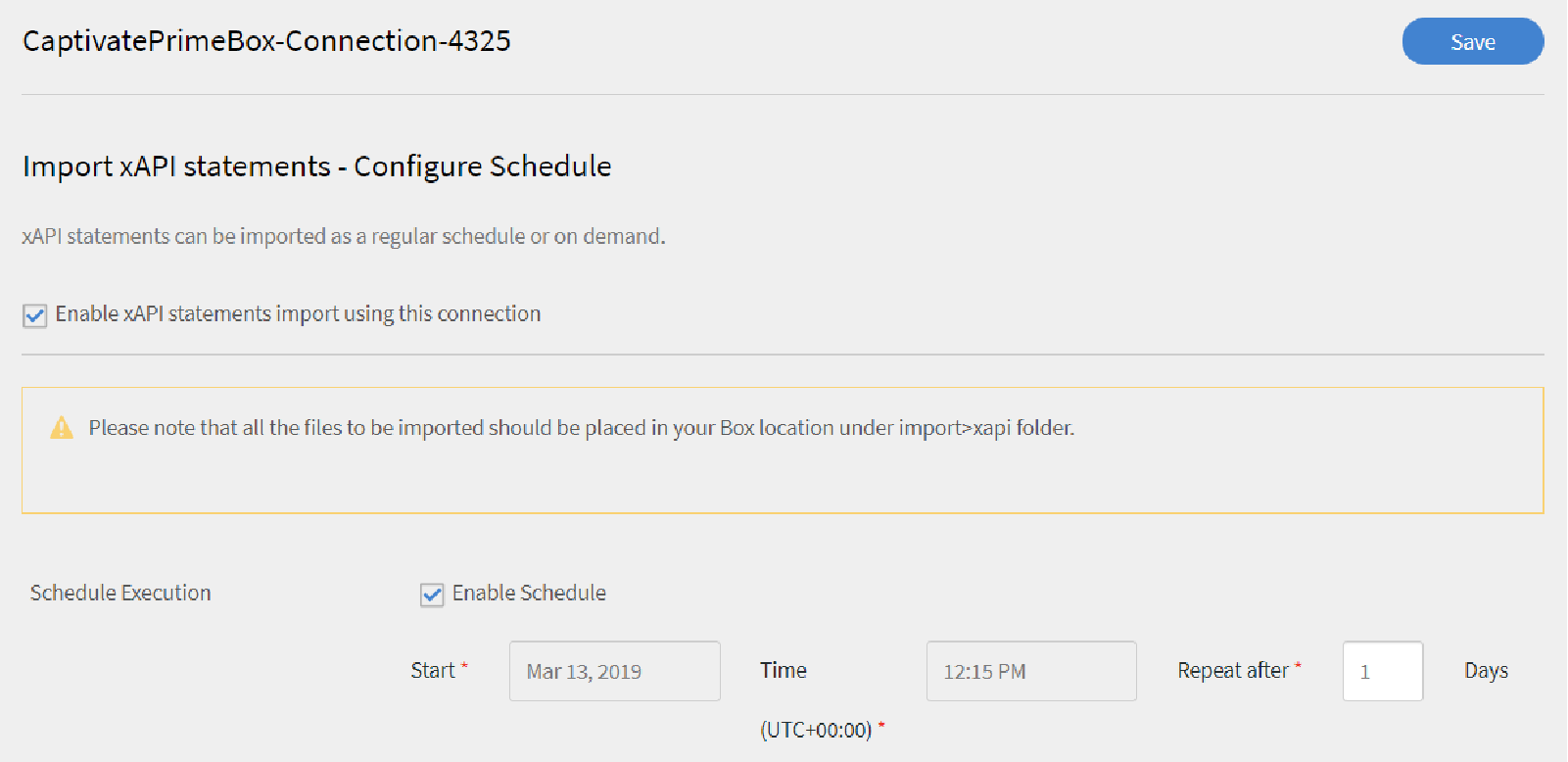
Importar instrucciones xAPI: configurar programación -
En el panel izquierdo, haga clic en Ejecución a petición.
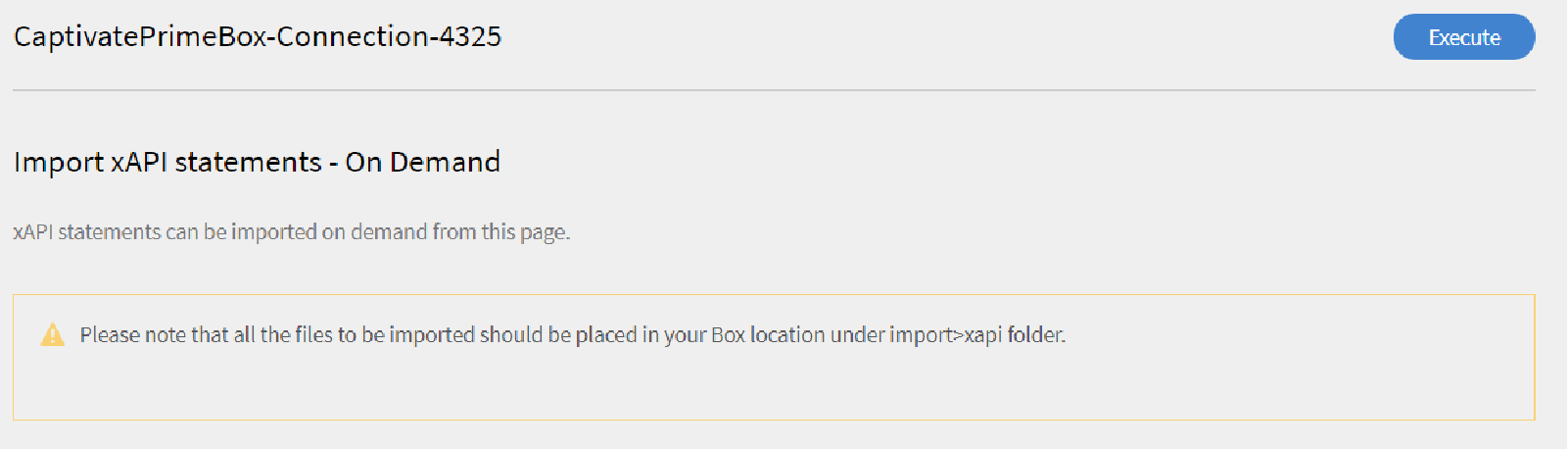
Importar instrucciones xAPI: a petición -
En el panel izquierdo, haga clic en Estado de la ejecución para examinar el resumen de todas las ejecuciones de este conector en orden cronológico. Puede ver la fecha de inicio y la duración del proceso de importación de xAPI, el tipo de importación (a petición o programada) y el estado de la importación (en curso, completada o con errores).
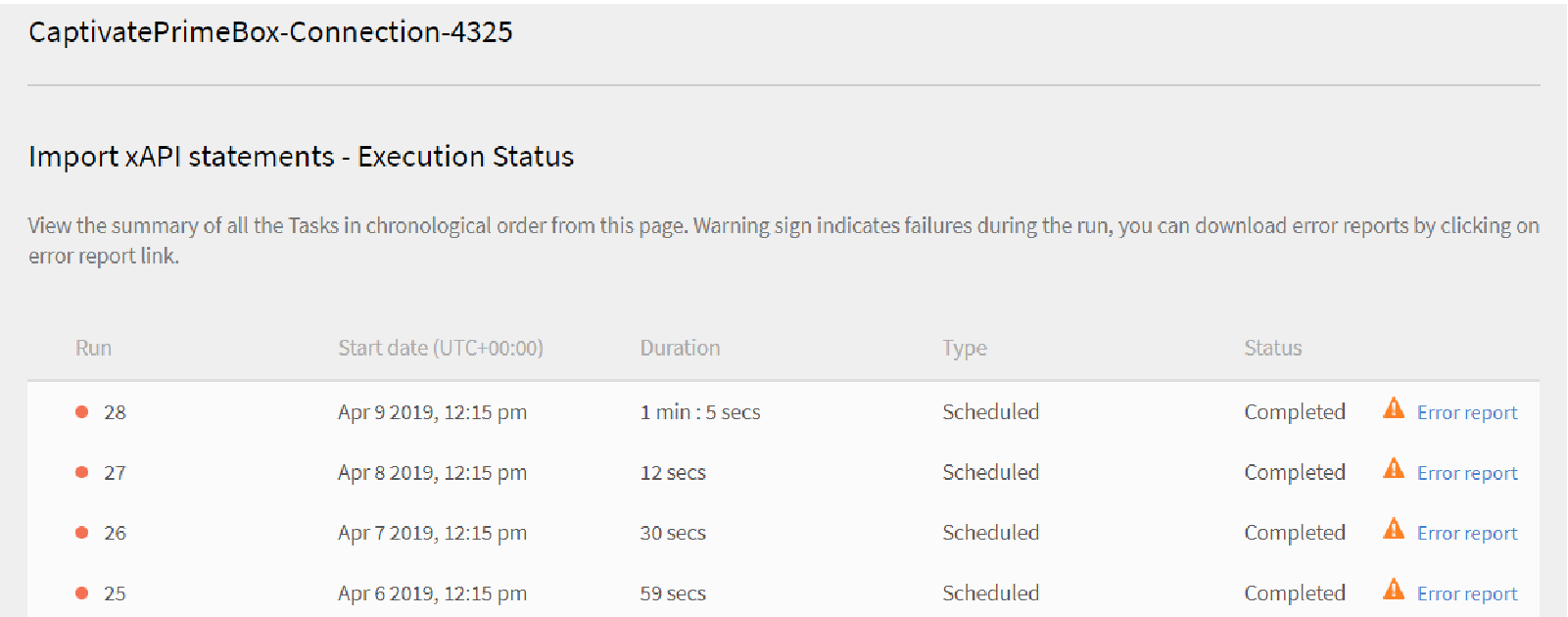
Importar instrucciones xAPI: estado de ejecución
Uso del conector de Learning Manager Box
-
Los archivos CSV de sistemas externos deben colocarse en la ruta siguiente:
code $OPERATION$/$OBJECT_TYPE$/$SUB_OBJECT_TYPE$/data.csvNOTAEn la versión de julio de 2016, solo se permite la importación de usuarios. Por lo tanto, para usar el conector de Box, asegúrese de que los archivos CSV se coloquen en la carpeta siguiente:
code Home/import/user/internal/*.csv -
El conector de Box toma todas las filas de los archivos CSV. Es importante que la fila correspondiente a un usuario en un archivo .csv no aparezca en ningún otro archivo .csv.
-
Todos los archivos CSV deben contener las columnas especificadas en la asignación.
-
Todos los archivos CSV necesarios deben estar presentes en la carpeta antes de que comience el proceso.
Al importar usuarios a Learning Manager, el administrador también necesita saber cómo se administran los usuarios en Learning Manager. Consulte Ayuda de administración de usuarios para obtener más información.
Exportar
Aptitudes
Existen dos opciones para exportar informes de aptitudes de usuarios.
Aptitudes del usuario: A petición: puede especificar la fecha de inicio y exportar el informe usando esta opción. El informe se extrae desde la fecha introducida hasta el presente
Aptitudes del usuario: Configurar: esta opción le permite programar la extracción del informe. Seleccione la casilla de verificación Habilitar programación y especifique la fecha y la hora de inicio. También puede especificar el intervalo en el que desea que se genere y se envíe el informe.
Para abrir la carpeta Export donde se colocan los archivos exportados en la ubicación de Box, abra el vínculo a la carpeta de Box que se proporciona en la página Aptitudes del usuario, como se muestra a continuación.
Los archivos exportados automáticamente se encuentran en la ubicación Home/export/*Box_location*
Los archivos exportados automáticamente están disponibles con el título skill_achievements_*date from *to*date to*.csv
El cliente administra los permisos de acceso y el contenido en la carpeta de Box compartida por el equipo de Learning Manager. Además, el contenido de la carpeta se almacenará físicamente en la región de Frankfurt.
Compatibilidad con campos de .csv manuales
Al importar datos de usuarios a través de Box, un administrador debe asignar todos los campos activos presentes en el sistema al campo correspondiente en el archivo .csv.
Esto es obligatorio para todos los campos activos de .csv. Para los campos activos manuales, el administrador de integración puede seleccionar la opción DontImportFromSource.
Al seleccionar esta opción, los valores de campos activos manuales no se rellenan mediante la importación de un archivo .csv. Los valores proporcionados por el alumno permanecen intactos.
Durante la asignación, si la opción DontImportFromSource está seleccionada para el campo activo del archivo .csv, este campo se eliminará del sistema.
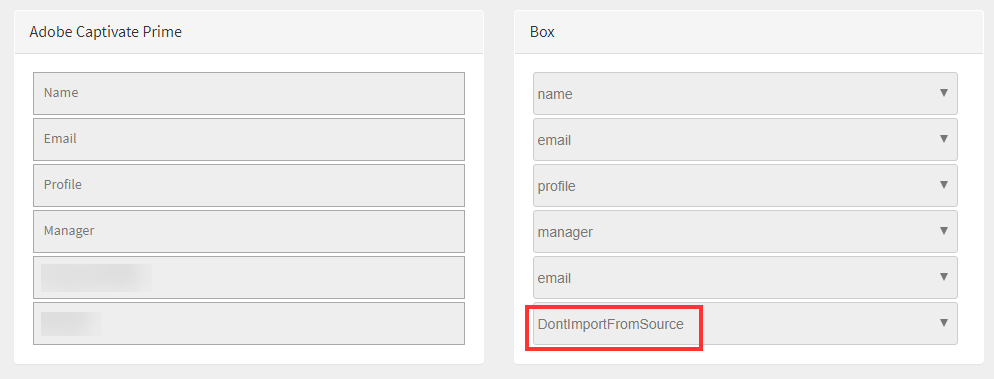
Conector de Box para campos activos
Al utilizar cualquier conector o migración que use FTP/Box como origen de datos, se eliminarán todos los archivos csv procesados.
El archivo .csv de los conectores de contenido, por ejemplo, LinkedIn, se eliminará pasados siete días, mientras que el archivo .csv de los usuarios de importación se eliminará inmediatamente.
Conector de LinkedIn Learning
El conector de LinkedIn Learning es válido para clientes empresariales de LinkedIn.com que desean que sus alumnos descubran y consuman cursos desde Learning Manager. El conector se puede configurar para obtener cursos de manera periódica con la clave de API. Después de crear un curso en Learning Manager, los usuarios lo pueden buscar y consumir. Después, se puede seguir el progreso del alumno desde Learning Manager.
Obtendrá los ID de objeto de aprendizaje únicos de todos los cursos importados del conector de LinkedIn Learning a Adobe Learning Manager.
El tiempo de aprendizaje empleado en los cursos de LinkedIn Learning se comunica mediante el contenido/la plataforma de LinkedIn a la plataforma de aprendizaje de Learning Manager. Si LinkedIn Learning no envía el tiempo de aprendizaje, este no se podrá registrar en nuestra plataforma de aprendizaje. En tal caso, el tiempo de aprendizaje empleado que muestra Learning Manager es cero.
Configure las opciones en el portal de Linkedln Learning
-
Inicie sesión como administrador en el LMS de Linkedln Learning.
-
Haga clic en administrador en el panel de navegación superior.
-
En la ventana siguiente, haga clic en la ficha Configuración.
-
Seleccione Integración de reproducción en el panel de navegación izquierdo y, a continuación, haga clic en la pestaña Integración.
-
Haga clic en Configuración de inicio de contenido de LMS para expandir su configuración.
-
Añada los tres nombres de host siguientes: learningmanager.adobe.com, learningmanagerlrs.adobe.com y cpcontents.adobe.com.
-
Seleccione Habilitar la integración AICC.

Configuración de LinkedIn Learning
Configurar el conector de LinkedIn Learning
-
En el tablero del administrador de integración, haga clic en LinkedIn Learning. Se muestran las opciones Introducción, Conectar y Gestionar conexiones.
-
Si configura el conector de LinkedIn Learning por primera vez, haga clic en Conectar.
-
En la página de conexión, especifique un nombre para el conector. Indique la Appkey y la clave secreta de la conexión.
NOTAEl administrador de la empresa puede generar una nueva aplicación a través del portal de administración de aprendizaje de LinkedIn para obtener la clave de aplicación y la clave secreta .
-
Haga clic en Guardar.
La configuración se guarda y se añade la conexión de LinkedIn Learning para su cuenta. Ahora puede hacer clic en Administrar conexiones en la página principal y editar su configuración en cualquier momento.
-
Si ya tienes una conexión establecida, haz clic en Administrar conexiones para ver todas tus conexiones.
NOTALa función de migración debe estar habilitada para su cuenta antes de configurar este conector.
-
Haga clic en la conexión que desea editar.
-
En el panel izquierdo, haga clic en Configurar. Elija una de las opciones siguientes:
- Vea o edite los detalles de su cuenta y el calendario de sincronización desde esta ventana. Seleccione la casilla Habilitar conexión si desea habilitar esta cuenta.
- Haga clic en Editar y edite sus credenciales. Para deshacer sus actualizaciones en este campo, haga clic en Restablecer.
- Haga clic en Habilitar programación para programar la sincronización. Puede indicar la hora y la fecha de inicio; a continuación, especifique ingresar la frecuencia de su programa de sincronización en días. Por ejemplo, habilite la sincronización cada tres días.
Haga clic en Guardar para guardar sus cambios.
-
En el panel izquierdo, haga clic en Ejecución a petición. Esta opción le permite importar fuentes de usuario y otros datos relevantes de LinkedIn. Introduzca la fecha de inicio de la ejecución a petición y haga clic en Ejecutar para ejecutar la sincronización. Se importan todos los datos desde la fecha de inicio hasta el presente.
- Puede hacer clic en Deshabilitar acceso a Learning Manager durante la ejecución, donde la aplicación tiene un tiempo de inactividad durante la sincronización.
- Si hace clic en Habilitar acceso a Learning Manager durante la ejecución, no habrá interrupción en el servicio durante la sincronización.
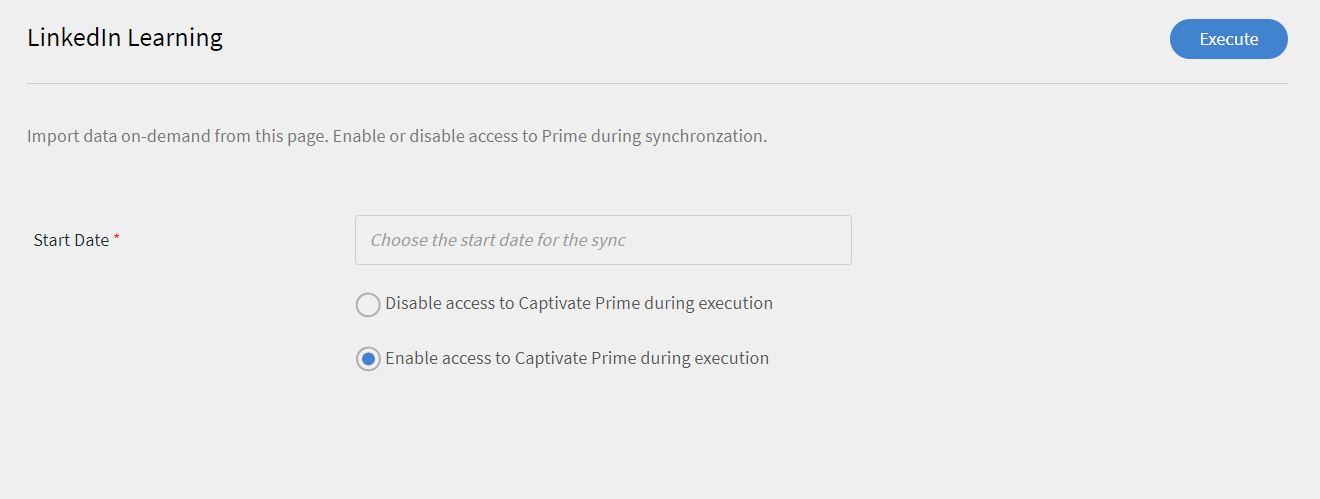
Ejecución a petición del informe
-
También puede hacer clic en Estado de la ejecución en el panel izquierdo en cualquier momento para ver el resumen de todas las ejecuciones de este conector, en orden cronológico. Puede ver la fecha de inicio y la duración de la sincronización, el tipo de sincronización (si se trata de sincronización a petición) y el estado de la sincronización (si la sincronización está en curso o está completa).
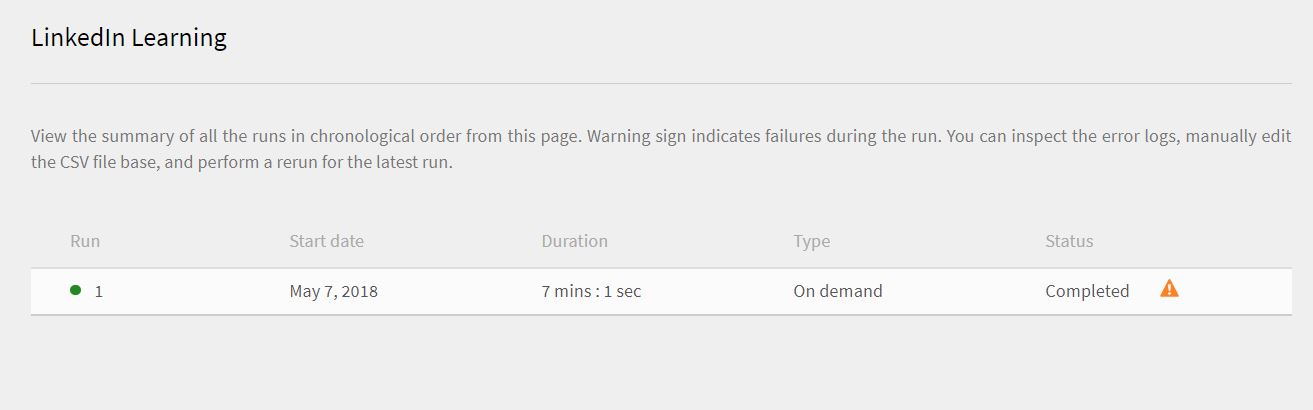
Informar del estado de ejecución
NOTACuando elimina y vuelve a crear una conexión, aparecen de nuevo las ejecuciones anteriores del conector. Puede ver todas las ejecuciones antes de eliminar la conexión.
Puede repetir una ejecución solo de la última sincronización.
Filtrar contenido de LinkedIn Learning
Hay filtros en los conectores de LinkedIn para separar el contenido según las bibliotecas de LinkedIn Learning. Además, también puede filtrar el contenido según el idioma y la biblioteca, e importar solo los cursos en los idiomas necesarios. Una vez importado, el contenido se separa en varios catálogos según la configuración de importación.
Estos son los filtros:
Filtrar formación mediante: filtra un subconjunto de cursos de LinkedIn en Learning Manager.
- Según el idioma

Filtrar por idioma
- Basado en la biblioteca de LinkedIn Learning
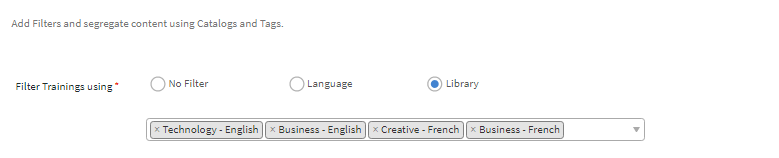
Filtrar por catálogo
Importar formación a

Importar formación a catálogos
Importar etiquetas
Hay un tipo de etiqueta, Etiqueta personalizada, que se puede utilizar para añadir etiquetas personalizadas a los cursos de LinkedIn Learning. Puede añadir tantas etiquetas como desee, separadas por comas.
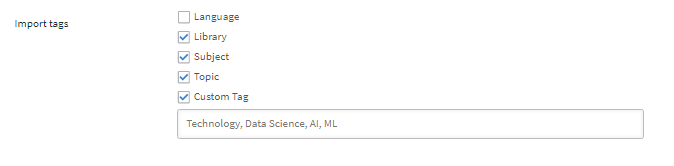
Agregar etiquetas personalizadas
El contenido solo se guarda después de la migración. El contenido se guardará en los catálogos correspondientes.
Conector de Power BI
Learning Manager admite la integración solo con licencias comerciales de Microsoft Power BI. No se integra con Microsoft Power BI en la nube gubernamental.
Puede utilizar la integración con este conector para aprovechar sus cuentas de Power BI existentes para analizar y visualizar los datos de aprendizaje de Learning Manager en Power BI. Durante la configuración, el administrador de integración puede configurar su espacio de trabajo de Power BI para que se complete gradualmente con dos conjuntos de datos dinámicos: informes de transcripciones de alumnos y de aptitudes de usuarios. Luego, puede utilizar todas las características y la potencia de Power BI para desarrollar, implementar y distribuir paneles personalizados como lo deseen en sus empresas.
Configuración del conector
Para configurar el conector, en la página Conectores, coloca el puntero sobre el icono Power BI y haz clic en Conectar. Se abre la página de Power BI. Para establecer una conexión, proporcione el ID de cliente de la aplicación, el secreto de cliente de la aplicación, el nombre del inquilino y el ID del espacio de trabajo (opcional). Para obtener estas credenciales, siga estos pasos.
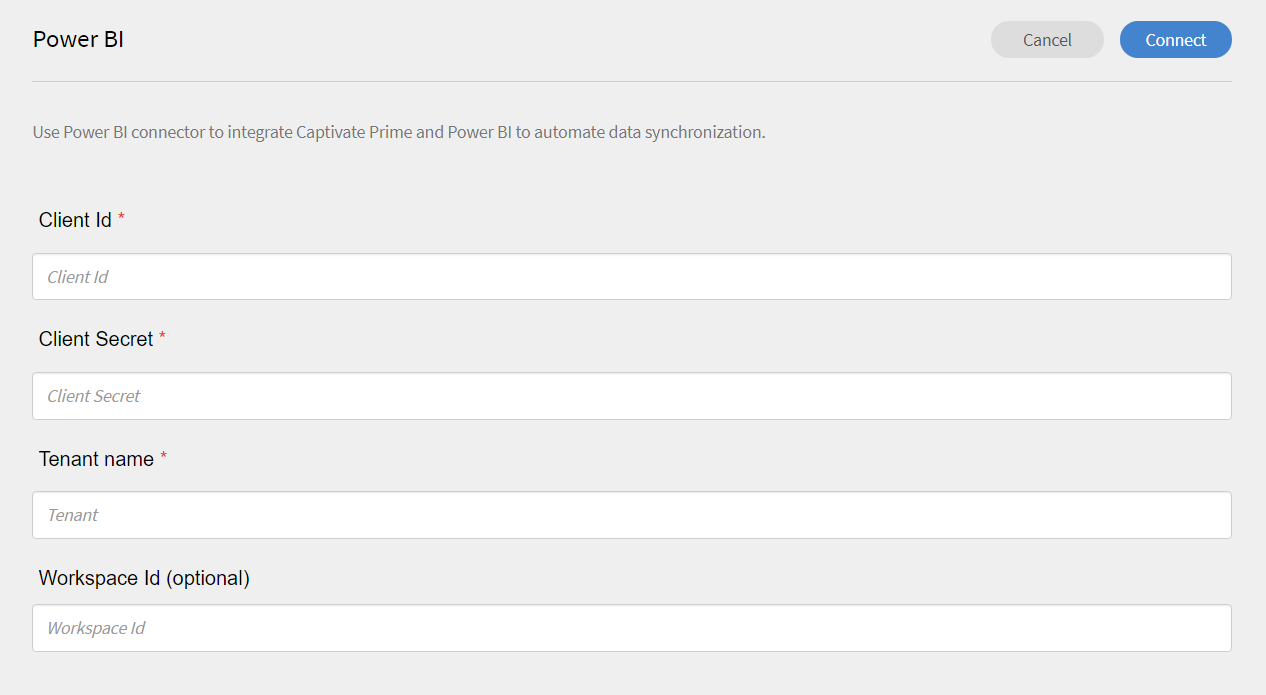
Configurar el conector de Power BI
-
Haz clic en Incrustar para tu organización e inicia sesión en tu cuenta de Microsoft.
-
Introduzca el nombre de la aplicación.
-
En la sección Tipo de aplicación , seleccione la opción Aplicación web del servidor.
-
En la sección URL de redirección, seleccione la opción Usar una dirección URL personalizada (elija esta opción si conoce la dirección URL de la aplicación de destino). Introduzca la siguiente URL:
https://learningmanager.adobe.com/ctr/app/azure/_callback(actualizar el dominio según el entorno) -
En el campo URL principal, escriba la siguiente dirección URL,
https://learningmanager.adobe.com/ -
En la sección de permisos, seleccione Leer todo el conjunto de datos y Leer y escribir todo el conjunto de datos.
Obtención del inquilino: comuníquese con su administrador de Power BI para especificar el nombre del inquilino.
Obtención del Id de Workplace: la creación de Workplace solo está disponible para los usuarios de Power BI Pro. Puede crear un lugar de trabajo en Power BI y obtener el Id de la URL.
-
Haga clic en Registrar aplicación y almacene el ID y el secreto de cliente.
Si desea volver a autorizar la conexión, debe crear otra Power App y especificar la URL de redirección de marca renovada.
Puede usar el mismo método para exportar transcripciones de alumnos, aptitudes de usuarios y el informe de actividad de xAPI. Seleccione Transcripciones de alumnos/Aptitudes de usuarios en el panel izquierdo. Se abre la página Exportar.
Habilite la opción Habilitar la exportación de Transcripciones de alumnos/Aptitudes de usuarios con esta casilla de verificación de conexión. Guarde los cambios.
Exportar configuración: si desea programar la extracción del informe. Seleccione la casilla de verificación Habilitar programación y especifique la fecha y la hora de inicio. También puede especificar el intervalo en el que desea que se genere y se envíe el informe.
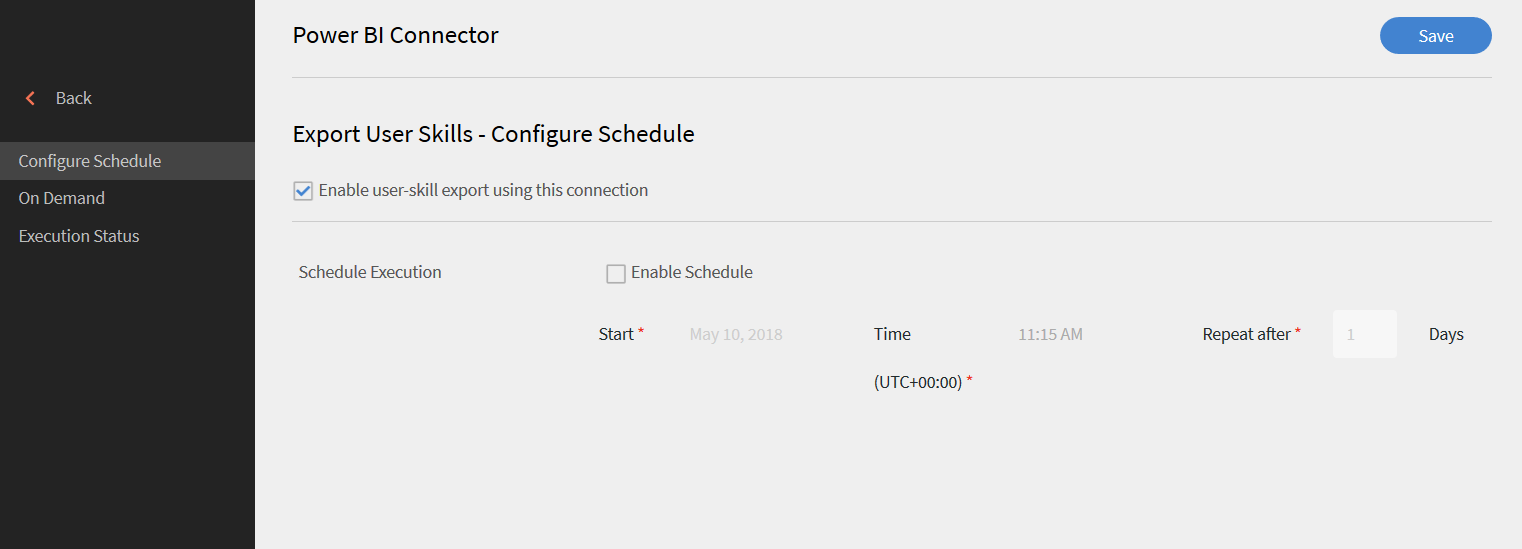
Exportar y configurar para programar el informe
Exportar a petición: Puede especificar la fecha de inicio y exportar el informe usando la opción . El informe se extrae desde la fecha introducida hasta el presente.
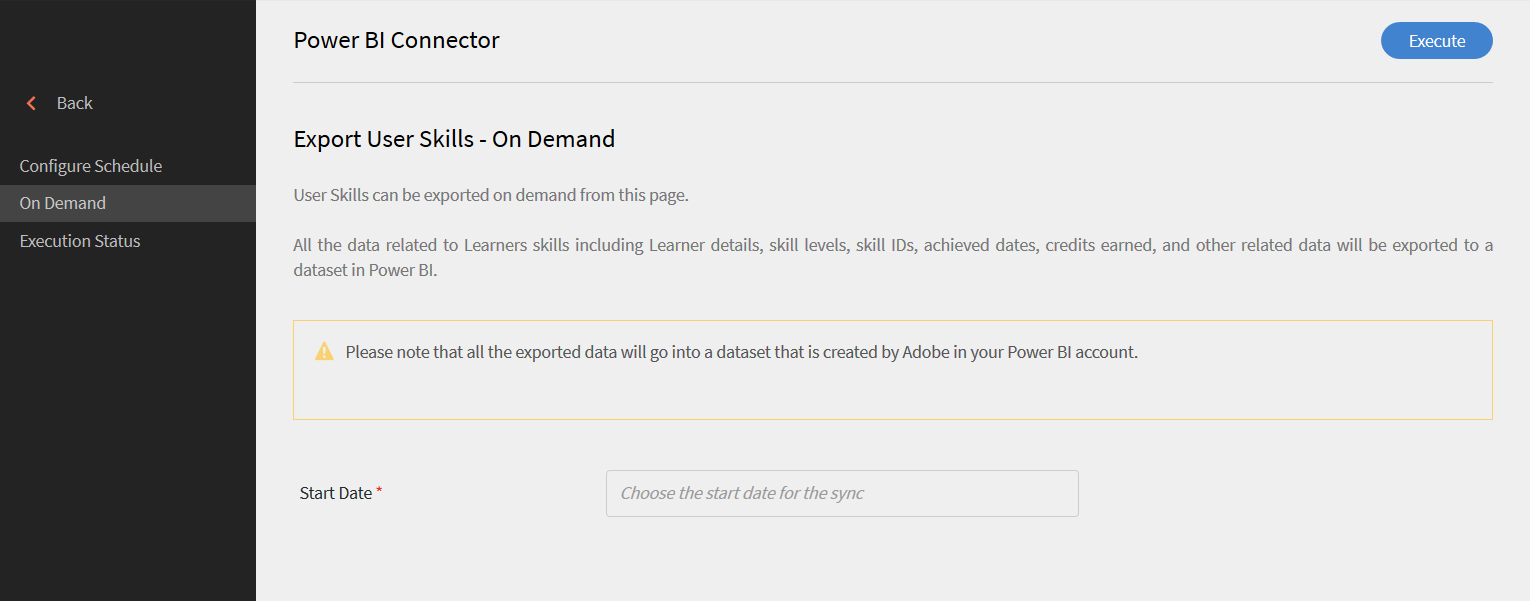
Exportar a petición
Los datos exportados se pueden visualizar al iniciar sesión en la cuenta de Power BI. Los datos exportados se enumeran en la opción de conjuntos de datos.
Exportar informes de actividad de xAPI en Learning Manager
En la página de capacidades de PowerBI-xAPI, haga clic en Exportar informe de actividad de xAPI.
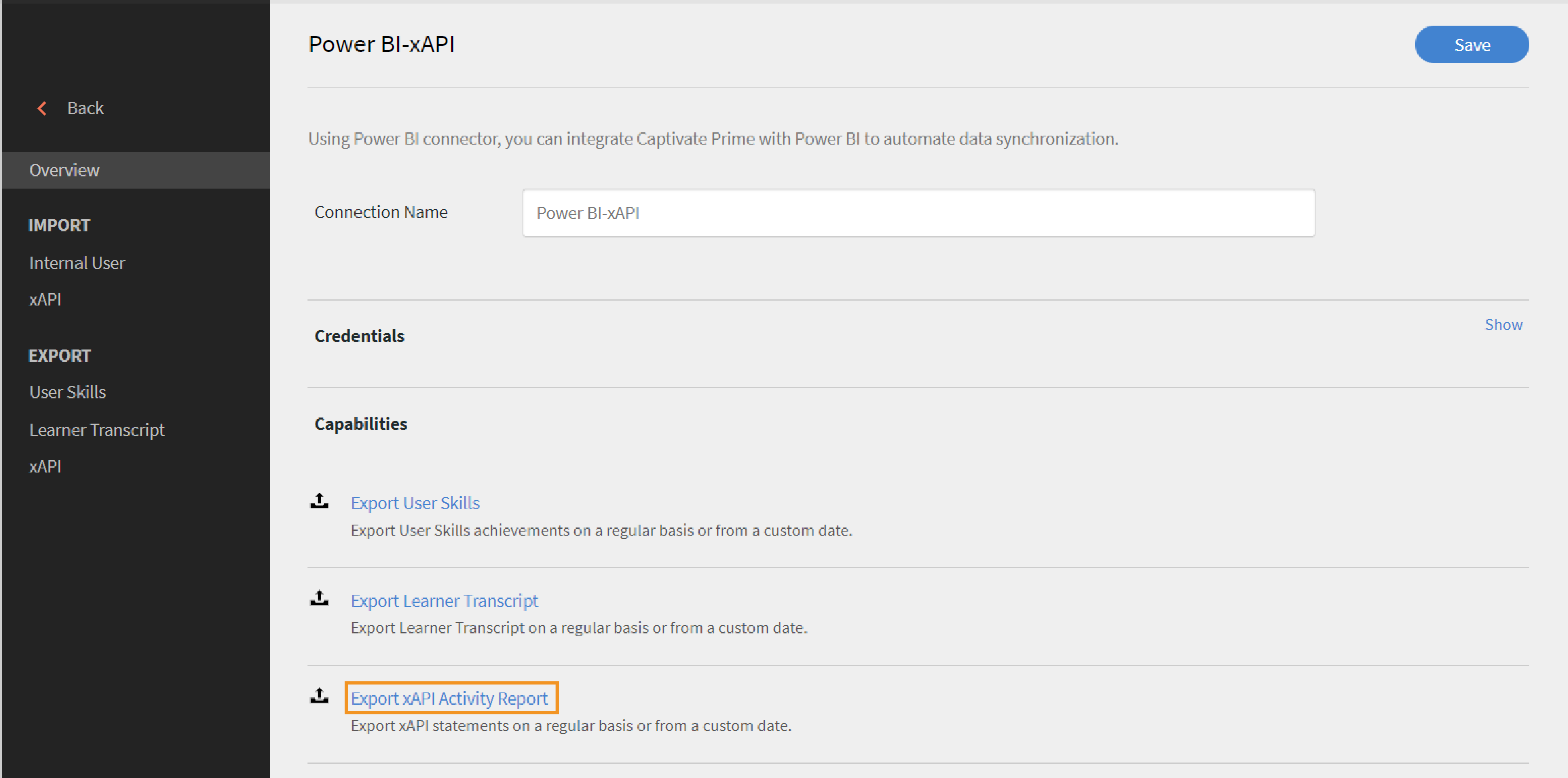
PowerBI - Exportar informe de actividad de xAPI
En el panel izquierdo, seleccione Configuración y aplique los pasos siguientes:
- Rellene el campo de la ruta de JSON que coincide con el tipo de cadena y el nombre de columna.
- Para incorporar más rutas de JSON, haga clic en Añadir.
- Las entradas de los campos de ruta de JSON se pueden modificar haciendo clic en Editar.
- Haga clic en Guardar para guardar sus cambios.
Configurar programación
En el panel izquierdo, haga clic en Configurar programación y efectúe el procedimiento siguiente:
- Haga clic en Habilitar exportación de declaraciones xAPI mediante esta conexión.
- Haga clic en la casilla de verificación Habilitar programación y especifique la fecha y la hora de inicio. También puede especificar el intervalo de días en el que desea que exporte y se repita el informe.
- Haga clic en el botón Guardar para guardar la configuración de la programación.
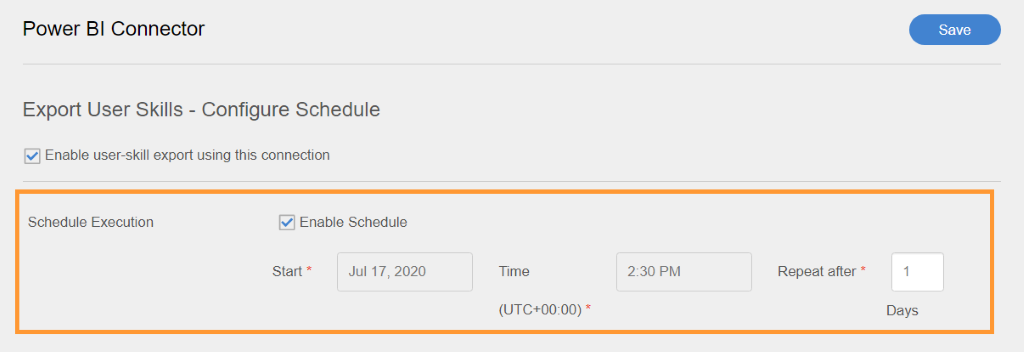
Exportar y configurar programación de xAPI
A petición
En el panel izquierdo, haga clic en A petición y especifique la fecha de inicio en la página Exportar declaraciones xAPi: a petición.
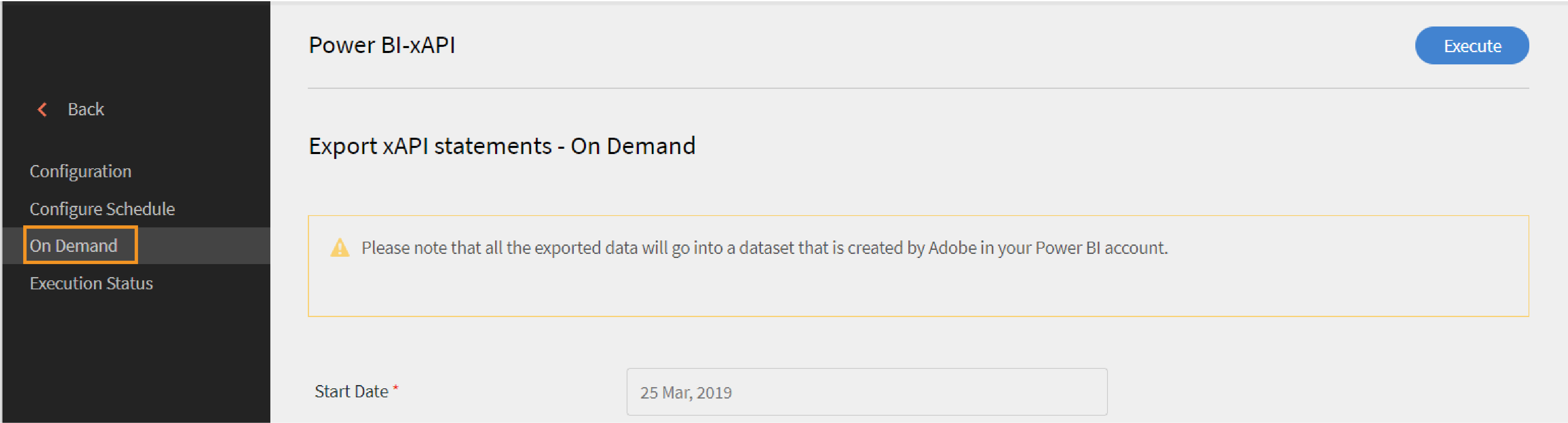
Exportación de xAPI a petición
Todos los datos exportados se transferirán a un conjunto de datos creado por Adobe en su cuenta de Power BI.
La exportación de xAPI a Power BI falla si algunas de las declaraciones xAPI del LRS no tienen una ruta de JSON que se configura para exportar. En el caso de declaraciones xAPI sin ruta de JSON, el valor de constante N/A se debe añadir y mostrar en Power BI.
Estado de la ejecución
Seleccione Estado de la ejecución para examinar el resumen de todas las tareas en orden cronológico. La señal de advertencia indica errores durante la ejecución. Puede descargar informes de errores como CSV haciendo clic en el vínculo del informe de errores.
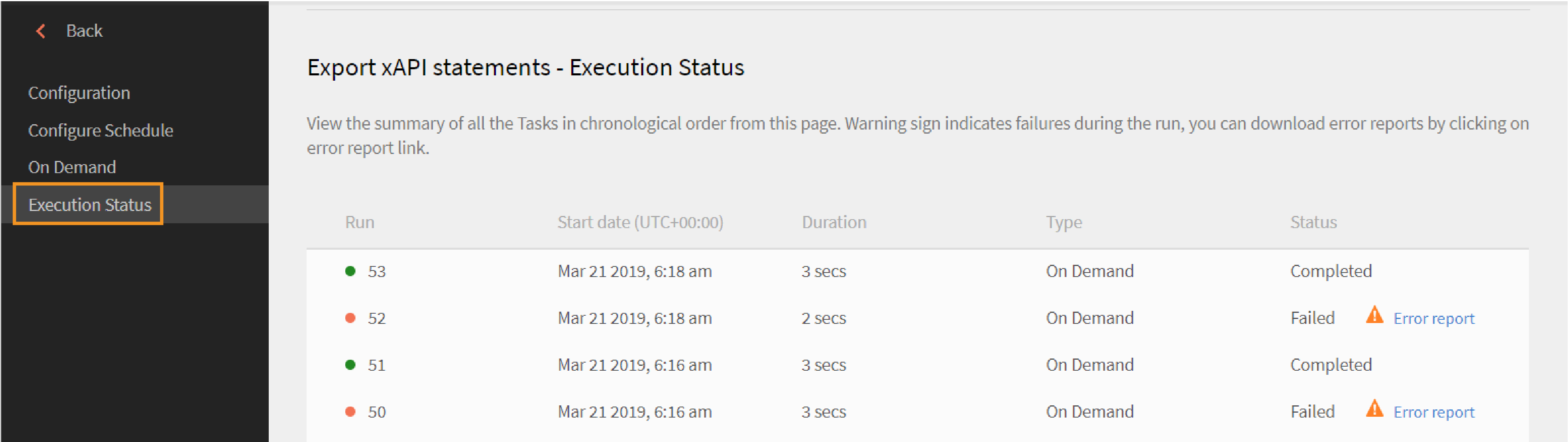
Estado de ejecución de exportación de xAPI
Informes unificados
Learning Manager proporciona una forma de crear exportaciones con una combinación de informes como Datos de usuario, Transcripciones de alumnos, Interacción, Comentarios y más, como un único conjunto de datos para su Power BI.
Esto permite a los usuarios de Power BI combinar los datos de varios informes para presentar análisis y visualizaciones mucho más eficaces en Power BI.
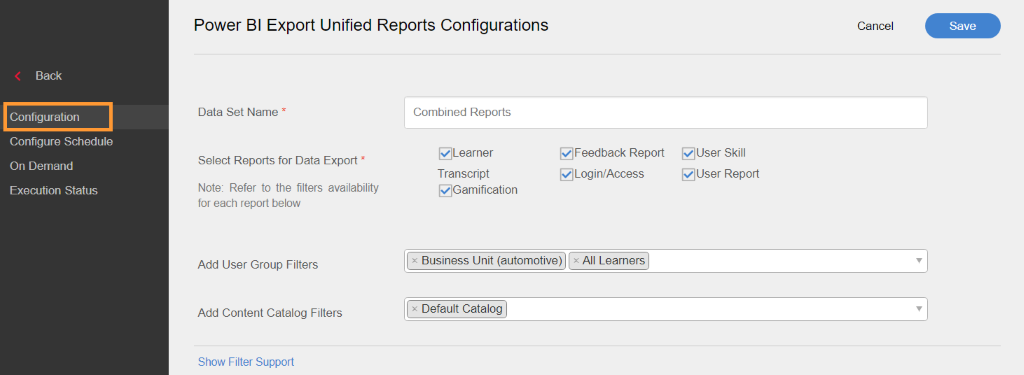
Informes de Power BI unificados
Exportación a petición
Especifique la fecha de inicio y la fecha de finalización, y exporte el informe usando esta opción. Se extrae el informe para el intervalo de fechas especificado.
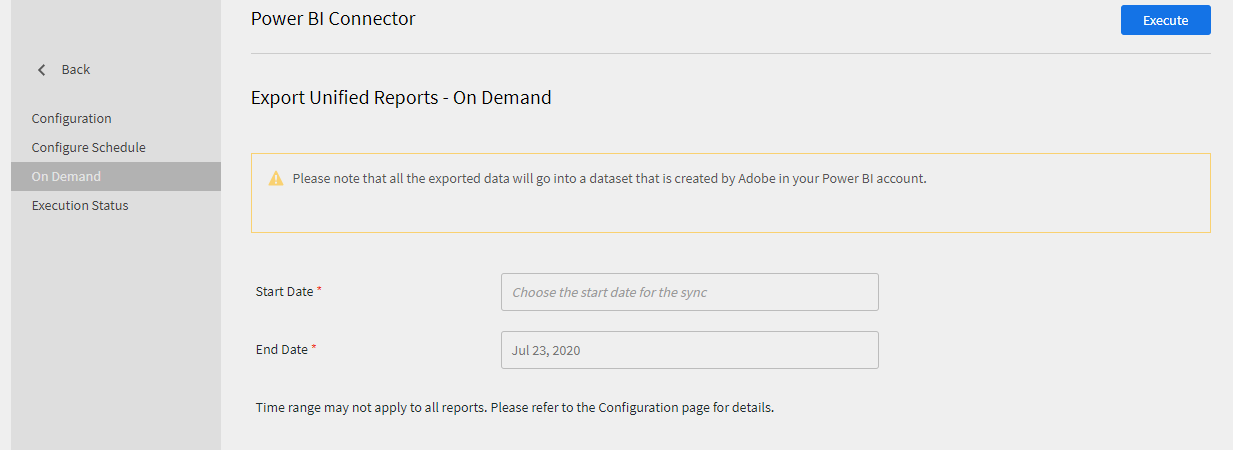
Exportación a petición
Exportación programada
Si desea programar la extracción del informe: Seleccione la casilla de verificación Habilitar programación y especifique la fecha y la hora de inicio. También puede especificar el intervalo en el que desea que se genere y se envíe el informe.
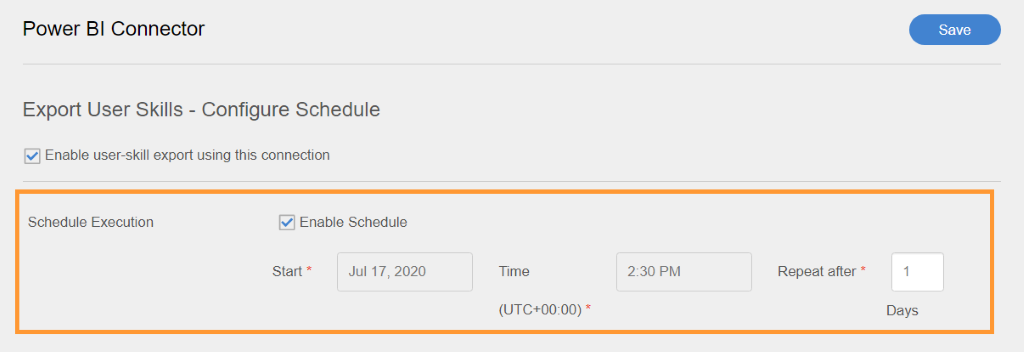
Configurar programación
También puede exportar informes de formación a Power BI.
Los informes de formación se pueden exportar a Power BI como parte de la función Informes unificados.
El informe de formación presenta dos campos adicionales:
- Número de usuarios que han compartido comentarios sobre un curso
- Valoración media basada en estrellas de un curso
Filtrar el estado de las transcripciones de alumnos
En la sección Informes unificados de una conexión de Power BI, existe la opción de exportar transcripciones de alumnos en función del estado de los objetos de aprendizaje.
-
Seleccionar todo: exporte todos los registros o las actividades de nivel de módulo en el intervalo de fechas especificado.
-
Completado: exporte todos los registros con el estado Completado en el intervalo de fechas.
-
En curso: Exporte todos los registros con el estado En curso.
-
No iniciado: Excluya los registros inscritos en el intervalo de fechas especificado, pero que no se han iniciado al generar el informe.
-
Dado de baja: incluya todos los registros con el estado Dado de baja en el intervalo de fechas.
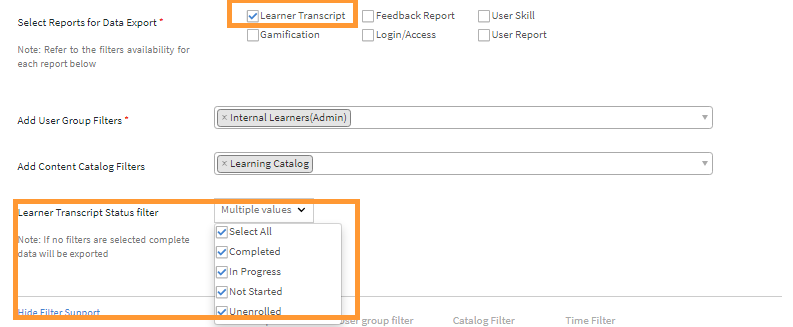
Filtrar el estado de las transcripciones de aprendizaje
Puede exportar la lista correspondiente y, a continuación, utilizar Power BI para analizar el informe más adelante.
Descargar plantillas de Power BI
Learning Manager también proporciona plantillas de Power BI ya creadas. Estas plantillas proporcionan una mejor capacidad de análisis a los administradores de cuentas de Adobe Learning Manager.
Puede descargar las plantillas, exportar los informes pertinentes y trazar informes fácilmente mediante estas plantillas disponibles.
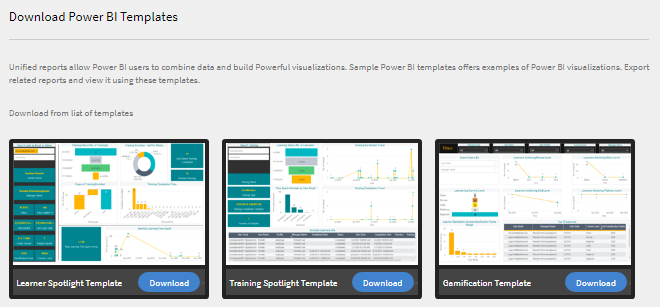
Descargar plantillas de Power BI
Esto permite a los usuarios descargar estas plantillas y usarlas en la aplicación de Power BI, personalizarlas aún más y conseguir que sus informes cuenten una historia atractiva.
También puede descargar manualmente las plantillas a través del vínculo mostrado anteriormente. Utilice las plantillas y personalice sus informes como desee.
Exportar informe de formación
Los informes de formación se pueden exportar a Power BI como parte de la función Informes unificados.
El informe de formación presenta estos campos adicionales:
- Número de usuarios que han compartido comentarios sobre un curso
- Valoración media basada en estrellas de un curso

Exportar informe de formación
Cambios relacionados con la ruta de aprendizaje
Administrador: transcripciones de aprendizaje e informe unificado
Conexiones existentes
Si la opción Ruta de aprendizaje está desactivada en la cuenta de administrador, no se añaden filas ni columnas en los informes.
Si la opción Ruta de aprendizaje está activada en la cuenta de administrador, el informe contendrá el tipo de columna Ruta de aprendizaje (nivel superior) para todos los alumnos que se hayan inscrito en una ruta de aprendizaje.
Nuevas conexiones
Si la opción Ruta de aprendizaje está desactivada en la cuenta de administrador, el informe de formación constará de las siguientes columnas:
- Ruta incrustada: muestra el nombre del programa de aprendizaje
- ID de ruta de acceso incrustada: muestra los ID del programa de aprendizaje.
- ID de curso incrustado: muestra los ID de los cursos que se encuentran dentro de una ruta de aprendizaje.
Además, el informe contendrá el tipo de columna Ruta de aprendizaje (nivel superior) para todos los alumnos inscritos en una ruta de aprendizaje.
En la columna Tipo, el nombre del programa de aprendizaje cambiará a Ruta de aprendizaje. Para las conexiones existentes, no habrá cambios. Sin embargo, para las nuevas conexiones, los cambios se reflejarán después de 30 días.
Informe de formación: informe unificado
Conexiones existentes
Si la opción Ruta de aprendizaje está desactivada en la cuenta de administrador, no se añaden filas ni columnas en los informes.
Si la opción Ruta de aprendizaje está activada en la cuenta de administrador, el informe contendrá la columna "Tipo". La columna contiene el nuevo valor "Ruta de aprendizaje (nivel superior), donde corresponda".
Nuevas conexiones
Si la opción Ruta de aprendizaje está desactivada en la cuenta de administrador, el informe de formación constará de las siguientes columnas:
- Ruta incrustada: muestra el nombre del programa de aprendizaje
- ID de ruta incrustada: muestra los ID del programa de aprendizaje.
- Id. de curso incrustado: Muestra los Id. de los cursos que están dentro de una ruta de aprendizaje.
Además, el informe contendrá el tipo de columna Ruta de aprendizaje (nivel superior) para todos los alumnos inscritos en una ruta de aprendizaje.
En la columna Tipo, el nombre del programa de aprendizaje cambiará a Ruta de aprendizaje. Para las conexiones existentes, no habrá cambios. Sin embargo, para las nuevas conexiones, los cambios se reflejarán después de 30 días.
FTP personalizado
Requisitos previos
Para configurar el FTP personalizado, póngase en contacto con su CSM. El CSM proporcionará los detalles necesarios para configurar el FTP.
La configuración del FTP implica un plazo de entrega y requiere la asistencia de TI para permitir la lista de direcciones IP y puertos, así como para crear determinadas carpetas con permisos específicos en el servidor FTP.
Learning Manager permite conectarse a la ubicación de FTP personalizada.
El FTP admitirá lo siguiente:
Importación de datos
El proceso de importación de usuarios permite que el administrador de Learning Manager obtenga datos del servicio de FTP de Learning Manager y los importe automáticamente a Learning Manager. Esta función permite integrar varios sistemas colocando el archivo .csv generado por dichos sistemas en las carpetas correspondientes de las cuentas de FTP. Learning Manager recopila los archivos .csv, los combina e importa los datos conforme a la programación. Consulte la función Programación para obtener más información.
Asignación de atributos
El administrador de integración puede seleccionar las columnas del archivo .csv y asignarlas a los atributos agrupables de Learning Manager. Esta asignación es una acción que se efectúa una sola vez. Tras finalizar la asignación, la misma asignación se aplica en las posteriores importaciones de usuarios. La asignación se puede volver a configurar si el administrador quiere otra asignación para importar usuarios.
Exportación de datos
La opción Exportación de datos permite exportar aptitudes de usuarios y transcripciones de alumnos a una ubicación de FTP para su integración con cualquier sistema de terceros.
Programar informes
El usuario puede configurar tareas de programación conforme a los requisitos de la empresa y los usuarios de Learning Manager están al día según la programación. Asimismo, el administrador de integración puede programar la exportación de aptitudes de manera oportuna para integrarse con un sistema externo. La sincronización se puede realizar a diario en la aplicación Learning Manager.
Para configurar tu propio FTP, inicia sesión como administrador de integración y haz clic en FTP personalizado > Connect.
Hay dos tipos de autenticación:
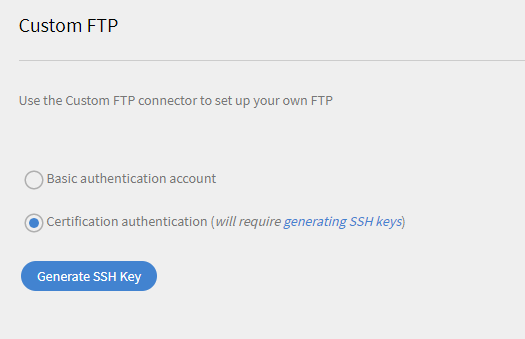
Opciones de autenticación de FTP personalizado
- Básico: En la autenticación básica, solo tendrá que proporcionar la dirección URL del dominio FTP, el nombre de usuario y la contraseña. Después de proporcionar los detalles, haga clic en Conectar.
- Certificación: Si el FTP del cliente admite la autenticación mediante certificado, puede elegir esta opción. Después de hacer clic en Generar clave SSH, la clave SSH se descarga en el equipo local. Al abrir el archivo, la clave presenta el siguiente aspecto:

Clave pública SSH
Debe colocar esta clave pública en el servidor FTP antes de agregar los siguientes detalles. Una vez que haya establecido la clave especificada como clave pública del FTP, proporcione la dirección URL del dominio FTP y el nombre de usuario, y haga clic en el botón Conectar para configurar la conexión.
Una vez que se haya configurado la conexión, se crean automáticamente las carpetas para importar y exportar en la ubicación de FTP. A continuación, el FTP personalizado proporciona las funciones de importación/exportación.
Un conector de FTP personalizado se puede configurar solo con servidores SFTP.
Conector de ADFS
Requisitos previos para establecer una conexión de ADFS:
- Inicie sesión en el portal de Azure usando esta URL: https://portal.azure.com/ antes de registrar la aplicación.
- Abra Azure Active Directory.
Pasos para registrar la aplicación
-
Haga clic en Azure Active Directory. Haga clic en Agregar > Registro de la aplicación.
-
Introduzca el nombre de la aplicación.
Haga clic en Registrar.
-
En el panel derecho, seleccione Certificados y secretos.
-
Añada un secreto de cliente.
-
Añada una descripción para el secreto y establezca su caducidad en 24 meses.
-
Copie el valor y el secreto, por ejemplo, en el bloc de notas.
-
Seleccione Permisos de API.
-
Seleccione Agregar permisos. Además, active la opción Conceder consentimiento de administrador.

Agregar permisos
-
Seleccione Microsoft Graph.
-
Seleccione Permisos de la aplicación.
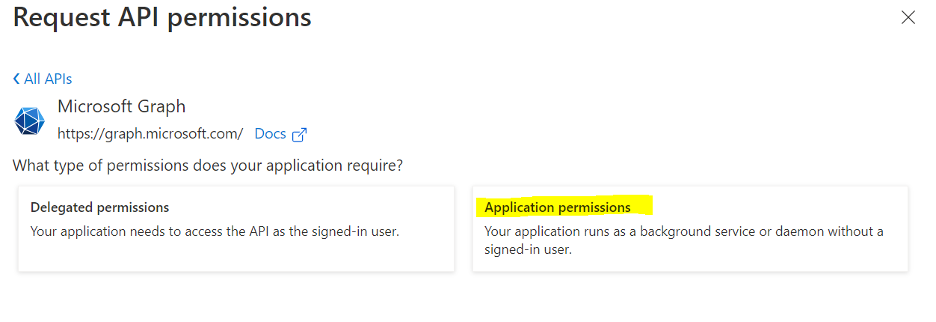
Seleccionar permisos de aplicación
-
Busque directorio y seleccione Leer datos de directorio.
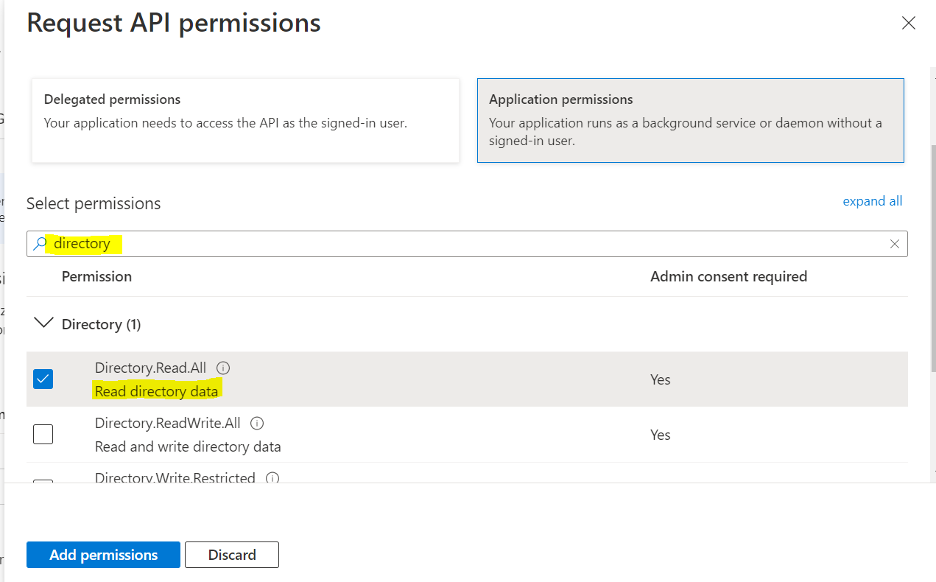
Seleccionar Leer datos de directorio
-
Introduzca usuario como término de búsqueda.
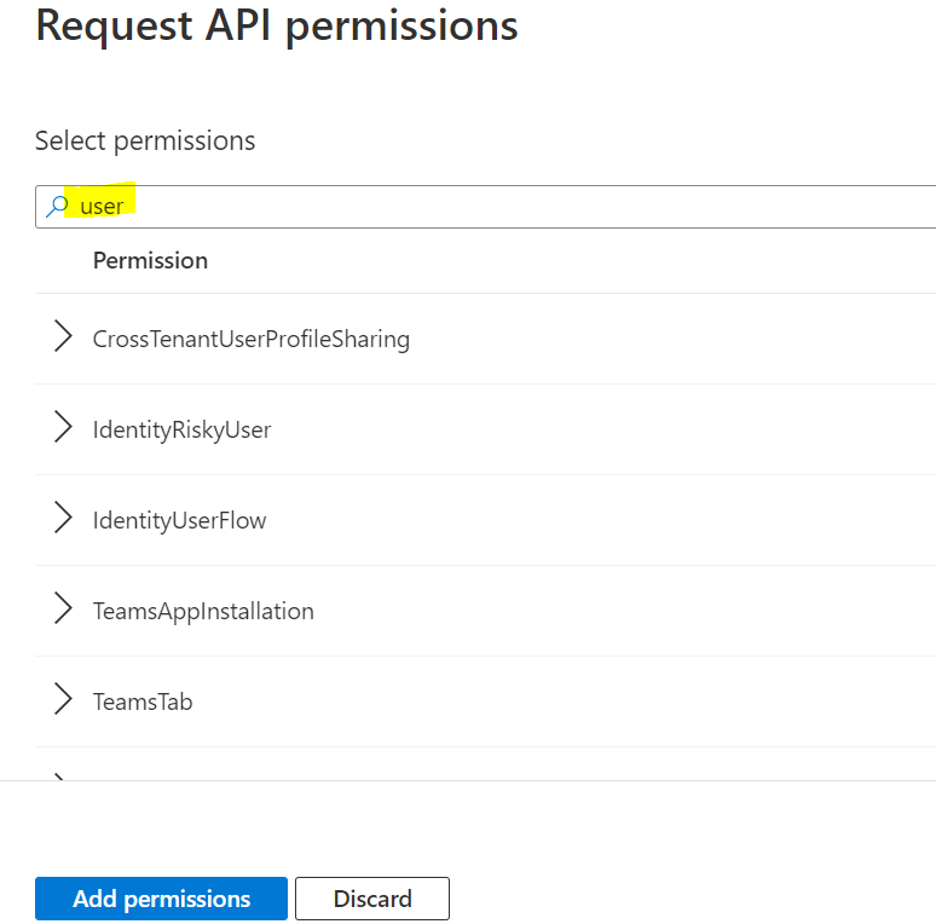
Escriba el término de búsqueda
-
Seleccione Leer los perfiles completos de todos los usuarios.
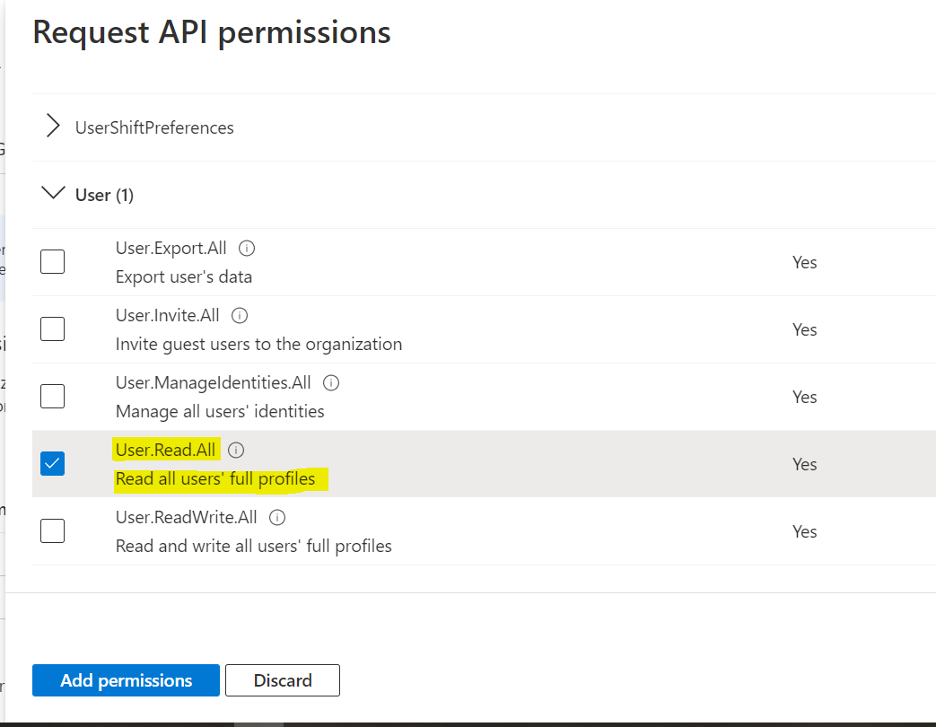
Seleccionar Leer todos los perfiles completos de usuarios
-
Seleccione Agregar permisos.
Página Configuración de ADFS
-
En la página de configuración de ADFS en Adobe Learning Manager, introduzca el ID y el secreto de cliente que ha obtenido anteriormente.
Haga clic en Conectar.
-
Inicie sesión en portal.azure.com. Los valores se rellenarán en los campos Id. de inquilino y Dominio principal .
Importar
Asignación de atributos
El administrador de integración puede elegir atributos de ADFS y asignarlos a los atributos agrupables de Learning Manager correspondientes. Tras finalizar la asignación, se aplicará la misma en las posteriores importaciones de usuarios. Se puede volver a configurar si el administrador desea tener una asignación diferente para importar usuarios.
Importación automatizada de usuarios
El proceso de importación de usuarios permite al administrador de Learning Manager obtener detalles de los empleados desde ADFS e importarlos automáticamente en Learning Manager.
Filtrar usuarios
El administrador de Learning Manager puede aplicar filtros a los usuarios antes de importarlos. Por ejemplo, el administrador de Learning Manager puede optar por importar todos los usuarios en la jerarquía bajo uno o más responsables específicos.
Para configurar el conector de ADFS, póngase en contacto con el equipo de CSM de Learning Manager.
Configurar el conector de ADFS
-
En la página de inicio de Learning Manager, pase el ratón sobre la tarjeta/miniatura de ADFS. Aparece un menú. Haga clic en la opción Conectar del menú.
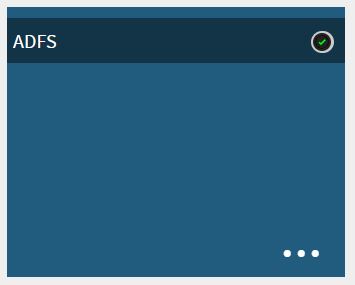
Miniatura de ADFS
-
Haga clic en Conectar para establecer una nueva conexión. Aparecerá la página del conector de ADFS. Especifique los detalles de la cuenta que desea asignar.
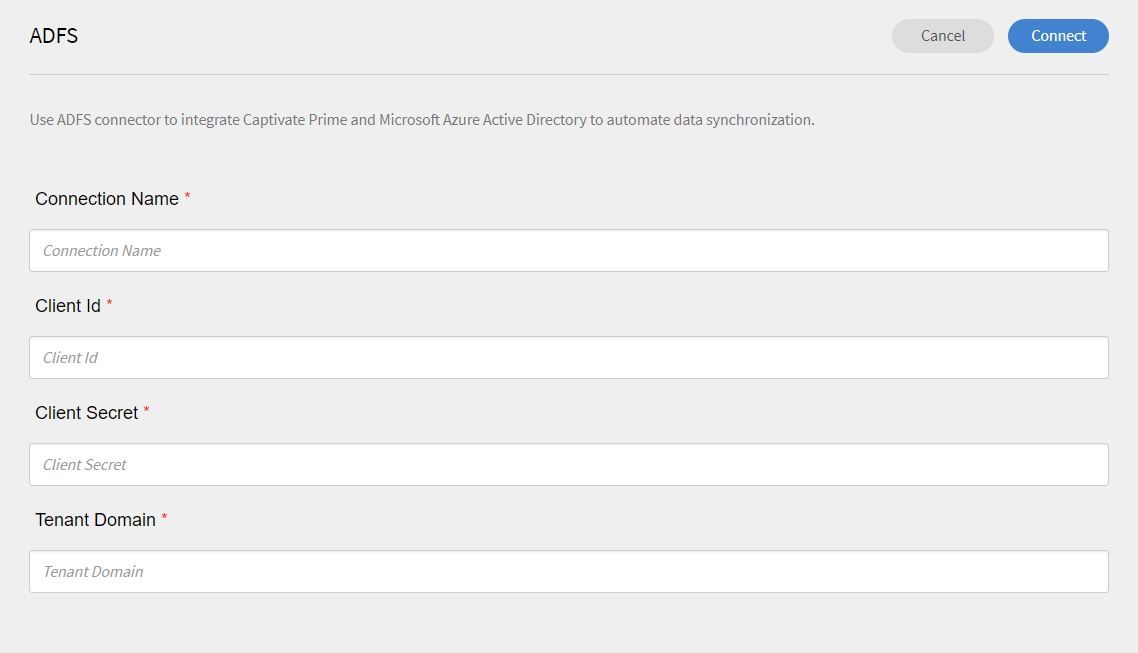
Establecer conexión
-
Si desea importar el usuario de ADFS directamente como usuario interno de Learning Manager, utilice la opción Importar usuarios internos .
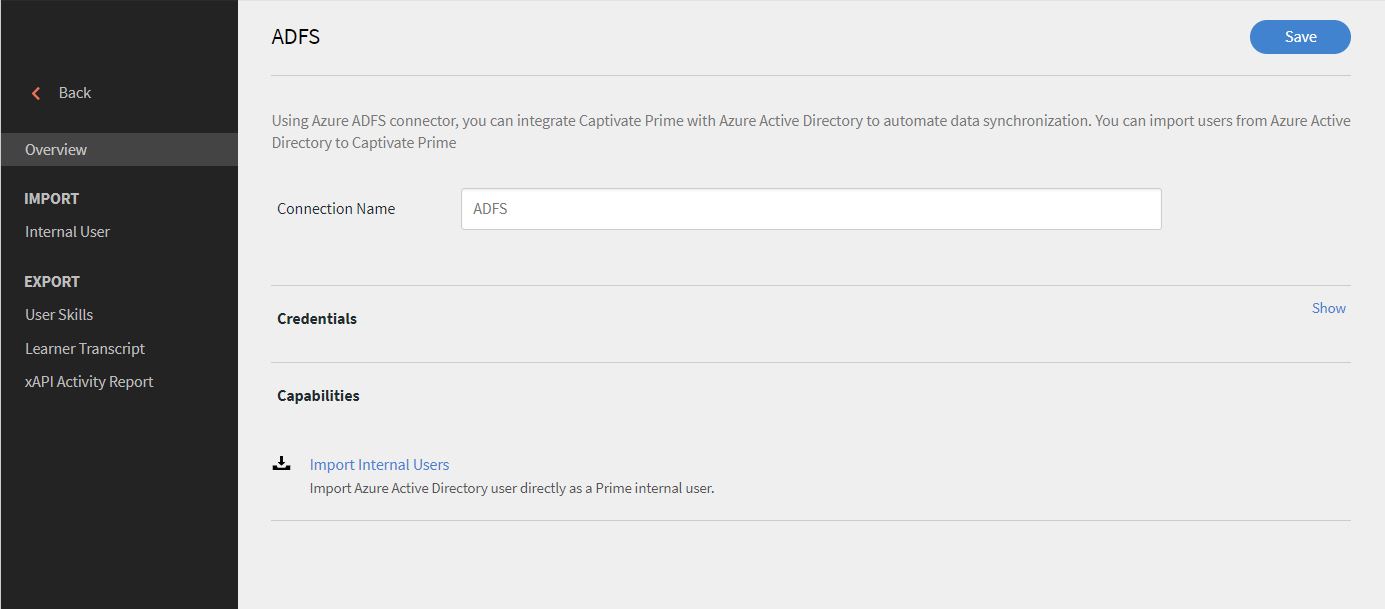
Importar usuario a Learning Manager
-
En la página de asignación, a la izquierda en el lado derecho se ven las columnas de Learning Manager lateral puede ver las columnas de ADFS. Seleccione el nombre de columna adecuado que corresponda al nombre de columna del administrador de aprendizaje.
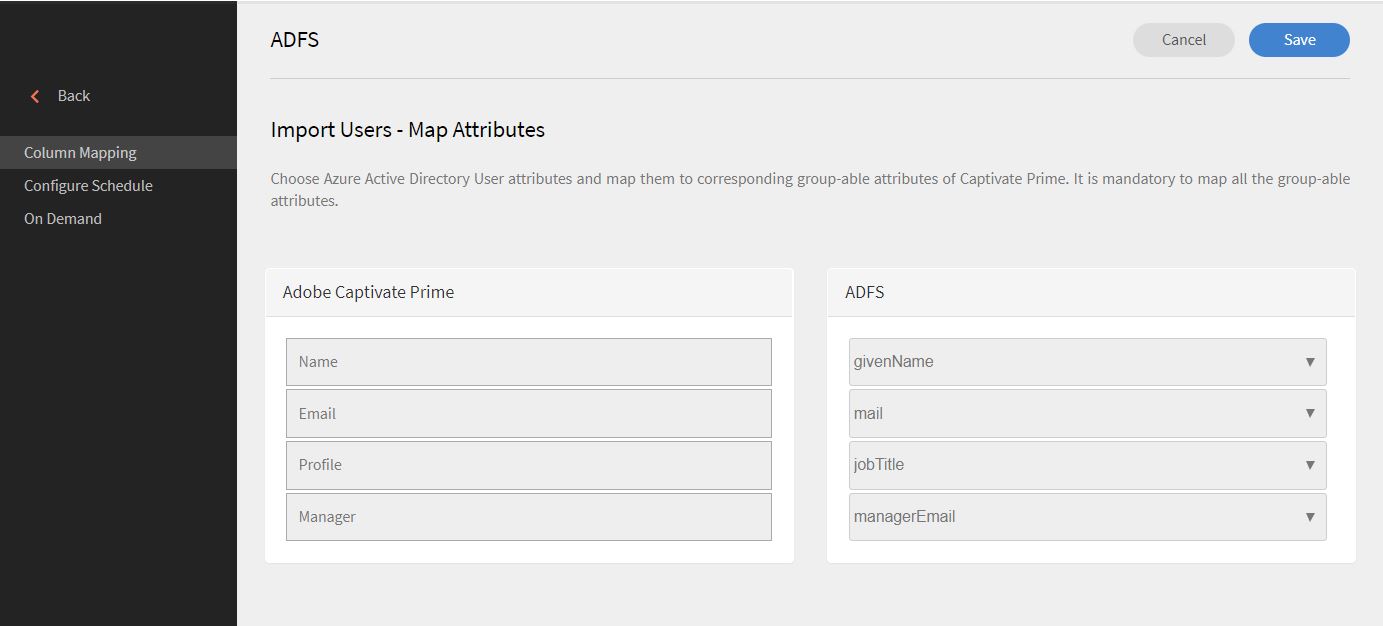
Asignación de atributos
-
Para ver y editar el origen de datos, como administrador, haga clic en Configuración > Origen de datos.
Se enumeraría la fuente establecida de ADFS. Si necesitas editar el filtro, haz clic en Editar.
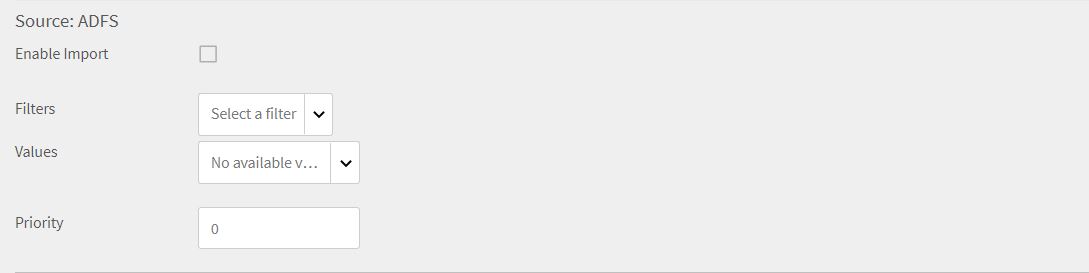
Configuración de origen de datos -
Cuando termina la importación, recibe una notificación. Para ver o editar el registro de importación, haga clic en Usuarios > Registro de importación.
Eliminar una conexión
Para eliminar una conexión miniOrange establecida, siga estos pasos.
Adobe Connect
-
En Adobe Connect, haga clic en los tres puntos de la tarjeta, y seleccione Connect.
-
Haga clic en el vínculo Configurar ahora en la sección Configuración de Adobe Connect.
-
Indique las credenciales de inicio de sesión y nombre de dominio de Adobe Connect de la empresa.
URL de Adobe Connect de ejemplo: mycompany.adobeconnect.com
Debe indicar el Id del correo electrónico del administrador de la cuenta de Adobe Connect.
NOTAEn Learning Manager, solo se admiten cuentas alojadas por Adobe Connect. Ejemplo: '.adobeconnect.com'.
-
Haga clic en Integrar.
Después de autenticar el ID de correo electrónico, Learning Manager muestra el mensaje cuando Connect se ha integrado correctamente. De este modo, ya puede empezar a ver sus cursos de clase virtual mediante Adobe Connect.
Una vez que el administrador de la cuenta de Connect haya autenticado su ID de correo electrónico, la solicitud se envía para su aprobación por parte del equipo de back-end de Adobe Connect. Por lo general, se tarda uno o dos días en aprobar y configurar la integración.
NOTAEl administrador de la cuenta de Adobe Connect debe aceptar los términos y condiciones del uso de Adobe Connect. Si no se acepta, su autenticación de inicio de sesión puede fallar. Después de crear la cuenta de Adobe Connect, inicie sesión en la cuenta una vez. La primera vez que se inicia sesión, aparece una página de términos y condiciones.
Añadir información sobre la sesión de la clase virtual
Si el autor de un curso de clase virtual no ha proporcionado información sobre la sesión, el administrador puede incluir los datos de la sesión.
Tras iniciar sesión como administrador, haga clic en el nombre del curso de clase virtual. Haga clic en Instancias en el panel izquierdo y en Detalles de la sesión. Haga clic en el icono Editar situado en la esquina derecha de la página Detalles de la sesión para añadir la información de la sesión.
Con la integración de Adobe Learning Manager y Adobe Connect para la creación de sesiones o módulos de clase virtual, su cuenta de Connect debe admitir salas de reuniones con un número adecuado de salas y usuarios simultáneos para su caso práctico. Estas salas de reuniones se usan para alojar módulos de clase virtual de Learning Manager. Learning Manager crea dinámicamente una sala de reuniones para cada sesión o módulo de aula virtual dentro de Learning Manager.
Adobe Connect se debe adquirir por separado de Adobe Learning Manager.
Sala de reunión permanente de Adobe Connect
En Adobe Connect, los clientes utilizan salas de reuniones que ya se han creado en dicho programa. Todas las salas de reuniones son permanentes en Adobe Connect y las plantillas de sala de reuniones se configuran cuidadosamente a fin de ofrecer una experiencia unificada para cada sala de reuniones permanente.
Puede crear una sala de reuniones virtual a partir de una sala de reuniones que ya se haya creado en Adobe Connect.
Learning Manager también permite que los alumnos tengan acceso a la sala de reuniones de Connect para participar en una sesión virtual mediante un método de autenticación.
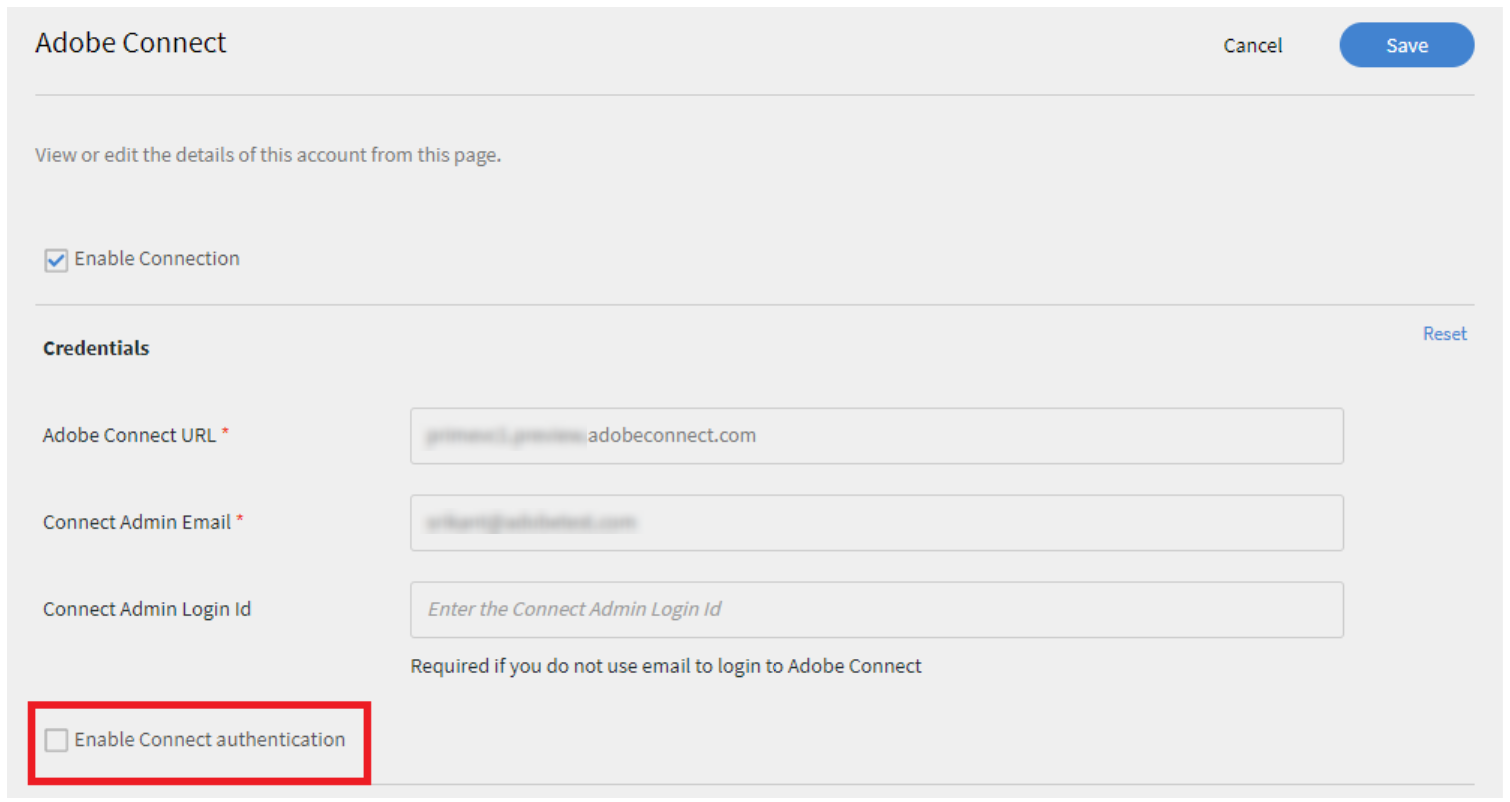
Autenticación de Adobe Connect
Al crear un módulo de clase virtual con Adobe Connect, puede seleccionar una sala permanente. Si se selecciona No, se crea una sala de reuniones dinámica como antes.
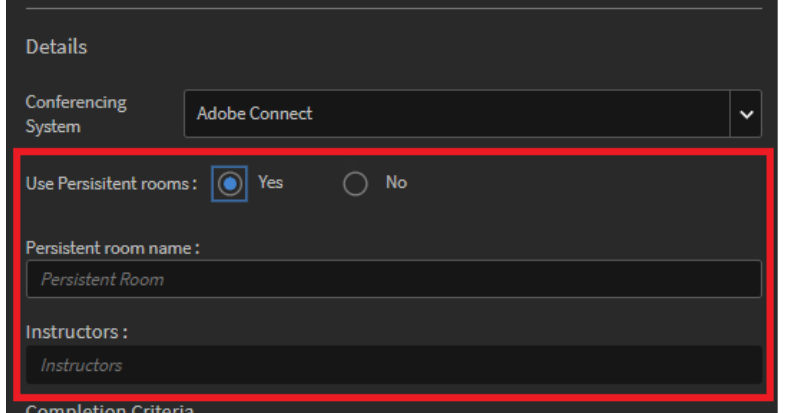
Selección de sala permanente
Después de que un alumno haya realizado y completado un curso a través de Adobe Connect, tras un tiempo, la grabación de la sesión, junto con el código de acceso, aparecerán en la aplicación del alumno.
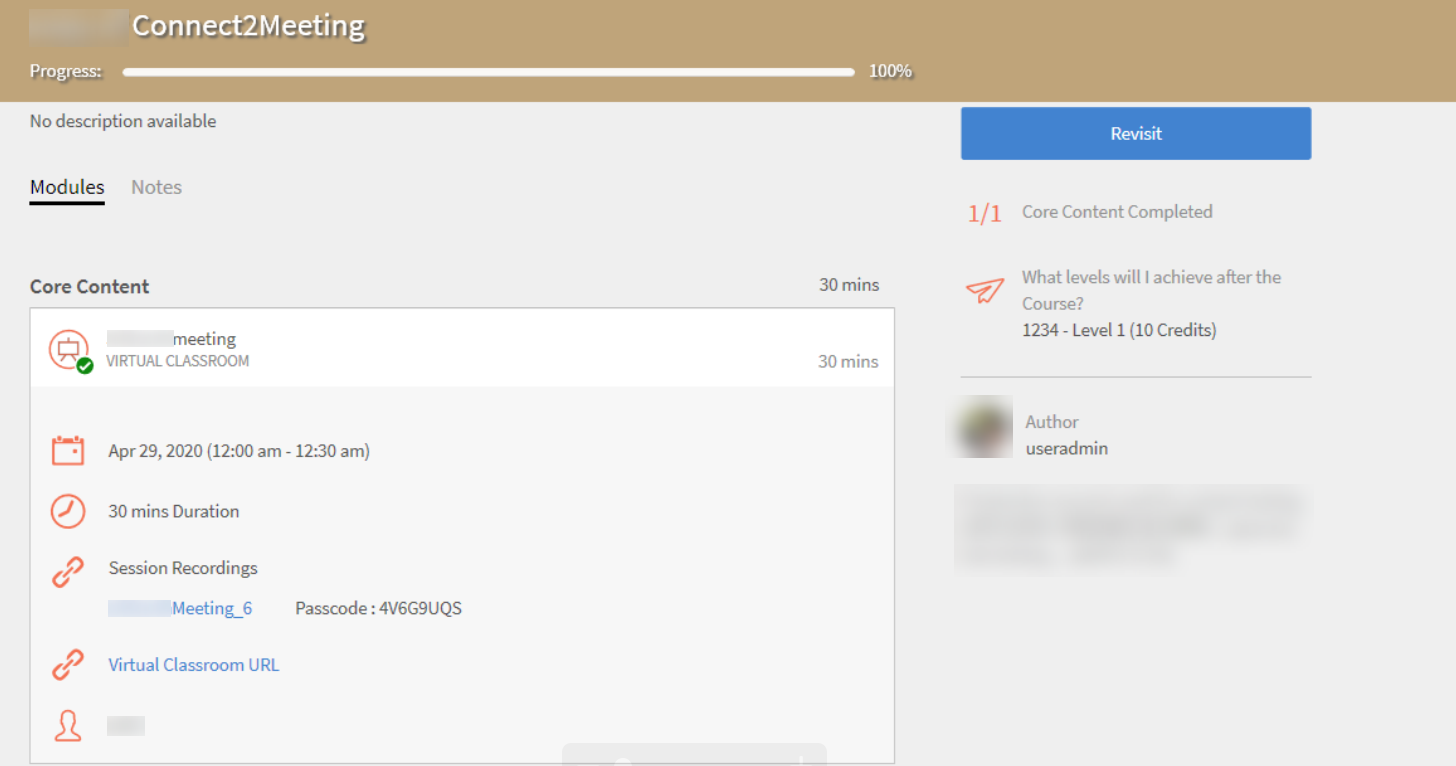
Grabación de conexión
Importar puntuaciones de pruebas de Adobe Connect
Importa los datos de las pruebas en Learning Manager e intégralos con los flujos de trabajo de informes existentes para que los usuarios de Learning Manager puedan obtener datos de las pruebas, respuestas de los usuarios y puntuaciones de las sesiones de Adobe Connect en los informes, del mismo modo en que están disponibles para los módulos con ritmo personalizado que tienen pruebas.
En la sección Conectar, si un alumno realiza un curso de prueba o cualquier interacción que admita informes de pruebas, se realiza un seguimiento de todas las interacciones de los alumnos, además de la finalización. El curso debe ser un curso de clase virtual de Connect.
Este es un breve flujo de trabajo del proceso.
Adobe Connect: anfitrión
- El anfitrión de Connect crea un curso y carga contenido que incluye pruebas y es interactivo.
- El anfitrión crea un curso de clase virtual y lo guarda. El anfitrión tiene la opción de vincular el curso creado anteriormente a la clase virtual o puede utilizar la opción Compartir curso desde la aplicación Connect durante la sesión para compartir el curso.
Administrador de aprendizaje - Autor
- El autor crea un curso en Learning Manager con el tipo de módulo Clase virtual.
- En la lista desplegable Sistema de conferencia, elija Conectar como proveedor de clase virtual.
- Elija el curso Reunión permanente y seleccione el curso de clase virtual creado por el anfitrión en Connect. Elija el instructor. Guarde y publique el curso.
Administrador de aprendizaje - Alumno
- Una vez publicado el curso, el alumno se inscribirá en él.
- Se redirige al alumno a la sesión de clase virtual de Connect a la que el anfitrión de Connect le concede acceso.
Adobe Connect: anfitrión
- En la sesión de clase virtual, el anfitrión de Connect comparte la prueba compartida anteriormente.
Adobe Connect: alumno
- El alumno completa la prueba y, a continuación, cierra la sesión.
Administrador de aprendizaje - Alumno
- El alumno cierra la sesión y esta se sincroniza automáticamente.
Administrador de aprendizaje: administrador
-
Una vez que la sesión haya caducado, el flujo de trabajo de importación de pruebas se activará tras la duración programada.
-
Espere a que se active la programación y se haya completado el procesamiento. Para comprobar el estado de procesamiento desde la perspectiva del administrador de integración, puede ver el Estado de ejecución en el conector de Adobe Connect a fin de ver el progreso. Una vez finalizada la ejecución, el estado cambiará a Completado.
-
A continuación, el administrador elegirá el curso de Learning Manager creado anteriormente. El administrador ve lo siguiente:
-
Asistencia y puntuación: muestra la puntuación final de la prueba y el estado de asistencia.
-
Puntuación de pruebas de L2
- Por usuario: muestra la puntuación final de la prueba como Puntos y Porcentaje.
- Por pregunta: muestra la información de la prueba como un gráfico de informe.
-
Conector de Marketo Engage
Learning Manager se integra con Marketo Engage, un software de automatización de marketing que ayuda a ejecutar campañas de marketing.
El conector de Marketo Engage se ha diseñado para añadir (o actualizar) clientes potenciales en la base de datos de Marketo Engage cuando se añade un nuevo usuario a la cuenta de Learning Manager. También asocia los comportamientos de aprendizaje del usuario en Learning Manager (inscripción de cursos, finalización de cursos, asignación de aptitudes y logro de aptitudes) como objetos personalizados con los clientes potenciales correspondientes en Marketo Engage. Esto permite a un responsable de marketing utilizar esta información para dirigirse a audiencias objetivo en función de sus comportamientos de aprendizaje capturados desde Learning Manager y utilizar funciones de Marketo Engage como "Listas inteligentes".
Como administrador de integración, puede integrar Learning Manager en una instancia de Marketo Engage para automatizar la sincronización de datos. Puede exportar usuarios internos, inscripciones en cursos de formación y eventos de finalización de aptitudes. Las operaciones se pueden realizar según una programación y se pueden configurar a petición.
Para que Learning Manager se integre con su cuenta de Marketo, esta debe tener la capacidad de crear esquemas mediante API.
En la aplicación de Marketo, puede descargar estos tres informes:
- Informe de usuarios
- Transcripción de aprendizaje
- Informe de aptitudes de usuarios
Al crear una conexión de Marketo Engage, debe proporcionar los siguientes detalles:
- Nombre de la conexión
- ID de cliente
- Secreto de cliente
- Dominio de Marketo Engage
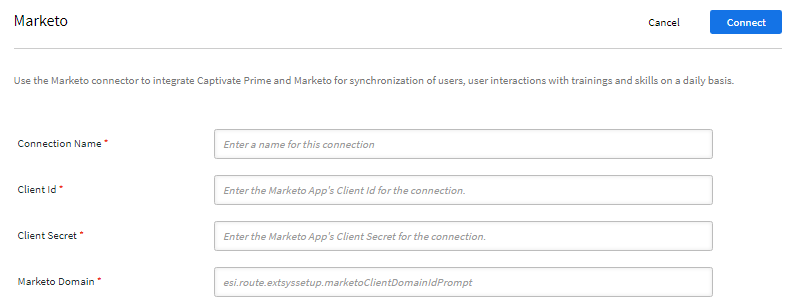
Escribir credenciales para Marketo
Puede obtener el ID y el secreto de cliente en la aplicación de Marketo Engage. En la aplicación Marketo, puede obtener el ID y el secreto de cliente desde la sección LaunchPoint y el dominio de Marketo desde la sección WebServices.
En la sección Informes unificados de la conexión de Marketo Engage de la aplicación Learning Manager, puede crear campañas basadas en lo siguiente:
- Se ha añadido un nuevo usuario a Learning Manager
- Un nuevo usuario se ha inscrito en un curso.
- Un nuevo usuario ha completado un curso.
- Un alumno se ha inscrito en una aptitud.
- Un alumno ha conseguido una aptitud.
Como cualquier otro conector, puede programar y exportar datos a petición.
Asignación de columnas en Marketo Engage
En Marketo, hay dos tipos de bases de datos:
- Base de datos de clientes potenciales
- Base de datos de objetos personalizados
La asignación de columnas permite crear una base de datos de clientes potenciales. Los clientes potenciales son usuarios que ha exportado desde el Informe de usuarios.
Los campos del informe de usuarios se muestran en la columna Adobe Learning Manager. Los campos de la columna Marketo son los que proporciona Marketo. Con ambas columnas, puede asignar cualquier campo de Learning Manager al campo de Marketo. En una columna de Learning Manager, se une a una columna relacionada de Marketo. Después de unir las columnas, se crea una base de datos de clientes potenciales.
A continuación, puede ver todos los usuarios exportados en Marketo.
En la sección Marketo Custom Objects (Objetos personalizados de Marketo) de la aplicación de Marketo, puede ver que están presentes los tres informes: informe de usuarios, transcripción del alumno y aptitudes de usuarios. Estos informes tienen la cadena "cp_" antepuesta a cada uno. Cada nuevo usuario que se exporta a Marketo se considera un cliente potencial.
Eventos
Exporta datos de eventos de Learning Manager a una instancia de Marketo Engage. Seleccione los eventos que se van a exportar en la base de datos del Marketo Engage a petición o según una programación.
- Adición de nuevos usuarios
- Actualizar metadatos de usuarios
- Actualizar la actividad de usuario
- Inscripción en formación
- Inscripción automática
- Finalización de aptitudes
Conector de Microsoft Teams
Microsoft® Teams® es una plataforma de colaboración persistente basada en chat que admite el uso compartido de documentos, reuniones en línea y otras funciones para las comunicaciones empresariales.
Adobe Learning Manager utiliza un conector de clase virtual que se puede utilizar para integrar reuniones de Microsoft Teams en Learning Manager.
El conector de Microsoft Teams conecta los sistemas Learning Manager y Microsoft Teams para habilitar la sincronización automática de datos. En la siguiente lista, se describen las funciones del conector de Microsoft Teams:
Configurar sesiones virtuales mediante Microsofts Teams
Este conector ayuda a integrar su cuenta de Adobe Learning Manager con su cuenta de Microsoft Teams. Una vez integrado, el conector permite que un autor en Learning Manager utilice Microsoft Teams como proveedor de servicios de tecnología para los módulos de clase virtual creados en Learning Manager.
Permitir que los Microsofts Teams autentiquen a los alumnos al entrar en una clase virtual
Un organizador de reuniones puede habilitar el lobby para restringir la entrada a la reunión, así como controlar las otras opciones de la reunión según lo dispuesto por los Microsoft Teams.
Usar sincronización automatizada de finalización de usuarios
El proceso automatizado de sincronización de finalización de usuarios permite que un administrador de Learning Manager obtenga automáticamente los registros de finalización y la URL de registro para la reunión de Teams.
Para obtener más información, consulte Instalar el conector de Microsofts Teams en Adobe Learning Manager.
Conector de acceso a datos de formación
Esta funcionalidad específica solo está disponible si Adobe Learning Manager se vende como complemento de Adobe Experience Manager. Los datos del curso serían obsoletos en 24 horas.
La sección destaca cómo funciona la infraestructura, pero para crear una experiencia sin conexión descentralizada o basada en AEM, póngase en contacto con nosotros. Le sugeriremos el enfoque adecuado en función de su caso de uso. Esta funcionalidad no está disponible actualmente como autoservicio.
El conector Training Data Access te permite crear una experiencia descentralizada. Esta experiencia puede ser independiente o una interfaz de usuario personalizada basada en AEM Sites. Ayuda a recuperar y mostrar información de formación a los alumnos y permite buscar y filtrar. Una vez habilitado el conector de datos, estará disponible un conjunto de API públicas para crear la interfaz, donde se mostrará a los alumnos la información de la ruta de aprendizaje/curso.
Configurar el conector
Usa el conector Training Data Access para integrar tu cuenta de Adobe Learning Manager con sistemas de búsqueda y almacenamiento de datos. Esto ayuda a la interfaz basada en AEM Sites a obtener datos de formación, mostrar páginas web y ofrecer mejores opciones de búsqueda para los alumnos.
Exporte los metadatos de formación de Adobe Learning Manager a los servicios de recuperación de datos y habilitación de búsquedas mediante las API. También puede crear una programación para automatizar estas exportaciones.
Para configurar el conector de acceso a datos de formación, siga estos pasos:
-
En la aplicación de administración de integración, seleccione Acceso a datos de formación > Introducción.
-
Seleccione Siguiente en la página Introducción.
-
Escriba el nombre de la conexión y los dominios de la lista de permitidos.
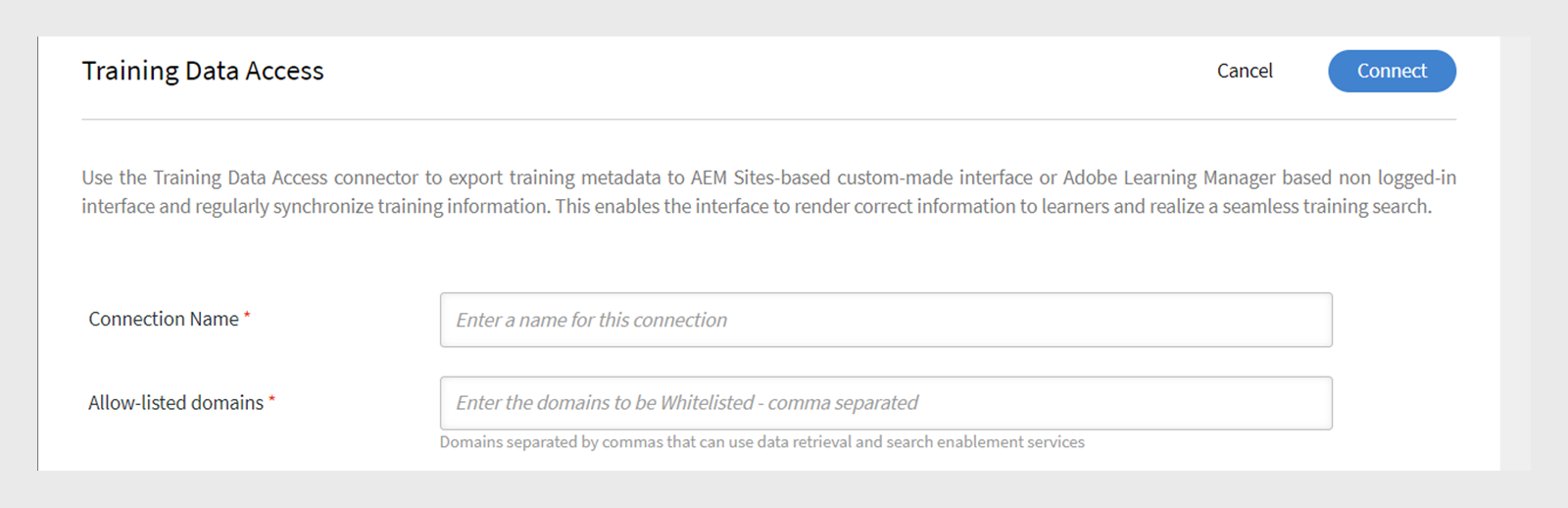
Escriba el nombre de conexión y el nombre de dominio -
Seleccione Tipo de interfaz entre las siguientes opciones:
- Native Learning Manager: esta es la oferta estándar, que solo está disponible para la interfaz nativa.
*Interfaces sin encabezado: esta es la oferta premium que expone las API para crear una experiencia sin inicio de sesión.
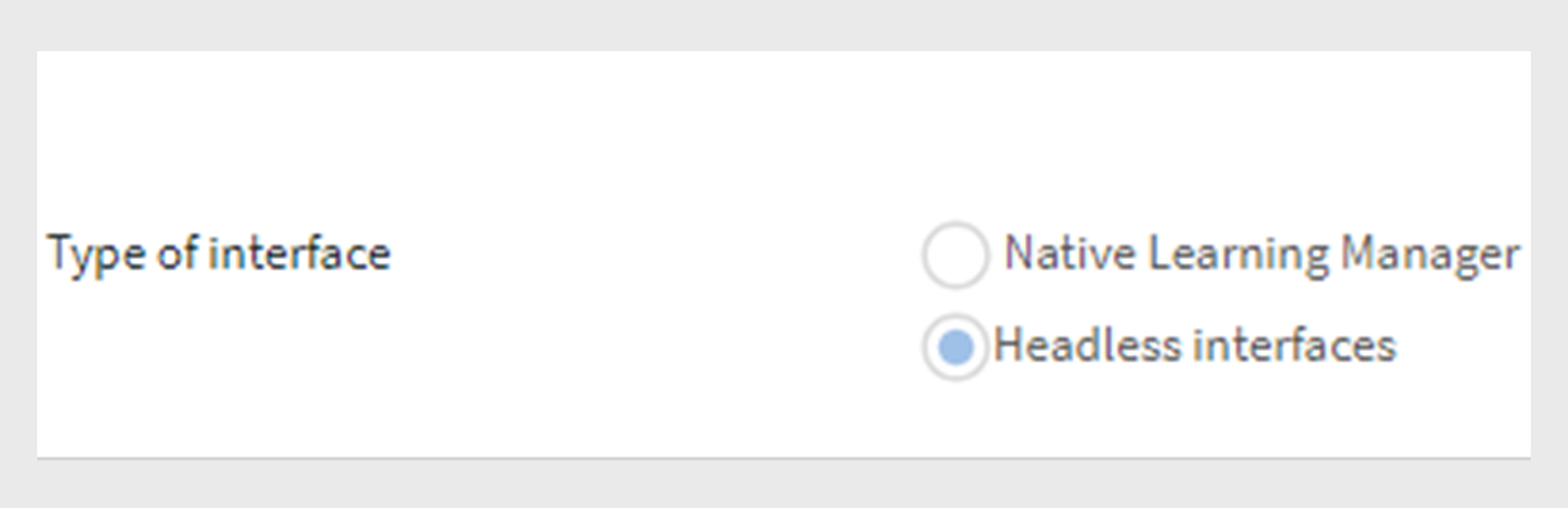
Tipos de interfaz - Native Learning Manager: esta es la oferta estándar, que solo está disponible para la interfaz nativa.
-
Seleccione Conectar. La URL base y la URL de CDN se generarán automáticamente.
Puede utilizar estas direcciones URL para recuperar los datos mediante las API.NOTALos clientes que utilicen la oferta premium obtendrán una dirección URL diferente a los que utilicen la oferta estándar.
-
Seleccione Exportar metadatos de formación en la página del conector.
-
Seleccione Habilitar exportación de metadatos de formación con esta conexión para exportar los datos de formación.
-
Una vez activada la conexión, las imágenes de todos los cursos, rutas de aprendizaje y certificados se migran a la CDN.
-
Exporte los metadatos de los cursos, las rutas de aprendizaje y los certificados en el servicio de búsqueda y recuperación.
-
Puede programar la exportación de metadatos seleccionando la opción Habilitar programación . El programa se realizará automáticamente cada 3 horas para el plan premium.
-
Para obtener un informe bajo demanda, ve a Bajo demanda, selecciona la fecha de inicio y, a continuación, haz clic en Ejecutar.
Puede comprobar el estado de la ejecución del informe en la página Estado de ejecución.
Crear sitio web en AEM
Requisito previo: Instale el paquete de AEM desde el repositorio GitHub.
- Utilice las direcciones URL base y de recuperación, el ID y el secreto de cliente, y el token de actualización de administrador, y cree una configuración en AEM.
- Cree el sitio web con los componentes de AEM.
- Publique el sitio web.
Para obtener más información, vea este documento.
Alumnos
En el sitio web publicado, se muestra una lista de todos los cursos, las rutas de aprendizaje y los certificados migrados que se han recuperado del servicio de búsqueda para los alumnos que no han iniciado sesión.
Cuando un alumno hace clic en Curso, Certificado o Ruta de aprendizaje, se inicia la página Descripción general. En esta página, cuando se inscribe un alumno, este debe iniciar sesión primero y, a continuación, realizar el curso.
Experiencia sin sesión iniciada
La experiencia de no inicio de sesión le permite crear una experiencia en tiempo real para los usuarios que no han iniciado sesión. Por ejemplo, una experiencia que no haya iniciado sesión sirve como página de aterrizaje para las campañas de marketing que alientan los registros.
La experiencia de inicio de sesión no registrado en Adobe Learning Manager se puede configurar mediante el conector Training Data Access. El conector ofrece las siguientes opciones:
- Oferta estándar
- Oferta Premium
Oferta estándar
La oferta estándar es crear la versión nativa de Adobe Learning Manager. Los usuarios pueden crear una experiencia descentralizada, de solo demostración y sin haber iniciado sesión. La experiencia descentralizada de demostración no es escalable y no debe utilizarse en un entorno de producción.
Oferta premium
La oferta premium ayuda a los usuarios a crear una interfaz descentralizada, que se configura mediante el conector Training Data Access. Esto permite a los usuarios obtener datos en tiempo real sobre detalles del curso y la ruta de aprendizaje, como el nombre, la descripción, el autor, las aptitudes, la duración, etc. En los escenarios de aprendizaje mixto, también se obtienen límites de puestos en tiempo real, puestos ocupados, listas de espera y recuentos de listas de espera. Los clientes pueden utilizar estas API para crear capacidades de búsqueda y filtro, así como un resumen completo del curso para los alumnos que no hayan iniciado sesión.
Los clientes pueden adquirir un plan prémium para crear esta experiencia altamente ampliable sin haber iniciado sesión.
Póngase en contacto con el equipo de asistencia o el CSM para adquirir el plan premium.
Después de que un usuario adquiera un plan, el equipo de CSM activará el plan premium para él. Mediante el conector de Acceso a datos de formación, los usuarios pueden configurar una experiencia sin conexión con las funciones mencionadas anteriormente.
Conector de Adobe Commerce
Esta funcionalidad específica solo está disponible si Adobe Learning Manager se vende como complemento de Adobe Experience Manager.
Este conector también se puede habilitar para las cuentas de prueba.
Adobe Learning Manager ahora se integra con Adobe Commerce, una plataforma para crear experiencias de comercio electrónico para clientes B2B y B2C.
Adobe Commerce es una solución ampliable y escalable de habilitación comercial que permite crear experiencias comerciales multicanal para clientes B2B y B2C en una única plataforma. Utilice el conector de Adobe Commerce para conectar su cuenta de Adobe Learning Manager con Adobe Commerce y llevar a cabo funciones de comercio electrónico en la plataforma de aprendizaje.
Active este conector y utilice las funciones de Adobe Commerce para proporcionar las ofertas de aprendizaje como cursos de formación de pago. Tenga en cuenta que debe adquirir Adobe Commerce por separado para poder integrarlo con Adobe Learning Manager mediante este conector.
El conector se integra con Adobe Commerce mediante el envío de datos de formación la plataforma de comercio, lo que permite a los alumnos realizar un pago y adquirir un curso de formación.
Además de iniciar una compra, el conector también recopila la información de la misma desde Adobe Commerce, que Adobe Learning Manager utiliza para validar la compra y desbloquear el acceso al curso de formación.
Requisitos previos
-
Habilite RabbitMq o cualquier otro agente de mensajería.
-
Habilite CRON.
-
Para los pasos 1 y 2, edite los siguientes archivos:
- .magento.app.yaml
- .magento/services.yaml
- .magento.env.yaml
-
Anule el límite de opciones mediante el módulo personalizado. Este es un paso opcional, pero muy recomendable para grandes conjuntos de datos.
-
Active todas las API asincrónicas en la página. Como puede haber muchos datos, la exportación se realiza de forma asincrónica. Las API de Adobe Commerce se denominan carga de solicitud que se envía. La solicitud envía los mensajes a una cola y hay un consumidor en esta cola, que procesa estos mensajes y crea productos en el lado del comercio. Adobe Commerce no proporciona este procesamiento asincrónico de forma predeterminada. Por esta razón, debe activar esta opción.
-
Añada un vínculo para volver a ALM en la página de pago realizado correctamente. Esta dirección URL de retorno debe configurarse en Adobe Commerce. Dirección URL que se va a utilizar para el vínculo. -
https://learningmanager.adobe.com/app/learner#/postPayment -
Cambie la indexación de "Al guardar" a "Programado". Para obtener más información, vea este KB.
-
Aplique las siguientes revisiones. Para obtener más información, consulte Aplicar revisiones.
-
Configura Fastly. Se requiere Fastly para Adobe Commerce en infraestructuras de nube y se utiliza en entornos de clasificación y producción. Para obtener más información, consulte Configuración de Fastly.
Configurar el conector
Como administrador de integración, en el conector de Adobe Commerce, haga clic en Conectar.
En la página de configuración, introduzca los siguientes detalles. Estos detalles, las claves de autorización, están disponibles en Adobe Commerce. Una vez que haya creado una integración en Adobe Commerce, las credenciales estarán disponibles allí.
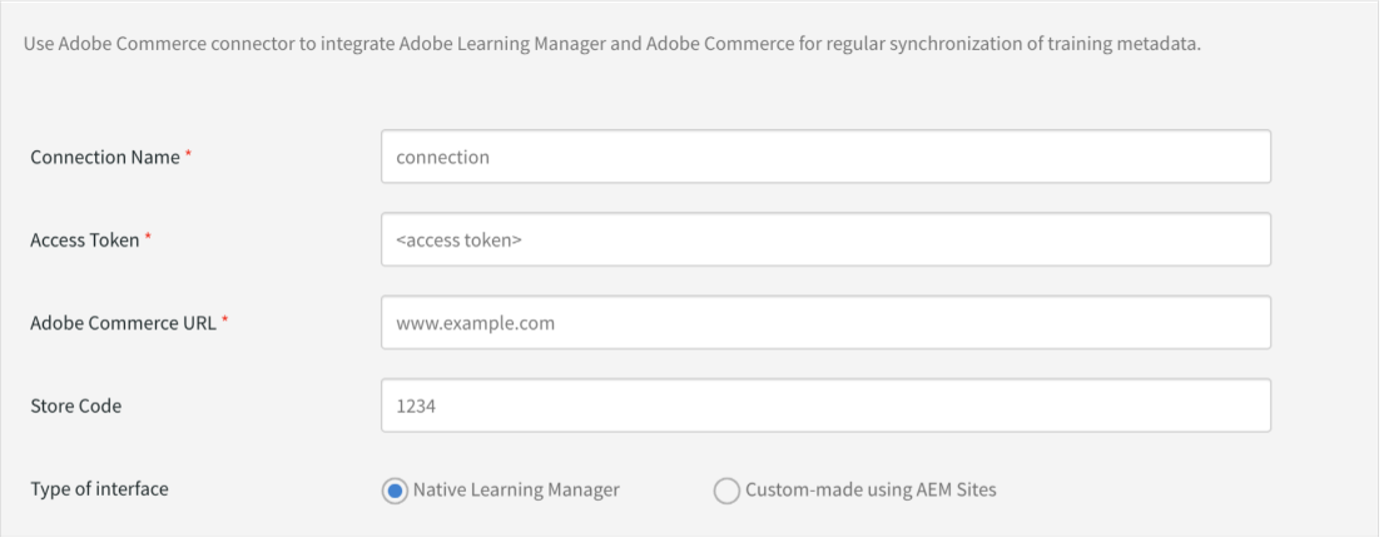
Configurar el conector de Adobe Commerce
Una vez activada la conexión del conector de Adobe Commerce, un autor puede establecer el precio de un curso, una ruta de aprendizaje o un certificado.
Después de publicar el curso, la ruta de aprendizaje o el certificado, un alumno puede comprar cursos en su aplicación.
- Aplicación nativa de Learning Manager: el alumno puede adquirir un curso, un plan de aprendizaje o un certificado en Learning Manager. Esto solo es aplicable cuando el autor ha añadido un precio.
- Personalizados mediante sitios de AEM: el alumno puede adquirir un curso en un sitio de AEM.
Flujo de trabajo
El administrador de Adobe Commerce configura Learning Manager como una integración.
El autor marca los cursos, las rutas de aprendizaje o los certificados como premium y asigna precios. Esta opción solo aparece si se ha activado el comercio electrónico para la cuenta. Para obtener más información, consulte Crear cursos.
El curso o la ruta de aprendizaje no estarán disponibles para su compra hasta que los datos se sincronicen en Adobe Commerce.
Exportar cursos a Adobe Commerce
Una vez que un autor haya establecido los precios de varios cursos, rutas de aprendizaje o certificaciones, usted, como administrador de integración, exportará estos componentes a Adobe Commerce.
En la versión de marzo de 2024 de Adobe Learning Manager, presentamos compatibilidad con Adobe Commerce 2.4.6.
-
Haga clic en Exportar metadatos de formación > Bajo demanda.
-
Seleccione las fechas.
-
Haga clic en Ejecutar. Tras ejecutarse correctamente, todos los cursos o las rutas de aprendizaje a los que se les aplique un precio se desplazarán a Adobe Commerce. A continuación, el alumno puede comprar el curso en Learning Manager.
Administrador de aprendizaje nativo con Adobe Commerce
Alumno
Como alumno, debe haber iniciado sesión para comprar un curso, certificado o ruta de aprendizaje.
Para adquirir el curso, haga clic en Comprar ahora. Se le redirigirá a Adobe Commerce para completar la compra. Una vez que el pago se haya realizado correctamente, aparece un mensaje que le solicita volver a Learning Manager e iniciar el curso. También debe iniciar sesión en Adobe Commerce por separado para completar la compra.
Al adquirir un curso, un certificado o una ruta de aprendizaje de la aplicación nativa de ALM o AEM, recibirá mensajes de correo electrónico de ALM y Adobe Commerce.
Además, también puede activar o desactivar correos electrónicos de Adobe Commerce.
AEM sitios con Adobe Commerce
Cuando la opción Personalizado mediante sitios de AEM está activada, usted, como alumno, puede comprar cursos en un sitio de AEM personalizado.
El sitio de AEM tendrá todos los metadatos de Learning Manager para activar la búsqueda mediante Adobe Commerce. Si no se ha iniciado sesión, los cursos se obtienen de Adobe Commerce.
Se puede utilizar tanto con una sesión iniciada como sin ella. Los usuarios que no hayan iniciado sesión pueden buscar y examinar el catálogo de cursos, el plan de aprendizaje y los certificados. Sin embargo, si desea adquirir un curso, debe iniciar sesión en el sitio de AEM.
Al igual que con la aplicación nativa de Learning Manager, después de iniciar sesión, puede añadir un curso al carro y, a continuación, previsualizarlo o comprarlo.
Configurar el conector de Adobe Commerce
Requisito previo
El administrador activa la casilla de verificación Habilitar precios para cursos de formación en Configuración > General en la aplicación de administrador. Si la opción está activada, los autores pueden especificar los precios de los cursos de formación. Al añadir una conexión de Adobe Commerce, esta casilla de verificación se selecciona y se aplica automáticamente.
Adobe Learning Manager impulsa el comercio electrónico mediante la compra y la venta de cursos de formación. En esta ubicación, los usuarios pueden vender cursos de formación para promover la venta incremental y cruzada de sus productos.
Con la integración de Adobe Commerce, Adobe Learning Manager facilita la compra y la venta de cursos de formación para ofrecer una experiencia de cliente más completa en situaciones educativas de socios clientes.
Los principales objetivos de esta integración son los siguientes:
- Los usuarios pueden generar ingresos vendiendo cursos en Adobe Learning Manager o en una interfaz de aprendizaje descentralizada.
- Habilite la integración de Adobe Commerce en la plataforma para vender cursos mediante la aplicación y el AEM nativos de Learning Manager.
- Permite que los clientes de Learning Manager ofrezcan formación formal en forma de cursos de pago.
- Permite que los alumnos previsualicen los cursos antes de decidirse a adquirirlos.
Aplicación nativa de Adobe Learning Manager
Administrador de integración
- En la página del administrador de integración, añada el conector de Adobe Commerce. Obtenga las autenticaciones de la aplicación creada en Adobe Commerce.
- Una vez que se active Adobe Commerce, se habilitará el comercio electrónico en Adobe Learning Manager. Los datos transferidos de Learning Manager a Adobe Commerce se sincronizan según una programación. Los datos incluyen todos los cursos de formación (de pago), junto con los metadatos (usuarios, aptitudes, nombre del autor, precio, etc.).
Adobe Learning Manager y Adobe Commerce tienen diferentes inicios de sesión.
AEM
En este modo, un alumno realiza el curso en un sitio basado en AEM, que se crea mediante plantillas y componentes basados en AEM.
En el sitio de AEM, el alumno tiene asistencia para el carro de compras, el botón Añadir al carro, la eliminación de cursos del carro de compras, etc.
Si el usuario no ha iniciado sesión, el usuario puede realizar búsquedas en los catálogos y ver la información de un curso, aunque no puede comprarlo. El alumno debe haber iniciar sesión si desea comprar un curso.
Después de que el alumno adquiera el curso, se le redirigirá a la página de información general del curso con el estado Inscrito, donde podrá realizar el curso de formación comprado.
Sin encabezado: sin una sesión iniciada
Un alumno puede realizar lo siguiente:
- Buscar un curso de formación en la barra de búsqueda.
- Filtrar cursos de formación por un intervalo de precios.
Un alumno no puede realizar lo siguiente:
- Comprar un curso en la página de información general.
- Previsualizar el contenido de pago.
Sin encabezado: con una sesión iniciada
Un alumno puede realizar lo siguiente:
-
Explorar, ver, buscar y filtrar cursos de formación gratuitos o de pago.
-
Añadir un curso a un carro y, a continuación, comprarlo.
-
Añadir, actualizar o eliminar cursos de formación en el carro.
-
Pagar simultáneamente varios cursos de formación.
-
Previsualizar un curso de pago en el reproductor.
-
Consultar los mensajes si hay algún error de pago.
-
Consultar la factura como un archivo adjunto de correo electrónico después de comprar el curso.
Sincronización bajo demanda
La sincronización entre Learning Manager y Adobe Commerce se realiza dos veces al día. Una vez que el administrador habilita una cuenta para el comercio electrónico, la opción Habilitar exportación de metadatos de formación mediante esta conexión, cuando está habilitada, almacena las imágenes del curso, la ruta de aprendizaje y los certificados en una CDN pública.
Si los datos siguen sin sincronizarse, la información de precios no aparecerá para un alumno.
Para el administrador de aprendizaje nativo, si el comercio electrónico está activado y la sincronización entre el administrador de aprendizaje y Adobe Commerce se ha completado, los alumnos pueden ver o buscar formación gratuita o de pago.
Por AEM, no hay un botón Comprar ahora, solo Agregar al carro. Este botón también permanece desactivado si no se realiza la sincronización.
Preguntas más frecuentes
¿Qué cursos no se pueden comprar?
Un alumno no puede comprar cursos, como certificaciones recurrentes, formación de la tienda de contenido, formación obtenida, formación de conectores, ayudas de trabajo y cursos aprobados o presentados por el responsable.
¿Se produce algún cambio en el informe de transcripciones de alumnos y cursos de formación?
Estos informes muestran el precio y la fecha de compra de todos los cursos de formación adquiridos en la cuenta.
¿Puede un alumno inscribirse en un curso de formación gratuito?
Sí, un alumno puede inscribirse en formación gratuita. En el curso de formación gratuito, se muestra el botón Previsualizar e inscribirse en la página de información general del curso.









