Översikt över guidad analys
Med hjälp av guidad analys kan användare, från marknadsföring till produkter och analytiker, själva leverera högkvalitativa data och insikter om kundresan via guidade arbetsflöden som bygger på Customer Journey Analytics flerkanalsdata. I den guidade analysen, som liknar Analysis Workspace- och Mobile-styrkort, används data från en datavy som refererar till data i Adobe Experience Platform via en anslutning. Många rapporter som skapas i den guidade analysen kan smidigt överföras till Analysis Workspace för ytterligare forskning.
Följande guidade analyser är tillgängliga:
Åtkomst
Du kan få tillgång till den guidade analysen från Customer Journey Analytics hemsida.
-
Välj Guided analysis från hemsidan, som tar dig direkt till Trends analysis.

-
Välj Create new om du vill visa de olika visningsalternativen och välja en annan startpunkt för analysen.

Du kan även komma åt guidad analys inifrån ett Analysis Workspace-projekt.
-
Välj Blank project på startsidan om du vill skapa ett tomt Workspace-projekt.

-
Välj

-
Dra en ny analys till Workspace Canvas och välj sedan Create för att generera önskad analys (till exempel: Create Trends). Du kan också dra en befintlig analys till Workspace Canvas från avsnittet Saved.

Gränssnitt
Gränssnittet för guidad analys följer ett fråge- och svarsformat. Formulera frågan i frågefältet och få sedan ett svar med en skriftlig insikt, diagram och tabell. Du kan sedan ställa nästa fråga med analyser och visualiseringsinställningar.
I den guidade analysen används följande gränssnittselement:
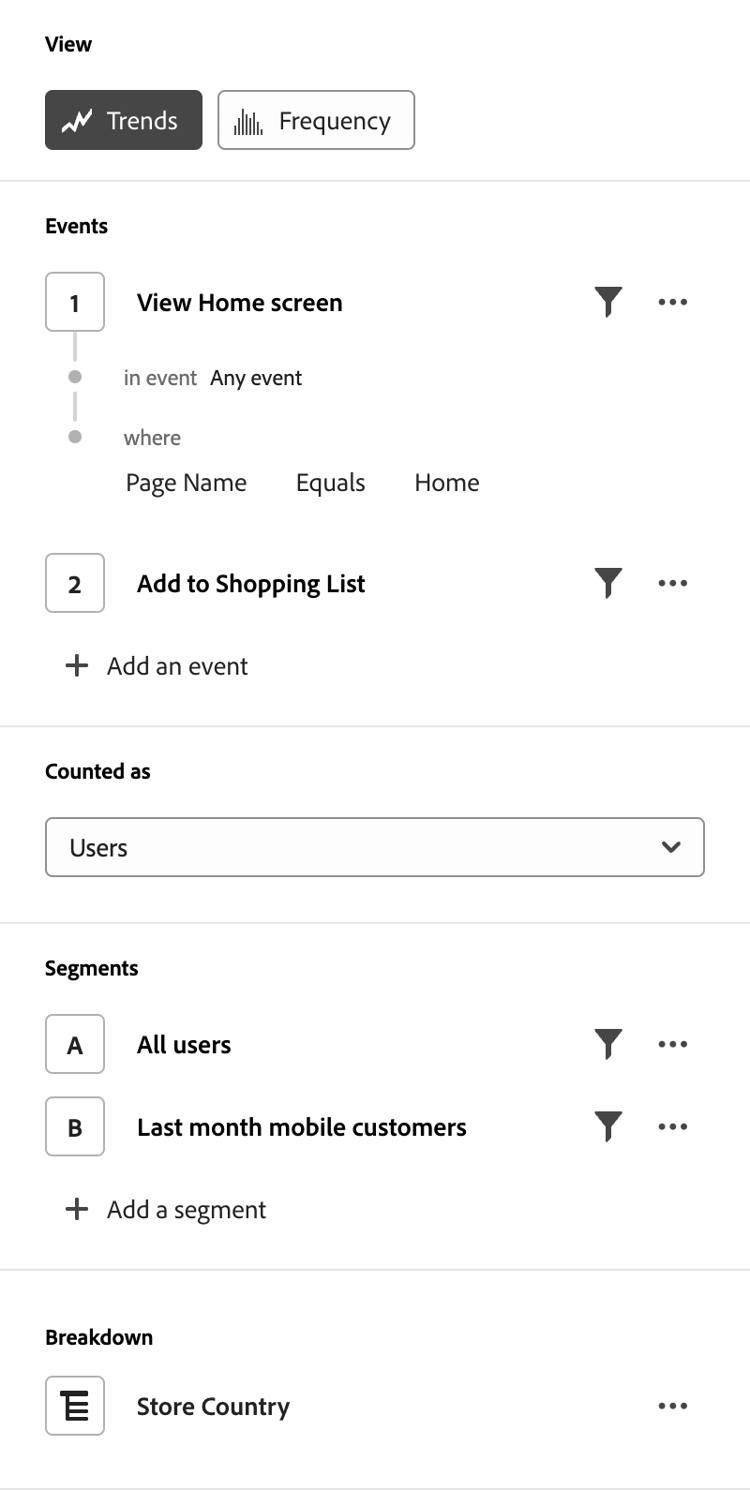
Konfigurera frågan genom att välja de komponenter (händelser, egenskaper och segment) som ska ingå i en analys. Följande alternativ är tillgängliga för alla analyser, med ytterligare inställningar tillgängliga per vy.
- Visa: Välj bland alternativen för att växla till en ny analys. Dina frågeval ligger inom de tillåtna gränserna för den nya analysen.
- Händelser: De händelser som du vill mäta. Varje analys tillämpar olika gränser för antalet händelser som du kan konfigurera. Händelser kallas ibland Start and return events, Steps eller Key indicators. Händelser identifieras i analysen med 1, 2, …
Välj - Factors: Om det är tillgängligt kan du ange faktorer som datum sedan och första gången.
- Räknas som: Den räkningsmetod som du vill använda för de markerade händelserna. Välj i listrutan.
- Segment: Segmenten som du vill mäta. Varje analys tillämpar olika gränser för antalet segment som du kan konfigurera. Segment identifieras i analysen med A, B, …
Välj - Breakdown: Om det är tillgängligt, den uppdelning som du vill använda för analysen.
På vissa av inställningarna finns ytterligare konfiguration tillgänglig.
-
Filter: Använd

Välj
Välj -
Fler åtgärder: Använd
-
-
-
-
-
-
-
-
-
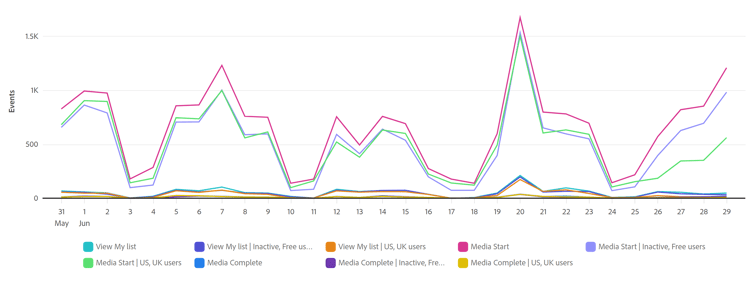
En visualisering av de data som returneras baserat på dina indata från frågespelaren och inställningarna. Vilken visualisering du ser beror på vyn och inställningarna ovanför diagrammet. Diagrammet innehåller även:
- Verktygstips: Håll pekaren över en diagramdatapunkt för att visa ett verktygstips med mer information.
- Förklaring: Håll pekaren över teckenförklaringsserien för att visa definitioner där de är tillgängliga, fokusera på serien och dölja tillfälligt andra serier. Markera en serie i teckenförklaringen om du vill dölja serien.
- Anteckningar: Tillämpliga anteckningar visas mellan visualiseringen och teckenförklaringen. Den visas som en



- Välj åtgärder: Visa nästa tillgängliga åtgärd genom att markera en datapunkt. Du kan välja mellan Spara segment.
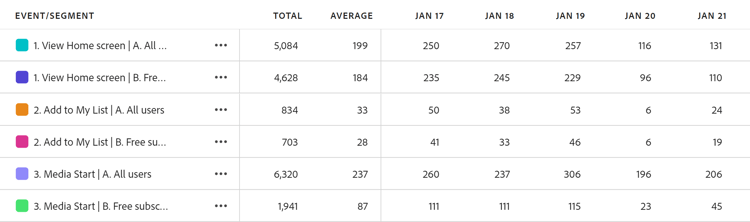
En tabellrepresentation av de data som returneras baserat på dina indata från frågespelaren och inställningarna. Rader i tabellen som använder händelseidentifierare (1, 2, …) och segmentidentifierare (A, B, …) som referens. Kolumnerna i tabellen beror på analysen ovanför diagrammet. Tabellen innehåller även följande för varje rad:
- Välj åtgärder: Växla


Alternativ ovanför diagrammet som gör att du kan ställa nästa fråga och anpassa hur diagrammet och tabellen returnerar data. Följande alternativ är tillgängliga för alla analyser, med ytterligare inställningar tillgängliga per analys.
-
-
-
-
-
-
-

Tillgängligt i ett projekt för guidad analys
Kommandon i det övre högra hörnet av ett guidat analysprojekt som ger övergripande åtgärder för din analys.
-
-
- Dela: Öppnar den modala delningen, med ytterligare alternativ för delning till enskilda användare eller grupper. Du kan dela en analys med andra användare eller skapa en länk som du kan dela med vem som helst.
- Spara: Sparar analysen. Om du sparar en ny analys visas dialogrutan Save analysis som begär ett namn och en beskrivning. När du har sparat en Analysis saved-dialogruta kan du dela din analys.
-
Välj
- Save as: Sparar analysen separat från den aktuella analysen och skapar en kopia. En dialogruta med en begäran om ett nytt namn och en beskrivning visas.
- Export to Workspace: Återskapar den aktuella guidade analysfrågan i Analysis Workspace. Workspace-projektet skapas på en ny flik, vilket förhindrar avbrott när du arbetar i den guidade analysen. Det är en kopia av analysen och är inte synkroniserat med den ursprungliga analysen när den väl har öppnats. Använd det här kommandot när du vill skicka vidare till analytikerteamet, eller fördjupa dig i data än vad analysen tillåter.
- Copy chart to clipboard: Kopierar diagramgrafiken till Urklipp, och klistras in i andra program. Frågefältet och tabellen tas inte med i bilden.
- Download PNG: Hämtar diagramgrafiken som en
.png. Frågefältet och tabellen tas inte med i bilden. - Download CSV: Hämtar tabelldata som en
.csv. Frågefältet och -diagrammet inkluderas inte i filen.

Tillgänglig i en visualisering av guidad analys på arbetsytan för analys.
Kommandon i en visualisering av guidad analys på arbetsytan för analys.
-
-
-
-
-
Provisionering
Guidade analyser ingår i Customer Journey Analytics-paket på följande sätt:
Administratörer av produktprofiler kan lägga till eller ta bort åtkomst till guidad analys i Adobe Admin Console.
- Logga in på Adobe Admin Console.
- Välj Customer Journey Analytics i listan över produkter.
- Välj önskad produktprofil för de behörigheter som du vill redigera.
- Välj fliken Permissions och klicka sedan på Edit under Reporting Tools.
- Välj
- Välj Save.
Mer information finns i Åtkomst på användarnivå.