Navigate the Cloud Manager UI navigation
Learn how the Cloud Manager UI is organized and how to navigate to manage your programs and environments.
The Cloud manage UI is primarily composed of two graphical interfaces:
- The My Programs console is where you can view and manage all of your programs.
- The Program Overview window is where you can see the detail of and manage an individual program.
AI Assistant in AEM
For customers who have completed pre-requisite criteria, AI Assistant in AEM is available to users of their organization. See AI Assistant in AEM.
My Programs Console my-programs-console
When you log into Cloud Manager at at my.cloudmanager.adobe.com and select the appropriate organization, you arrive at the My Programs console.

The My Programs console provides an overview of all programs to which you have access in the selected organization. It is made up of several parts.
-
Toolbars for organization selection, alerts, and account settings
-
Tabs that let you toggle the current view of your programs.
- Home view (default) that selects the My Programs view with an overview of all programs
- License that accesses the License Dashboard.
- Note that the tabs default to closed and can be revealed using
-
Statistics and call-to-action for an overview of your recent activity
-
My Programs section with an overview of all your programs
-
Quick links to access related resources easily.
Toolbars my-programs-toolbars
There are two toolbars on top of each other.
Cloud Manager header cloud-manager-header
The first is the Cloud Manager header, which is persistent as you navigate Cloud Manager. It is an anchor that gives you access to settings and information that apply across Cloud Manager programs.

- Click
- Click the Adobe Cloud Manager button takes you back to the My Programs console of Cloud Manager no matter where you are in Cloud Manager.
- Click Feedback to provide feedback to Adobe about Cloud Manager.
- Click the organization selector displays the organization that you are currently signed into (in this example, Foundation Internal). Click to switch to another organization if your Adobe ID is associated with multiple.
- Click
- Click
- Click
- Click the icon representing user access to your user settings. If you do not have a user picture configured, an icon is randomly assigned.
Program toolbar program-toolbar
The program toolbar provides links to switch between Cloud Manager programs and actions appropriate to the context.

- The My Programs selector opens a drop-down where you can select other programs quickly or take context-appropriate actions such as creating a new program
- The Getting Started link gives you access to the onboarding documentation journey to get you up-and-running with Cloud Manager.
- The action button offers context-appropriate actions such as adding a program.
Statistics and call-to-actions statistics
The statistics and call-to-action section provides aggregate data for your organization, for example, if you have successfully set up your programs, statistics of your activities over the past 90 days might show, including:
- Number of deployments
- Number of code quality issues identified
- Number of builds
Or if you are just beginning the setup of your org, there might be tips on next steps or documentation resources.
My Programs section my-programs-section
The main content of the My Programs console is the list of programs in the My Programs section.
The My Programs section lists cards representing each program. Click a card to access the Program Overview page of the program for details about the program.
To find the program you need more easily, use the sorting options.

-
Sort by:
- Date Created (default)
- Program Name
- Status
-
-
-
Program cards program-cards
A card (or row in a table) represents every program, providing an overview of the program and quick links to take action.

-
Image associated with the Program, if configured. The image above is “WKND.”
-
Name assigned to the Program. The image above shows “SecurBank Sample” as the program name.
-
Service type:
- Experience Manager Cloud — for AEM as a Cloud Service programs
- Experience Manager — for AMS (Adobe Managed Services) programs
-
- Sandbox
- Production
-
Status. In the image above, status is Ready with a check mark.
-
Configured solutions. In the image above, Sites and Assets are the configured solutions.
-
Creation date.
A production program might be badged to show additional features you chose at the time you added it, such as the following:
The information icon also gives quick access to additional information about the program (useful in list view).

The

- Navigate to a particular
- Open the
-
-
Quick links section quick-links-section
The quick links section gives you access to commonly used resources that are related.
Program overview page program-overview
When a program is selected in the My Programs console, you are taken to the Program Overview page.
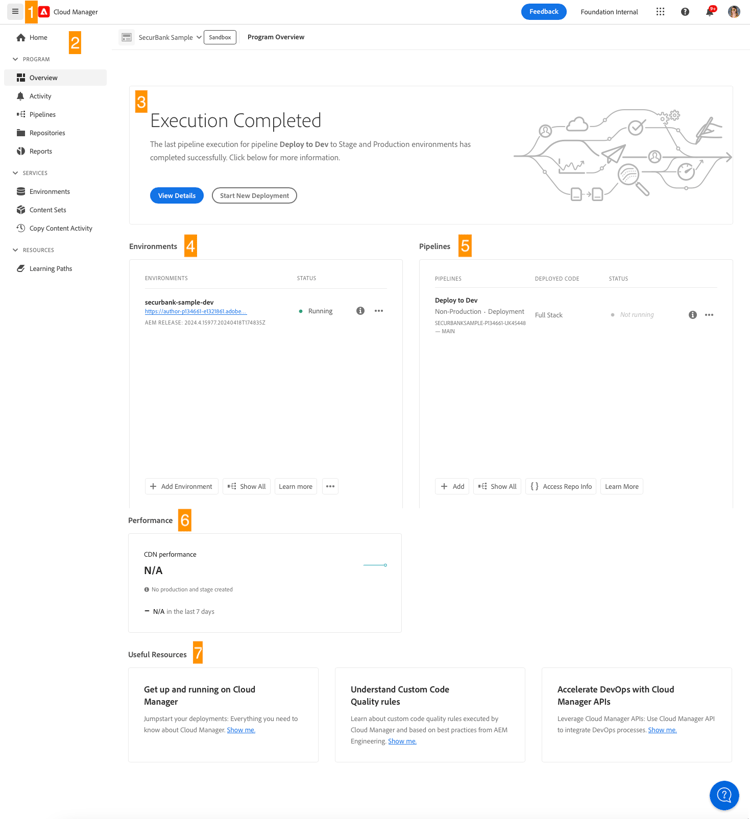
The program overview gives you access to all details of a Cloud Manager program. Like the My Programs console, it is made of several parts.
- Toolbars to jump back to the My Programs console quickly, and to navigate the program
- Tabs to switch between different aspects of the program
- A call-to-action based on the last actions of the program
- An overview of the environments of the program
- An overview of the pipelines of the program
- An overview of the performance of the program
- Links to useful resources
Toolbars program-overview-toolbar
The toolbars for the program overview are similar to those toolbars of the My Programs console. Only the differences are illustrated here.
Cloud Manager header cloud-manager-header-2
In the upper-left corner of the page is the Adobe Cloud Manager header. You can click

Click Adobe Cloud Manager to return to Home.
Program toolbar program-toolbar-2
The program toolbar still gives you access to switch to other programs quickly, but additionally gives access to context-appropriate actions such as adding and editing the program.

The toolbar always shows the tab that you currently are on, even if you have hidden the tabs using
Program tabs program-tabs
Each program has numerous options and data associated with it. These options and data are gathered into tabs to make navigating the program simpler. The tabs give you access to:
Program
-
-
-
-
-
Services
-
-
-
-
-
-
IP Allow Lists- Define allow lists for certain IP addresses -
-
-
Resources
-
By default, when you open a program you arrive on the Overview tab. The current tab is highlighted. Select another tab to show its details.
In the upper-left corner of the Cloud Manager header, click
Call-to-action cta
The call-to-action section gives you helpful information depending on the status of your program. For a new program, you may see next steps given and a reminder of a go-live date, set during program creation.

For a live program, the status of your last deployment with links for details and starting a new deployment.
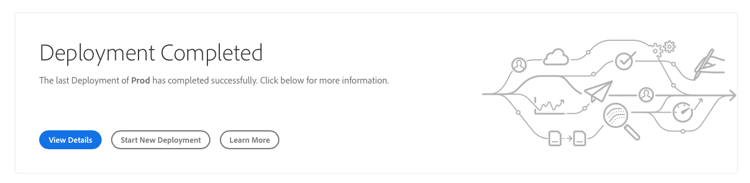
Environments card environments
The Environments card gives you an overview of your environments and links for quick actions.
The Environments card only lists three environments. Click
See also Manage Environments.
Pipelines card pipelines
The Pipelines card gives you an overview of your pipelines and links for quick actions.
The Pipelines card only lists three pipelines. Click
See also Manage Pipelines for details on how to manage your pipelines.
Performance card performance
The Performance card gives an overview of the CDN Dashboard.
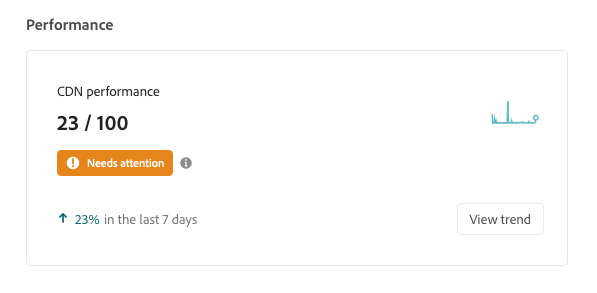
Useful resources useful-resources
The Useful Resources section provides links to additional learning resources for Cloud Manager.

