Bygg beräknade värden build-metrics
Adobe Analytics har en arbetsyta där du kan dra och släppa dimensioner, mätvärden, segment och funktioner för att skapa anpassade mätvärden baserade på behållarhierarkilogik, regler och operatorer. Med det här integrerade utvecklingsverktyget kan du skapa och spara enkla eller komplexa beräknade mätvärden.
Du kan använda verktyget för beräknade mätvärden för att skapa eller redigera beräknade mätvärden. När de skapas på det här sättet är beräknade värden tillgängliga i komponentlistan och kan sedan användas i projekt i hela organisationen. Du kan också snabbt skapa ett beräknat mått som bara är tillgängligt för det projekt där det skapades, vilket beskrivs i Skapa beräknade värden för ett enskilt projekt i Metrisk.
Skapa ett beräknat mått beskriver de olika alternativ som är tillgängliga för att skapa ett nytt beräknat mått.
Områden för verktyget för beräknade mätvärden
Dialogrutan Calculated metric builder används för att skapa nya eller redigera befintliga beräknade värden. Dialogrutan heter New calculated metric eller Edit calculated metric för mått som du skapar eller hanterar från Calculated metrics-hanteraren .
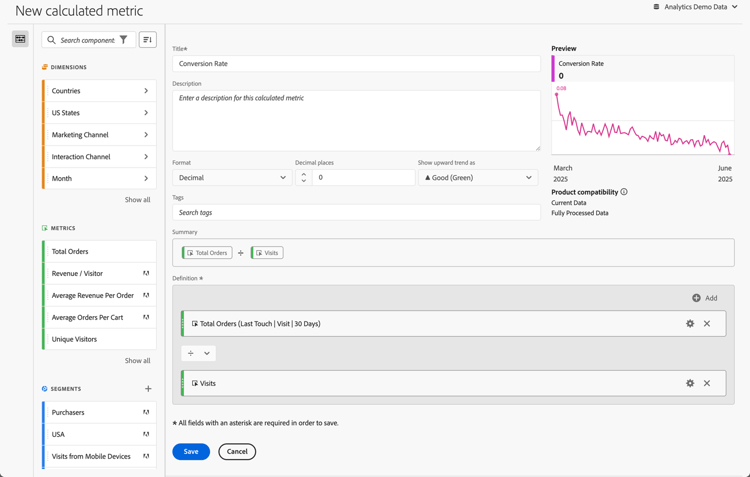
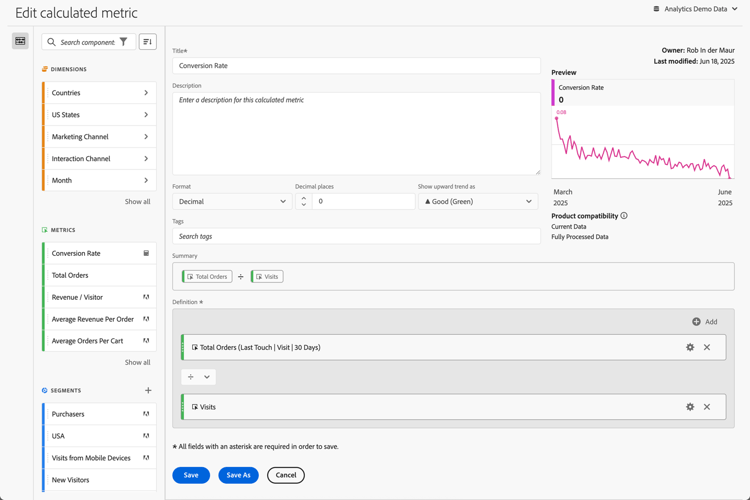
-
Ange följande information (
table 0-row-2 1-row-2 2-row-2 3-row-2 4-row-2 5-row-2 6-row-2 7-row-2 8-row-2 9-row-2 10-row-2 11-row-2 12-row-2 Element Beskrivning Report suite Du kan välja rapportsviten för det beräknade måttet. Det beräknade mätvärde som du definierar är tillgängligt i Workspace-projekt baserat på den valda rapportsviten. Project-only metric En informationsruta visas högst upp i den här dialogrutan när du redigerar ett beräknat mått som har skapats för ett enskilt projekt, vilket beskrivs i Skapa beräknade värden för ett enskilt projekt.
Om du vill göra det här beräknade måttet tillgängligt för alla projekt väljer du alternativet Make this metric available to all your projects and add it to your component list.
Title Namnge det beräknade måttet, till exempel Conversion Rate.Description Ange en beskrivning för segmentet, till exempel Calculated metric to define the conversion rate.Det finns ingen anledning att beskriva formeln för det beräknade måttet eftersom formeln redan är automatiskt tillgänglig i Summary.Format Välj ett format för det beräknade måttet: Du kan välja mellan Decimal, Time, Percent och Currency. Decimal places Ange antalet decimaler för det valda formatet. Endast aktiverat när det valda formatet är Decimal, Currency och Percent. Show upward trend as Ange om en uppåtgående trend för det beräknade måttet visas som ▲ Good (Green) eller som ▼ Bad (Red). Currency Ange valutan för det beräknade måttet. Endast aktiverat när det valda formatet är Valuta. Tags Organisera det beräknade måttet genom att skapa eller använda en eller flera taggar. Börja skriva för att hitta befintliga taggar som du kan markera. Eller tryck på ENTER för att lägga till en ny tagg. Välj Preview Förhandsvisningen täcker de senaste 90 dagarna och är ett sätt att mäta om du har definierat mätvärdena korrekt. Summary Visar en sammanfattning av definitionen av det beräknade måttet.
Till exempel:Definition Definiera ditt segment med Definitionsverktyget. -
Om du vill verifiera om den beräknade måttdefinitionen är korrekt använder du den ständigt uppdaterade Preview av resultaten för det beräknade måttet. Preview täcker de senaste 90 dagarna och utvärderar definitionen av ditt beräknade mått kontinuerligt.
Product compatibility anger det beräknade måttets kompatibilitet med Adobe Analytics-funktioner. Mer information finns i Mätkompatibilitet.
-
Välj:
- Save om du vill spara det beräknade måttet.
- Save As om du vill spara en kopia av det beräknade måttet.
- Cancel om du vill avbryta alla ändringar du har gjort i det beräknade måttet eller avbryta skapandet av ett nytt beräknat mätvärde.
Definition builder
Du använder Definitionsverktyget för att dra och släppa dimensioner, mått, segment och funktioner för att skapa anpassade mätvärden baserat på behållarhierarkilogik, regler och operatorer. I den konstruktionen kan du använda standardvärden, Adobe-definierade mått, beräknade värden, segment, dimensioner och funktioner. Alla de här komponenterna är tillgängliga från komponentpanelen i verktyget Beräknade mått. Dessutom kan du använda operatorer och behållare i definitionen.

Endast mätvärden definieras som enskilda komponenter i området Definition. Alla andra komponenter definieras som en behållare, radbrytningsmått eller andra behållare. Mer information finns i Behållare.
Mätvärden
Så här lägger du till ett mått:
- Dra och släpp en
När du använder ett beräknat mätvärde som en del av definitionen expanderas det beräknade mätvärdet.
Så här ändrar du ett mått:
- Välj
- I popup-dialogrutan kan du definiera typen av mätvärden och en attribueringsmodell. Se Mättyp och Attribution.
Så här tar du bort ett mått:
- Välj
Operatorer
Med operatorer kan du ange operatorn mellan komponenter eller behållare. Operatorer visas automatiskt mellan
- två eller flera mätvärden i en behållare,
- två eller flera behållare i en behållare,
- en eller flera mätvärden och en eller flera behållare i en behållare.
Du kan välja:
Statiskt nummer
Du kan lägga till ett statiskt tal i den beräknade måttdefinitionen. Så här lägger du till ett statiskt nummer:
- Välj
- Välj Static number. En statisk nummerbehållare visas.
- Välj Klicka för att lägga till ett värde och skriv ett värde.
Behållare
Du lägger till dimensioner, segment och funktioner som behållare i en beräknad måttdefinition. Du kan också lägga till en allmän behållare. Behållare fungerar som ett matematiskt uttryck och avgör ordningen på operationerna. Allt i en behållare bearbetas före nästa komponent eller behållare.
Segmentbehållare
Du använder konceptet med en segmentbehållare för att skapa ett segmenterat mått. Du kan skapa en segmentbehållare med ett segment eller med ett segment som du skapar från en dimension.
-
Så här lägger du till en segmentbehållare från en dimension:
- Dra och släpp en
- Ange villkoret för segmentet i popup-menyn Create Segment from Dimension. Välj i listan med operatorer och välj ett värde eller ange ett värde. Till exempel Month equals
Sep 2024. - Välj Done. En segmentbehållare läggs till i Definition.
- Dra och släpp en
-
Om du vill lägga till en segmentbehållare från ett segment kan du använda:
-
Dra och släpp en
En segmentbehållare läggs automatiskt till i Definition med segmentets namn. -
Dra och släpp en
-
Välj
- Välj Segment. En segmentbehållare läggs till i Definition.
- I den nya segmentbehållaren väljer du ett segment i listrutan Markera….
note tip TIP Du kan lägga till mer än ett segment i en behållare. Segmenten i behållaren namnges efter segmentkomponenten. Exempel:
-
Så här tar du bort ett segment från en behållare:
- Välj
Mer information och exempel finns i Segmenterade mätvärden.
Funktionsbehållare
Om du vill lägga till en funktionsbehållare kan du använda:
-
Dra och släpp:
- Dra och släpp en
- En funktionsbehållare läggs automatiskt till i Definition med funktionens namn.
- Dra och släpp en
-
Välj
- Välj Function.
- Välj en funktion i listrutan Välj… i behållaren.
Funktionsbehållaren namnges efter funktionskomponenten. Exempel:
Mer information om hur du använder funktioner och vilka funktioner som är tillgängliga för att skapa ett beräknat mått finns i Använd funktioner.
Allmän behållare
Så här lägger du till en allmän behållare:
- Välj
- Välj Container. En ny tom generisk behållare läggs till i Definition. Du kan använda en generisk behållare för att kapsla in eller skapa en hierarki i definitionen av det beräknade måttet.
Ta bort en behållare
Om du vill ta bort en behållare väljer du