フィールドの作成
このページでハイライト表示されている情報は、まだ一般に利用できない機能を示します。すべてのお客様が、プレビュー環境でのみ使用できます。 実稼動環境への毎月のリリースの後、迅速なリリースを有効にしたお客様には、実稼動環境でも同じ機能を利用できます。
迅速リリースについて詳しくは、組織での迅速リリースを有効または無効にするを参照してください。
Adobe Workfront Planning では、レコードタイプのカスタムフィールドを作成できます。そしてフィールドを Workfront Planning レコードに関連付けて、レコードの情報を強化できます。
レコードタイプに関連付けるフィールドを作成するには、まずレコードタイプを作成する必要があります。詳しくは、リクエストタイプの作成を参照してください。
Workfront Planning では、次の方法でフィールドを作成できます。
Workfrontの計画フィールドについて詳しくは、 フィールドの概要 を参照してください。
アクセス要件
| table 0-row-0 1-row-0 2-row-2 3-row-2 4-row-2 layout-auto html-authored no-header | |
|---|---|
| Adobe Workfront パッケージ |
各Workfront Planning パッケージに含まれる内容について詳しくは、Workfront アカウント担当者にお問い合わせください。 |
| Adobe Workfront プラン | 標準 |
| オブジェクト権限 |
ワークスペースに対する権限の管理 システム管理者は、作成しなかったワークスペースも含め、すべてのワークスペースに対する権限を持っています。 |
Workfrontのアクセス要件について詳しくは、Workfront ドキュメントのアクセス要件 を参照してください。
レコードタイプを連結してフィールドを作成する
2 つのレコードタイプ間で、または、1 つのレコードタイプと他のアプリケーションのオブジェクトタイプとの間で新しい接続を追加する際に、リンクされるレコードフィールドを作成できます。
Workfront Planning レコード・タイプの接続の詳細は、 レコード・タイプの接続 を参照してください。
レコードタイプを作成してフィールドを作成する
レコードタイプを作成すると、新しいレコードタイプに関連付けられた複数のフィールドもデフォルトで作成されます。詳しくは、レコードタイプの作成を参照してください。
テンプレートからワークスペースを作成することでフィールドを作成
テンプレートからワークスペースを作成する際に、Adobe Workfront Planning はレコードタイプ用のフィールドを作成します。
詳しくは、ワークスペースの作成を参照してください。
レコードタイプを CSV または Excel ファイルから読み込む際のフィールドの作成
CSV または Excel ファイルを使用してレコードタイプを読み込む際に、フィールドを読み込むことができます。
詳しくは、リクエストタイプの作成を参照してください。
Workfrontから読み込んでフィールドを作成する
既存のWorkfront フィールドのコピーを読み込むことができます。
Workfrontからフィールドを読み込むと、Workfront Planning レコードタイプの各フィールドのコピーが作成されます。
フィールドをコピーした後、フィールドは互いに独立しており、情報を交換しません。
詳しくは、Workfrontからのフィールドの読み込み を参照してください。
フィールドを最初から作成 create-fields-from-scratch
-
Adobe Workfront の右上隅にある メインメニュー アイコン


Workfront計画のランディングページが開きます。
-
(オプションおよび条件付き)Workfrontの管理者は、次のいずれかのタブをクリックします。
- マイワークスペース:作成したワークスペースが表示されます。
- その他のワークスペース:共有されているワークスペースを含む、Workfront Planning 内のすべてのワークスペースが表示されます。
他のすべてのユーザーについては、作成または共有したすべてのワークスペースが ワークスペース 領域に表示されます。
-
フィールドを作成するレコードがあるワークスペースをクリックします。
ワークスペースが開き、レコードタイプが表示されます。
-
レコードタイプのカードをクリックします。
そのレコードタイプに関連付けられている既存のすべてのレコードが、テーブルビューの行に表示されます。
note tip TIP レコードが表示されない場合は、まだレコードが存在しないか、画面に表示される内容を制限するフィルターが適用されている可能性があります。 レコードタイプに関連付けられたすべての既存のフィールドが、テーブルビューの列に表示されます。
note tip TIP 一部のフィールドが非表示になっている可能性があります。 「フィールド」をクリックし、テーブル表示で列として表示するフィールドの切り替えを有効にします。 -
テーブルビューの右上隅にある「+」アイコンをクリックします
または
任意の列のヘッダーにポインタを合わせ、フィールド名の後の下向き矢印をクリックしてから、「左に挿入 または 右に挿入 をクリックして新しいフィールドを追加します。
-
「新しいフィールド」タブで、「フィールドタイプ」ボックスからフィールドタイプを検索するか、次のフィールドタイプの中から選択します。
「新規フィールド」タブで、関連するキーワードを使用して「フィールドタイプ」ボックスでフィールドタイプを検索するか、以下に示すフィールドタイプから選択します。
note tip TIP 「予算」と入力すると、「数値」と「通貨」のフィールドタイプが短いリストに表示されます。 note important IMPORTANT フィールドのフィールドタイプは、保存すると変更できません。 -
以下の節の説明に従って、各フィールドの追加に進みます。
1 行テキスト single-line-text
1 行テキストフィールドは、限られた英数字の情報を取り込みます。例えば、所有者、関係者、チームまたは組織単位の情報を 1 行テキストフィールドに取り込むことができます。1 行テキストフィールドのコンテンツは、1,000 文字までです。
-
この記事のフィールドを最初から作成の節の説明に従ってフィールドの作成を開始し、1 行テキストフィールドタイプを選択します。

-
「新しいフィールド」タブで次の情報を追加します。
- 名前:レコードのテーブルまたは詳細ページに表示されるフィールドの名前。
- 説明:フィールドに関する追加情報。フィールドの説明は、テーブルのフィールドの列ヘッダーにポインタを合わせたり、レコードの詳細ページのフィールド名の横にある情報アイコンをクリックしたりすると表示されます。
-
「作成」をクリックします。
新しい単一行フィールドが列としてレコードタイプに追加され、その値をレコードに関連付けることができます。
段落 paragraph
段落フィールドは、「説明」フィールドと同様に、レコードに関する追加の英数字情報を取り込みます。
-
1 つのレコードタイプに対して最大 20 個の段落フィールドを持つことができます。
-
段落フィールドのコンテンツは、10,000 文字までです。
-
リッチテキスト形式を使用して、テーブルビューやレコードの詳細ページに表示される際に、段落フィールドの内容を向上させることができます。詳しくは、レコードの編集を参照してください。
-
この記事のフィールドを最初から作成の節の説明に従ってフィールドの作成を開始し、段落フィールドタイプを選択します。

-
「新しいフィールド」タブで次の情報を追加します。
- 名前:レコードのテーブルまたは詳細ページに表示されるフィールドの名前。
- 説明:フィールドに関する追加情報。フィールドの説明は、テーブルのフィールド列にポインタを合わせたり、レコードの詳細ページのフィールド名の横にある情報アイコンをクリックしたりすると表示されます。
-
「作成」をクリックします。
新しい段落フィールドが列としてレコードタイプに追加され、その値をレコードに関連付けることができます。
複数選択 multi-select
複数選択フィールドを使用すると、ドロップダウンメニューから複数のオプションを選択して、追加情報を任意の形式で取り込むことができます。
-
この記事のフィールドを最初から作成の節の説明に従ってフィールドの作成を開始し、複数選択フィールドタイプを選択します。

-
「新しいフィールド」タブで次の情報を追加します。
- 名前:レコードのテーブルまたは詳細ページに表示されるフィールドの名前。
- 説明:フィールドに関する追加情報。フィールドの説明は、テーブルのフィールド列にポインタを合わせたり、レコードの詳細ページのフィールド名の横にある情報アイコンをクリックしたりすると表示されます。
- 選択肢:ユーザーがこのフィールドを更新する際に選択できるオプション。 各選択肢の名前には、数字と文字の両方を使用できます。
-
「選択肢を追加」をクリックして、選択肢をさらに追加します。 複数選択フィールドに追加できる選択肢の数に制限はありません。
-
(オプション)各選択肢を希望の順序で手動でドラッグ&ドロップするか、
選択肢を自動的にアルファベット順に表示する場合は、「A ~ Z の順に選択肢を並べ替える」オプションを選択します。 -
(オプション)選択肢を削除するには、右側の「x」アイコンをクリックします。
-
選択肢の左側にあるカラースウォッチをクリックしてカラーセレクターを展開し、各オプションの色をカスタマイズします。
-
スウォッチ をクリックして、定義済みの色を選択します
または
「カスタム」をクリックし、カラーピッカーまたは 16 進コードを使用してカスタムカラーを選択します。
-
カラーボックスの外側をクリックして閉じます。
-
「作成」をクリックします。
新しい複数選択フィールドが列としてレコードタイプに追加され、その値をレコードに関連付けることができます。
-
(オプション)テーブルビューのフィールド名の上にマウスポインターを置き、フィールド名の右側にあるドロップダウンメニューをクリックしてから、「フィールドを編集.」をクリックします。
-
「値を表示」設定をオンにして、各選択肢の値を表示します。 値は、Workfront データベースに表示される各選択肢の名前です。
note note NOTE -
Workfrontは各選択肢に一意の値を割り当てます。
-
値は、小文字の形式で選択名に一致します。 複数の単語はアンダースコアで区切られます。
-
値は、複数のフィールド間で繰り返し使用できますが、1 つのフィールドで一意である必要があります。
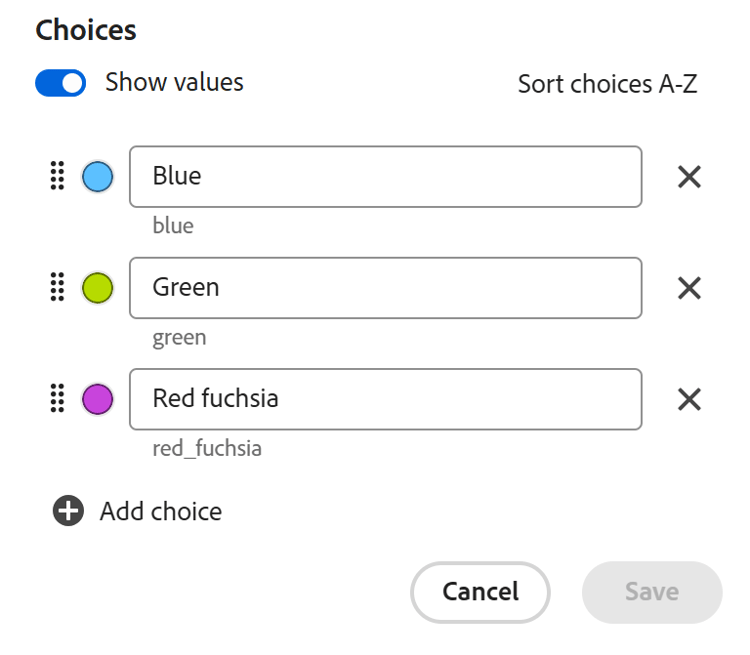
-
-
(オプション) API 呼び出しやその他の統合で、選択値を使用します。
単一選択 single-select
単一選択フィールドでは、ドロップダウンメニューから 1 つのオプションを選択することで、追加情報を任意の形式で取り込むことができます。
-
この記事のフィールドを最初から作成の節の説明に従ってフィールドの作成を開始し、単一選択というフィールドタイプを選択します。

-
「新しいフィールド」タブで次の情報を追加します。
- 名前:レコードのテーブルまたは詳細ページに表示されるフィールドの名前。
- 説明:フィールドに関する追加情報。フィールドの説明は、テーブルのフィールド列にポインタを合わせたり、レコードの詳細ページのフィールド名の横にある情報アイコンをクリックしたりすると表示されます。
- 選択肢:フィールドを保存した後、ドロップダウンメニューから選択できるオプション。各選択肢の名前には、数字と文字の両方を使用できます。
-
「選択肢を追加」をクリックして、選択肢をさらに追加します。 単一選択フィールドに追加できる選択肢の数に制限はありません。
-
(オプション)各選択肢を希望の順序で手動でドラッグ&ドロップするか、選択肢を自動的にアルファベット順に表示する場合は、「A ~ Z の順に選択肢を並べ替える」オプションを選択します。
-
(オプション)選択肢を削除するには、右側の「x」アイコンをクリックします。
-
選択肢の左側にあるカラースウォッチをクリックしてカラーセレクターを展開し、各オプションの色をカスタマイズします。
-
スウォッチ をクリックして、定義済みの色を選択します
または
「カスタム」をクリックし、カラーピッカーまたは 16 進コードを使用してカスタムカラーを選択します。
-
カラーボックスの外側をクリックして閉じます。
-
「作成」をクリックします。
新しい単一選択フィールドが列としてレコードタイプに追加され、その値をレコードに関連付けることができます。
-
(オプション)テーブルビューのフィールド名の上にマウスポインターを置き、フィールド名の右側にあるドロップダウンメニューをクリックしてから、「フィールドを編集.」をクリックします。
-
「値を表示」設定をオンにして、各選択肢の値を表示します。 値は、Workfront データベースに表示される各選択肢の名前です。
note note NOTE -
Workfrontは各選択肢に一意の値を割り当てます。
-
値は、小文字の形式で選択名に一致します。 複数の単語はアンダースコアで区切られます。
-
値は、複数のフィールド間で繰り返し使用できますが、1 つのフィールドで一意である必要があります。
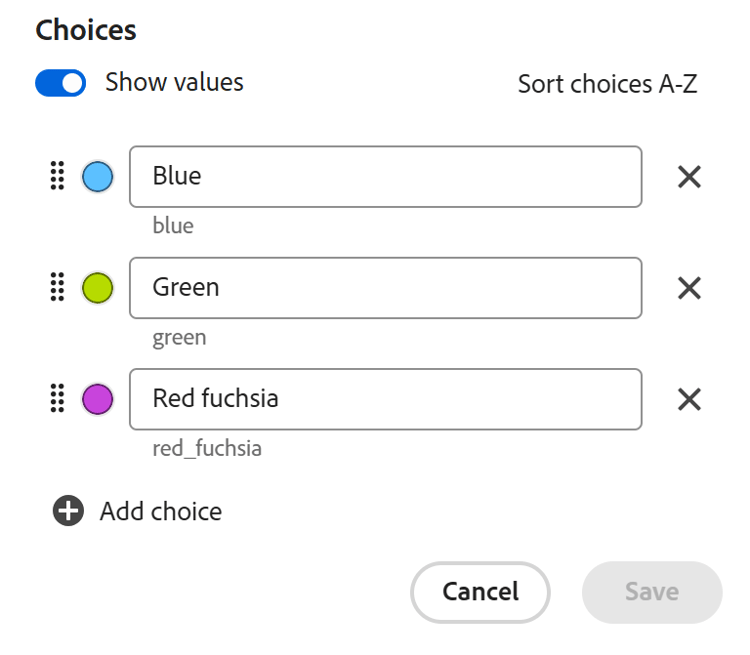
-
-
(オプション) API 呼び出しやその他の統合で、選択値を使用します。
日付 date
日付フィールドを使用すると、追加情報を日時形式で取り込むことができます。
-
この記事のフィールドを最初から作成の節の説明に従ってフィールドの作成を開始し、日付フィールドタイプを選択します。

-
「新しいフィールド」タブで次の情報を追加します。
-
名前:テーブルまたはレコードページに表示されるフィールドの名前。
-
説明:フィールドに関する追加情報。フィールドの説明は、テーブルのフィールド列にポインタを合わせたり、レコードの詳細ページのフィールド名の横にある情報アイコンをクリックしたりすると表示されます。
-
日付形式:このフィールドに表示する日付形式のタイプ。
次の形式から選択します。
- ロケール:ブラウザーのロケールに一致します。
- 標準:例:2023/05/16
- 長い形式:例:2023年5月16日
- ヨーロッパ式:例:16/05/2023
- ISO:例:2023-05-16
- 時間を含める:タイムスタンプを含める場合は、このオプションを選択します。 デフォルトでは選択されていません。 フィールドを安全にした後に時間を含めることはできません。
次のオプションから選択します。
- 24 時間:例:18:00
- 12hr:例:午後 6:00
-
-
「作成」をクリックします。
新しい日付フィールドが列としてレコードタイプに追加され、その値をレコードに関連付けることができます。
数値 number
数値フィールドタイプは、情報を数値形式で取り込みます。
>詳しくは、Adobe Workfront Planning でのリクエストフォームの作成と管理 を参照してください。
-
この記事のフィールドを最初から作成の節の説明に従ってフィールドの作成を開始し、数値フィールドタイプを選択します。

-
「新しいフィールド」タブで次の情報を追加します。
- 名前:テーブルまたはレコードページに表示されるフィールドの名前。
- 説明:フィールドに関する追加情報。フィールドの説明は、テーブルのフィールド列にポインタを合わせたり、レコードの詳細ページのフィールド名の横にある情報アイコンをクリックしたりすると表示されます。
- 精度:フィールドに記録する小数点以下の桁数です。 小数点以下 6 桁まで表示できます。
- 負の数を許可:このフィールドで負の数値を許可する場合は、このオプションを選択します。このオプションは、デフォルトで無効になっています。
note note NOTE 「負の数を許可」を選択し、フィールドが関連付けられているレコードに負の値が格納されている場合、今後この設定の選択は解除できなくなります。 -
「作成」をクリックします。
新しい数値フィールドが列としてレコードタイプに追加され、その値をレコードに関連付けることができます。
パーセンテージ percentage
パーセンテージフィールドタイプでは、パーセント記号が後ろに付いた数値書式の情報を取り込みます。
>詳しくは、Adobe Workfront Planning でのリクエストフォームの作成と管理 を参照してください。
-
この記事のフィールドを最初から作成するの節の説明に従ってフィールドの作成を開始し、パーセントフィールドタイプを選択します。

-
「新しいフィールド」タブで次の情報を追加します。
-
名前:テーブルまたはレコードページに表示されるフィールドの名前。
-
説明:フィールドに関する追加情報。フィールドの説明は、テーブルのフィールド列にポインタを合わせたり、レコードの詳細ページのフィールド名の横にある情報アイコンをクリックしたりすると表示されます。
-
精度:フィールドに記録する小数点以下の桁数です。 小数点以下 6 桁まで表示できます。
-
負の数を許可:このフィールドで負の割合の値を許可する場合は、このオプションを選択します。このオプションは、デフォルトで無効になっています。
note note NOTE 「負の数を許可」を選択し、フィールドが関連付けられているレコードに負の値が格納されている場合、今後この設定の選択は解除できなくなります。 -
表示方法:ドロップダウンメニューから、テーブルビューでのパーセンテージ値の表示方法を選択します。 次のオプションから選択します。
- 数値:パーセント値は、数値の後にパーセント記号を付けて表示されます。
- 棒グラフ:割合の値は、割合の数値の横に棒グラフとして表示されます。 バーの塗りつぶしの色は、パーセント値を示します。 これはデフォルトの選択です。
- 円:割合の値は、割合の横に円のアウトラインとして表示されます。 円のアウトラインの塗りつぶしの色は、パーセント値を示します。
note note NOTE - 「表示形式」フィールドでの選択は、テーブルビューに表示されるパーセンテージの値にのみ適用されます。 Workfront Planning の他の場所では、フィールドのパーセント値は、数値の後にパーセント記号が付いたように表示されます。 これは、他のレコードのテーブル ビューのルックアップ フィールドとして表示されるパーセンテージ タイプ フィールドにも適用されます。
- 後でフィールドを編集するときに、「別名で表示」の選択を変更できます。
-
-
「作成」をクリックします。
新しいパーセンテージ フィールドは、レコードの種類に列として追加され、その値をレコードに関連付けることができます。
通貨 currency
通貨フィールドタイプでは、通貨記号が前に付いた数値書式の情報を取り込みます。
>詳しくは、Adobe Workfront Planning でのリクエストフォームの作成と管理 を参照してください。
-
この記事のフィールドを最初から作成するの節の説明に従ってフィールドの作成を開始し、通貨フィールドタイプを選択します。

-
「新しいフィールド」タブで次の情報を追加します。
- 名前:テーブルまたはレコードページに表示されるフィールドの名前。
- 説明:フィールドに関する追加情報。フィールドの説明は、テーブルのフィールド列にポインタを合わせたり、レコードの詳細ページのフィールド名の横にある情報アイコンをクリックしたりすると表示されます。
- 通貨:このフィールドに表示する通貨のタイプ。これは、国際標準化機構(ISO)に基づく通貨のリストです。
- 精度:フィールドに記録する小数点以下の桁数です。 6 桁まで表示できます。
- 負の数を許可:このフィールドで負の通貨の値を許可する場合は、このオプションを選択します。このオプションは、デフォルトで無効になっています。
note note NOTE 「負の数を許可」を選択し、フィールドが関連付けられているレコードに負の値が格納されている場合、今後この設定の選択は解除できなくなります。 -
「作成」をクリックします。
新しい通貨フィールドは、列としてレコードタイプに追加され、その値をレコードに関連付けることができます。
チェックボックス
チェックボックスフィールドタイプを使用すると、レコードに単一のチェックボックスオプションを追加できます。このフィールドを使用して、特定のレコードの特定の属性またはステータスを示すことができます。例えば、各レコードのトラッキング完了、承認またはその他のバイナリ属性のフラグとして使用できます。
-
この記事の最初からフィールドを作成するの節の説明に従ってフィールドの作成を開始し、チェックボックスフィールドタイプを選択します。

-
「新しいフィールド」タブで次の情報を追加します。
- 名前:テーブルまたはレコードページに表示されるフィールドの名前。
- 説明:フィールドに関する追加情報。フィールドの説明は、テーブルのフィールド列にポインタを合わせたり、レコードの詳細ページのフィールド名の横にある情報アイコンをクリックしたりすると表示されます。
-
「作成」をクリックします。
新しいチェックボックスフィールドが、列としてレコードタイプに追加され、その値をレコードに関連付けることができます。
式
数式フィールドは、レコードタイプの他のフィールドの既存の値と、既存の値の計算方法を示す関数を使用して、新しい値を生成します。
詳しくは、式フィールドの概要を参照してください。
-
この記事のフィールドを最初から作成するの節の説明に従ってフィールドの作成を開始し、式フィールドタイプを選択します。

-
次の情報を「新規フィールド」タブに追加します。
- 名前:新しいフィールドの名前を入力します。
- 説明:新しいフィールドに関する情報を追加します。 フィールドの説明は、テーブルのフィールド列にポインタを合わせたり、レコードの詳細ページのフィールド名の横にある情報アイコンをクリックしたりすると表示されます。
- 式:少なくとも 1 文字を入力し始めて式にアクセスし、式がリストに表示されたら選択します。
-
選択した式をクリックすると、定義が表示され、書式が表示されます。

サポートされている式について詳しくは、 式フィールドの概要 を参照してください。
note tip TIP 式フィールドを編集または作成すると、その式フィールドまたは共有フィールドへの循環参照が発生する可能性があるという警告メッセージが表示されます。 自身を参照する数式フィールド、または計算内で参照されている項目を参照する数式フィールドを保存することはできません。 -
フィールド名をWorkfront Planning に表示されるとおりに追加して、式で参照します。
note note NOTE -
複数選択タイプのフィールドは、式に追加できません。
-
Workfront Planning で表示されるように、式に含めるフィールドの名前を入力する必要があります。 Workfront テキストモードの構文とワイルドカードは、Workfront Planning 式ではサポートされていません。
-
現在のレコードタイプから最大 4 つのフィールド(およびオブジェクト)を参照できます。 例えば、アクティビティレコードタイプ(1)の数式フィールドを作成し、そのアクティビティがWorkfront プロジェクト(3)に接続されたキャンペーンレコードタイプ(2)に接続されている場合、アクティビティのレコードタイプに対して作成する数式で、プロジェクトの予算フィールド(4)を参照できます。

-
-
(省略可能) [最大化] をクリックすると、[ 数式 ] ボックスが大きな領域で開きます。
[ 数式 ] ボックスが大きなウィンドウで開きます。
-
(省略可能および条件付き) [ 数式 ] ボックスを大きな領域で開いた場合は、[最小化] をクリックすると、元の [ 数式 ] フィールド ボックスに戻ります。
-
「フォーマット」フィールドで、式タイプ・フィールドに表示される結果のフォーマットを次の中から選択します。
-
テキスト:式フィールドの結果は、プレーンテキストで表示されます。
-
数値:式フィールドの結果は数値として表示されます。
-
割合:式フィールドの結果は、数値の後にパーセント記号を付けて表示されます。
-
通貨:式フィールドの結果は、通貨記号の前後に数字で表示されます。
-
タグ:式フィールドの結果は、オブジェクトの名前を持つタグとして表示されます。
note tip TIP 配列を表示するフィールドには、タグを使用することをお勧めします。 この場合、各配列メンバーは個別のタグとして表示されます。 
-
日付:式フィールドの結果は日付として表示されます。
結果がどのようなものになるかのプレビューが「形式」フィールドの下に表示されます。
note warning WARNING 式の結果が選択した形式と一致しない場合、フィールドにはエラーメッセージが表示されます。
-
-
「作成」をクリックします。
新しい式フィールドが列としてレコードタイプに追加され、その値をレコードに関連付けることができます。
ユーザー
ユーザーフィールドタイプを使用すると、レコードにユーザー を追加できます。これは「先行入力」フィールドで Workfront インスタンスに既に存在するユーザーのみを追加できます。
-
ユーザーの名前を「人物」フィールドに追加すると、ユーザーの名前とプライマリ担当業務がフィールドに表示されます。
-
人物フィールドは、リクエストフォームビルダーで参照(または接続)フィールドタイプとして表示されます。
-
この記事の最初からフィールドを作成するの節の説明に従ってフィールドの作成を開始し、ユーザーフィールドタイプを選択します。

-
「新しいフィールド」タブで次の情報を追加します。
- 名前:テーブルまたはレコードページに表示されるフィールドの名前。
- 説明:フィールドに関する追加情報。フィールドの説明は、テーブルのフィールド列にポインタを合わせたり、レコードの詳細ページのフィールド名の横にある情報アイコンをクリックしたりすると表示されます。
- 複数の値を許可:ユーザーがこのフィールドに複数のユーザーを追加できるようにする場合は、このオプションを選択します。このオプションは、デフォルトで無効になっています。
note note NOTE 「複数の値を許可」を選択し、フィールドが関連付けられたレコードに複数のユーザーが格納されている場合、今後このフィールドの編集時にこの設定の選択を解除することはできなくなります。 -
「作成」をクリックします。
新しい人物タイプ フィールドが列としてレコードタイプに追加され、その値をレコードに関連付けることができます。
作成者
「作成者」フィールドタイプを使用すると、レコードを作成したユーザーをレコードに追加できます。これは読み取り専用フィールドであり、レコードの作成時にログインしたユーザーの名前が自動的に入力されます。
-
この記事の最初からフィールドを作成するの節の説明に従ってフィールドの作成を開始し、「作成者」フィールドタイプを選択します。

-
「新しいフィールド」タブで次の情報を追加します。
- 名前:テーブルまたはレコードページに表示されるフィールドの名前。
- 説明:フィールドに関する追加情報。フィールドの説明は、テーブルのフィールド列にポインタを合わせたり、レコードの詳細ページのフィールド名の横にある情報アイコンをクリックしたりすると表示されます。
-
「作成」をクリックします。
新しい「作成者」タイプフィールドがレコードタイプに列として追加され、その値には各レコードを作成したユーザーの名前が事前入力されます。
作成日
「作成日」フィールドタイプを使用して、レコードが作成された日付をレコードに追加できます。 これは読み取り専用フィールドであり、レコードが作成された日付(およびオプションで時刻)が自動的に入力されます。
-
この記事のフィールドを最初から作成するの節の説明に従ってフィールドの作成を開始し、「作成日」フィールドタイプを選択します。

-
「新しいフィールド」タブで次の情報を追加します。
-
名前:テーブルまたはレコードページに表示されるフィールドの名前。
-
説明:フィールドに関する追加情報。フィールドの説明は、テーブルのフィールド列にポインタを合わせたり、レコードの詳細ページのフィールド名の横にある情報アイコンをクリックしたりすると表示されます。
-
日付形式:次の形式から選択します。
- ロケール:ブラウザーのロケールに一致します。
- 標準:例:2023/05/16
- 長い形式:例:2023年5月16日
- ヨーロッパ式:例:16/05/2023
- ISO:例:2023-05-16
-
時間フィールドを含める:タイムスタンプを含める場合はこのオプションを選択します。このオプションは、デフォルトでは選択されていません。
次のオプションから選択します。
- 24 時間:例:18:00
- 12hr:例:午後 6:00
-
-
「作成」をクリックします。
新しい「作成日」タイプフィールドがレコードタイプに列として追加され、その値にはレコードが作成された日付(または日付と時刻)が事前入力されます。
最終変更者
「最終更新者」フィールドタイプを使用すると、レコードを最後に更新したユーザーをレコードに追加できます。これは読み取り専用フィールドであり、レコードが最後に更新されたときにログインしたユーザーの名前が自動的に入力されます。
-
この記事の最初からフィールドを作成するの節の説明に従ってフィールドの作成を開始し、「最終更新者」フィールドタイプを選択します。

-
「新しいフィールド」タブで次の情報を追加します。
- 名前:テーブルまたはレコードページに表示されるフィールドの名前。
- 説明:フィールドに関する追加情報。フィールドの説明は、テーブルのフィールド列にポインタを合わせたり、レコードの詳細ページのフィールド名の横にある情報アイコンをクリックしたりすると表示されます。
-
「作成」をクリックします。
新しい「最終更新者」タイプフィールドがレコードタイプに列として追加され、その値には、各レコードを最後に更新したユーザーの名前が事前入力されます。
最終変更日
「最終更新日」フィールドタイプを使用すると、レコードが最後に更新された日付をレコードに追加できます。これは読み取り専用フィールドであり、レコードが最後に更新された日付(およびオプションで時刻)を自動的に入力します。
-
この記事のフィールドを最初から作成するの節の説明に従ってフィールドの作成を開始し、「最終更新日」フィールドタイプを選択します。

-
「新しいフィールド」タブで次の情報を追加します。
-
名前:テーブルまたはレコードページに表示されるフィールドの名前。
-
説明:フィールドに関する追加情報。フィールドの説明は、テーブルのフィールド列にポインタを合わせたり、レコードの詳細ページのフィールド名の横にある情報アイコンをクリックしたりすると表示されます。
-
日付形式:次の形式から選択します。
- ロケール:ブラウザーのロケールに一致します。
- 標準:例:2023/05/16
- 長い形式:例:2023年5月16日
- ヨーロッパ式:例:16/05/2023
- ISO:例:2023-05-16
-
時間フィールドを含める:タイムスタンプを含める場合はこのオプションを選択します。このオプションは、デフォルトでは選択されていません。
次のオプションから選択します。
- 24 時間:例:18:00
- 12hr:例:午後 6:00
-
-
「作成」をクリックします。
新しい「最終更新日タイプ」フィールドがレコードタイプの列として追加され、その値にはレコードが最後に更新された日付(または日付と時刻)が事前入力されます。
承認日
「承認日」フィールドタイプを使用すると、リクエストが承認されてレコードが作成された日付を追加できます。 これは読み取り専用フィールドで、最後の承認者によってリクエストが承認された日付(およびオプションで時刻)が自動的に入力されます。 この場合、承認日は、レコードの作成日と一致する必要があります。
-
この記事のフィールドを最初から作成するの節の説明に従ってフィールドの作成を開始し、「作成日」フィールドタイプを選択します。

- 「新しいフィールド」タブで次の情報を追加します。
-
名前:テーブルまたはレコードページに表示されるフィールドの名前。
-
説明:フィールドに関する追加情報。フィールドの説明は、テーブルのフィールド列にポインタを合わせたり、レコードの詳細ページのフィールド名の横にある情報アイコンをクリックしたりすると表示されます。
-
日付形式:次の形式から選択します。
- ロケール:ブラウザーのロケールに一致します。
- 標準:例:2023/05/16
- 長い形式:例:2023年5月16日
- ヨーロッパ式:例:16/05/2023
- ISO:例:2023-05-16
-
時間フィールドを含める:タイムスタンプを含める場合はこのオプションを選択します。デフォルトでは選択されていません。
次のオプションから選択します。
- 24 時間:例:18:00
- 12hr:例:午後 6:00
-
「作成」をクリックします。
新しい承認日タイプ フィールドがレコードタイプに列として追加され、レコードが承認者に関連付けられたリクエストの送信によって作成された場合、その値には、レコードリクエストが承認された日付(または日時)が事前入力されます。
承認者
「承認者」フィールドタイプを使用して、リクエストを最後に承認したユーザーをレコードの作成に追加できます。 これは読み取り専用フィールドで、レコードの作成リクエストを承認したユーザーの名前が自動的に設定されます。
-
この記事の「最初からフィールドを作成 の説明に従ってフィールドの作成を開始し 、「承認者」フィールドタイプを選択します。

-
「新しいフィールド」タブで次の情報を追加します。
- 名前:テーブルまたはレコードページに表示されるフィールドの名前。
- 説明:フィールドに関する追加情報。フィールドの説明は、テーブルのフィールド列にポインタを合わせたり、レコードの詳細ページのフィールド名の横にある情報アイコンをクリックしたりすると表示されます。
-
「作成」をクリックします。
新しい承認済み基準タイプ フィールドが列としてレコードタイプに追加され、その値には、各レコードを最後に変更したユーザーの名前が事前に入力されます。