ビューを共有
Adobe Workfront Planning でレコードを操作する際に、他のユーザーとビューを共有して、共同作業を確実に行えます。
-
他のユーザーにワークスペースの権限を付与しても、レコードタイプページのビューに対する権限は付与されません。他のユーザーと共有するには、レコードタイプのページ内の個々のビューに権限を付与する必要があります。
-
ビューに権限を付与しても、レコードを表示する権限は変更されません。 レコードの権限は、ワークスペースを共有することで付与されます。
-
ビューを共有すると、そのビューのすべての要素にアクセスする権限が他のユーザーに与えられます。 例えば、ビューに管理権限を付与すると、グループ化、フィルター、並べ替え、バーの外観を変更できます。
アクセス要件
| table 0-row-0 1-row-2 2-row-2 3-row-2 4-row-2 5-row-2 layout-auto html-authored no-header | |
|---|---|
| Adobe Workfront パッケージ |
任意のWorkfrontおよび Planning パッケージ または 任意のワークフローおよび計画パッケージ |
| Adobe Workfront プラン | 任意 |
| アクセスレベル設定 | Adobe Workfront Planning に対するアクセスレベルのコントロールはありません。 |
| オブジェクト権限 |
ビューに対する権限を管理 重要 ビューを公開して共有できるのは、ワークスペースに対する管理権限を持つユーザーのみです。 |
| レイアウトテンプレート |
ライト ライセンスまたはコントリビュータ ライセンスを持つユーザには、Planning を含むレイアウト テンプレートを割り当てる必要があります。 標準ユーザーとシステム管理者は、デフォルトで Planning 領域を有効にします。 |
Workfrontのアクセス要件について詳しくは、Workfront ドキュメントのアクセス要件 を参照してください。
ビューを共有する際の考慮事項
-
ビューは、次の方法で共有できます。
- 内部的には、Workfront ユーザー、グループ、チーム、会社、担当業務と連携します
- 公開(Workfront以外のユーザーを使用)
- ビューへのリンクをコピーして共有する
- Excel または CSV ファイルに書き出す。 ファイルにエクスポートできるのは、テーブル表示のみです。 詳しくは、テーブルビューの管理を参照してください。
-
Adobe Workfront Planning でのオブジェクトの共有の一般的な情報については、Workfront Planning での共有権限の概要 も参照してください。
-
ビューに対する表示権限または管理権限を、Workfrontの内部ユーザーに付与できます。
-
管理権限を持つユーザーは、表示設定の変更、共有、複製、削除を行うことができます。
-
パブリック リンクを使用して、組織外のユーザーとビューを共有できます。
-
ビューを公開して共有した場合、リンクには、会社外のユーザーが限られた期間(有効期限が示す)アクセスできます。 共有ビューを表示するためにログインする必要はありません。
-
ビューへのアクセス権を持つ組織外のユーザーは、他のビューの作成、共有ビューの編集、ビュー内のレコード情報の追加、削除、編集を行うことはできません。
ビューへの権限を内部的に共有
自分が作成したビュー、または管理権限を持つビューを、Workfront Planning のユーザー、グループ、チーム、会社、担当業務と共有できます。
-
Adobe Workfront の右上隅にある メインメニュー アイコン


Workfront計画のランディングページが開きます。
-
(オプションおよび条件付き)Workfrontの管理者は、次のいずれかのタブをクリックします。
- マイワークスペース:作成したワークスペースが表示されます。
- その他のワークスペース:共有されているワークスペースを含む、Workfront Planning 内のすべてのワークスペースが表示されます。
他のすべてのユーザーについては、作成または共有したすべてのワークスペースが ワークスペース 領域に表示されます。
-
共有するビューのワークスペースを開き、レコードタイプカードをクリックします。
レコードタイプページが開きます。
-
ビューのタブで、次のいずれかの操作を行います。
-
ビューのタブをクリックし、ドロップダウンメニューのビューの上にマウスポインターを置き、詳細 メニュー

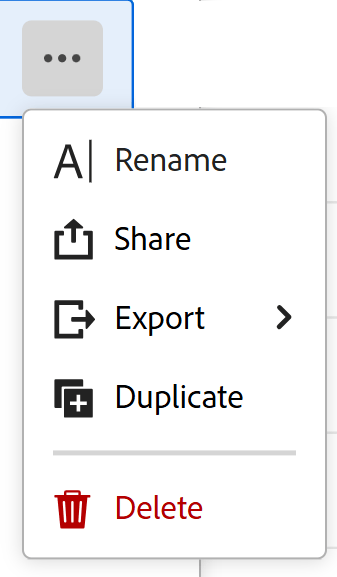
-
画面の右上隅にある 共有 をクリックしてから、現在のビューを共有 をクリックします。

共有ビュー ボックスが開き、内部共有 タブがデフォルトで選択されています。
-
-
(オプション) アクセスできるユーザー 領域で、次のオプションから選択します。
- 招待されたユーザーのみがアクセスできます:ビューを共有するユーザー、グループ、チーム、会社または担当業務を指定する必要があります。 これはデフォルトのオプションです。
note note NOTE チーム、グループ、会社、担当業務に加えて、Adobe Admin Consoleに追加されたユーザーとのみ共有できます。 Workfrontのみのユーザーを追加することはできません。 詳しくは、Adobe Admin Consoleでのユーザーの管理 を参照してください。 - ワークスペース内の全員が表示できます:ワークスペースに対する表示以上の権限を持つすべてのユーザーが、ビューにアクセスできます。
-
「このビューへのアクセスを許可」フィールドに、ユーザー、グループ、チーム、会社または担当業務の名前の入力を開始し、リストに表示されたらクリックします。

-
ドロップダウンメニューから次の権限レベルの 1 つを選択します。
-
表示
-
管理
権限レベルと各レベルでユーザーが実行できるアクションについて詳しくは、Adobe Workfront Planning での共有権限の概要を参照してください。
システム管理者は、共有されたビューに対する管理権限を常に受け取ります。
-
-
「保存」をクリックします。
ビューが人物アイコン

ビューを共有したユーザーには、権限に関するアプリ内通知とメール通知の両方が届きます。
note tip TIP ユーザーまたはグローバル アイコンのないビューは、ユーザーが作成したビューであり、他のユーザーと共有されていません。 非共有ビューは、自分にのみ表示されます。 -
コピーしたリンクを他のユーザーと共有します。リンクを受け取ったユーザーが、レコードタイプのページにアクセスして、選択したビューで表示するには、ユーザーがアクティブユーザーであり、Workfront にログインしている必要があります。
ビューに対する権限のパブリックへの共有
自分が作成したビューや、管理権限を持つビューを、Workfront ライセンスを持たず、組織外の可能性があるユーザーと共有できます。
Workfront Planning でビューをパブリックに共有するには、次の手順に従います。
-
Adobe Workfront の右上隅にある メインメニュー アイコン


Workfront計画のランディングページが開きます。
-
(オプションおよび条件付き)Workfrontの管理者は、次のいずれかのタブをクリックします。
- マイワークスペース:作成したワークスペースが表示されます。
- その他のワークスペース:共有されているワークスペースを含む、Workfront Planning 内のすべてのワークスペースが表示されます。
他のすべてのユーザーについては、作成または共有したすべてのワークスペースが ワークスペース 領域に表示されます。
-
共有するビューのワークスペースを開き、レコードタイプカードをクリックします。
レコードタイプページが開きます。
-
「表示」タブで、次のいずれかの操作を行います。
- 共有するビューのタブ名にポインタを合わせて、ビュー名の右側にある その他 メニュー

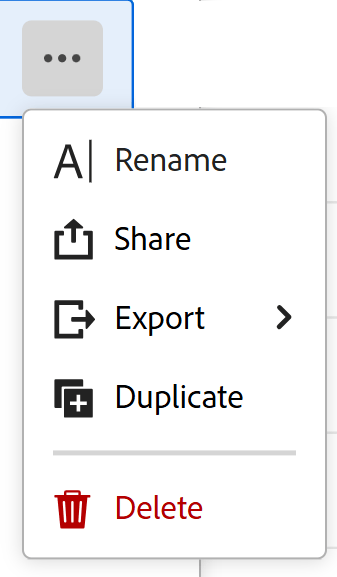
- 共有/現在のビューを共有 をクリックします
ビューを共有 ボックスが開きます。
- 共有するビューのタブ名にポインタを合わせて、ビュー名の右側にある その他 メニュー
-
公開共有 をクリックします。

-
公開リンクを作成 設定を有効にします。
リンクが使用可能になります。 これは公開リンクです。 共有すると、組織外のユーザーを含め、リンクを持つすべてのユーザーがレコードタイプページにアクセスし、ページ上のレコードとフィールドを表示できます。
-
リンクをコピー アイコン

-
手動で日付を入力するか、「有効期限をリンク」フィールドのカレンダーを使用して、公開リンクの有効期限を選択します。 選択した日付を過ぎるとレコードページビューにアクセスできなくなります。
-
「保存」をクリックします。
ビューが更新され、グローバルアイコン

note tip TIP ユーザーまたはグローバル アイコンのないビューは、ユーザーが作成したビューであり、他のユーザーと共有されていません。 非共有ビューは、自分にのみ表示されます。 -
(任意)コピーしたリンクを、メール、チャットメッセージ、ドキュメントまたはWorkfrontのコメントに貼り付けて、他のユーザーと共有します。
ビューへのリンクのコピー
ビューへのリンクをクリップボードにコピーして、別のアプリケーションに含めたり、他のユーザーと共有したりできます。
公開されているビューへのリンクをコピーするには、この記事の「 ビューへの権限を公開で共有 の節を参照してください。
このセクションでは、ビューを内部的に共有する方法について説明します。
-
Adobe Workfront の右上隅にある メインメニュー アイコン


Workfront計画のランディングページが開きます。
-
(オプションおよび条件付き)Workfrontの管理者は、次のいずれかのタブをクリックします。
- マイワークスペース:作成したワークスペースが表示されます。
- その他のワークスペース:共有されているワークスペースを含む、Workfront Planning 内のすべてのワークスペースが表示されます。
他のすべてのユーザーについては、作成または共有したすべてのワークスペースが ワークスペース 領域に表示されます。
-
リンクをコピーして共有するビューのワークスペースを開き、レコードタイプのカードをクリックします。
レコードタイプページが開きます。
-
ビューのタブで、次のいずれかの操作を行います。
- 共有するビューのタブの上にマウスポインターを置き、ビュー名の右側にある 詳細 メニュー

- レコードタイプページで 共有/ビューリンクをコピー をクリックします。
ビューへのリンクがクリップボードにコピーされ、画面の下部に確認が表示されます。
別のアプリケーションにリンクを貼り付けたり、他のユーザーに送信したりできるようになりました。
- 共有するビューのタブの上にマウスポインターを置き、ビュー名の右側にある 詳細 メニュー
権限リクエストからビューに権限を付与する
アクセス権のないビューへのリンクにアクセスするユーザーは、ビューに対する権限をリクエストできます。 ビューに対する管理権限を持つすべてのユーザーは、権限リクエストを受け取り、権限を付与または拒否できます。
-
(条件付き)ビューの管理者は、次の領域で別のユーザーからビューにアクセスするリクエストを受け取る場合があります。
- アプリ内通知

- メール通知

- アプリ内通知
-
(条件付き)Workfrontの通知領域で、アプリ内通知をクリックします
または
メール通知で「すべての通知を表示」をクリックし、リスト内の通知をクリックします。保留中のアクセスリクエスト ボックスが表示されます。

-
(オプション)権限を承認するユーザーについて、ユーザー名の右側にあるドロップダウンメニューから次のいずれかのオプションを選択します。
- 表示
- 管理
-
権限を承認または拒否するユーザーを選択し、「すべて承認」または「すべて拒否 をクリックします。
-
保留中のアクセスリクエスト の左側にある左向き矢印をクリックし、「保存」をクリックします。
要求を承認すると、ユーザーはビューの共有ボックスに追加されます。 権限をリクエストするユーザーに、リクエストが承認されたことを示すメールが届きます。
ビューに対する権限を削除
-
Adobe Workfront の右上隅にある メインメニュー アイコン


Workfront計画のランディングページが開きます。
-
(オプションおよび条件付き)Workfrontの管理者は、次のいずれかのタブをクリックします。
- マイワークスペース:作成したワークスペースが表示されます。
- その他のワークスペース:共有されているワークスペースを含む、Workfront Planning 内のすべてのワークスペースが表示されます。
他のすべてのユーザーについては、作成または共有したすべてのワークスペースが ワークスペース 領域に表示されます。
-
共有を停止するビューのワークスペースを開き、レコードタイプのカードをクリックします。 レコードタイプページが開きます。
-
「表示」タブで、次のいずれかの操作を行います。
-
共有するビューのタブ名にポインタを合わせて、ビュー名の右側にある その他 メニュー

-
共有/現在のビューを共有 をクリックします
ビューを共有 ボックスが開きます。
-
-
ビューの内部共有を削除するには、次の操作を行います。
- 「内部共有」タブが選択されていることを確認します。
- 削除するユーザー、グループ、チーム、会社、または担当業務を見つけ、ビューを共有するエンティティの名前の右側にある権限ドロップダウンメニューを展開して、「削除」をクリックします。
-
ビューの公開共有を削除するには、次の手順を実行します。
- 「公開共有」タブをクリックします。
- 「公開リンクを作成」オプションの選択を解除します。
-
「保存」をクリックします。
ユーザーは、ビューにアクセスできなくなります。 ビューへのアクセスを削除されたユーザーに対しては、アクセス権がなくなったことを示す通知はありません。