Créer et configurer des flux de données
Ce document décrit les étapes de configuration d’un flux de données dans l’interface utilisateur.
Accéder à l’espace de travail Flux de données
Vous pouvez créer et gérer des flux de données dans l’interface utilisateur de collecte de données ou d’Experience Platform en sélectionnant Flux de données dans le volet de navigation de gauche.

L’onglet Flux de données affiche une liste des flux de données existants, y compris leur nom convivial, leur identifiant et leur date de dernière modification. Pour afficher les détails et configurer des services, sélectionnez le nom d’un flux de données.
Pour afficher plus d’options pour un flux de données spécifique, sélectionnez l’icône « plus » (…). Pour mettre à jour la configuration de base du flux de données, sélectionnez Modifier. Pour supprimer le flux de données, sélectionnez Supprimer.

Création dʼun flux de données create
Pour créer un flux de données, commencez par sélectionner Nouveau flux de données.

Le processus de création du flux de données s’affiche, en commençant à l’étape de configuration. Ensuite, vous devez fournir un nom et une description facultative pour le flux de données.
Si vous configurez un flux de données à utiliser dans Experience Platform et que vous utilisez également le SDK web, vous devez également sélectionner un schéma modèle de données d’expérience (XDM)basé sur un événement pour représenter les données que vous prévoyez d’ingérer.

Configuration de la géolocalisation et de la recherche réseau geolocation-network-lookup
Les paramètres de géolocalisation et de recherche réseau vous permettent de définir le niveau de granularité des données géographiques et au niveau du réseau que vous souhaitez collecter.
Développez la section Géolocalisation et recherche réseau pour configurer les paramètres décrits ci-dessous.

Active les recherches de géolocalisation pour les options sélectionnées en fonction de l’adresse IP du visiteur. Les options disponibles sont les suivantes :
- Country : Renseigne
xdm.placeContext.geo.countryCode - Code Postal : Renseigne Le
xdm.placeContext.geo.postalCode - État/Province : Remplit
xdm.placeContext.geo.stateProvince - DMA : renseigne
xdm.placeContext.geo.dmaID - Ville : Renseigne
xdm.placeContext.geo.city - Latitude : Remplit
xdm.placeContext.geo._schema.latitude - Longitude : Renseigne
xdm.placeContext.geo._schema.longitude
Les options Ville, Latitude ou Longitude fournissent des coordonnées jusqu’à deux décimales, indépendamment des autres options sélectionnées. Il s’agit d’une granularité au niveau de la ville.
Ne sélectionner aucune option désactive les recherches de géolocalisation. La géolocalisation se produit avant IP Obfuscation, ce qui signifie qu’elle n’est pas affectée par le paramètre IP Obfuscation.
Active les recherches réseau pour les options sélectionnées en fonction de l’adresse IP du visiteur. Les options disponibles sont les suivantes :
- Opérateur de téléphonie mobile : renseigne
xdm.environment.carrier - Domain : renseigne le
xdm.environment.domain - FAI : renseigne
xdm.environment.ISP - Type De Connexion : Renseigne
xdm.environment.connectionType
Si vous activez l’un des champs ci-dessus pour la collecte de données, assurez-vous de définir correctement la propriété de tableau context lors de la configuration de Web SDK.
Les champs de recherche de géolocalisation utilisent le context de chaîne de tableau "placeContext", tandis que les champs de recherche réseau utilisent le context de chaîne de tableau "environment".
Assurez-vous également que chaque champ XDM souhaité existe dans votre schéma. Dans le cas contraire, vous pouvez ajouter le groupe de champs Environment Details fourni par Adobe à votre schéma.
Configuration de la recherche d’appareils geolocation-device-lookup
Les paramètres Recherche d’appareil vous permettent de sélectionner les informations spécifiques à l’appareil que vous souhaitez collecter.
Développez la section Recherche d’appareil pour configurer les paramètres décrits ci-dessous.

xdm.environment.browserDetails.userAgentSélectionnez cette option si vous souhaitez collecter une ou plusieurs des informations spécifiques à l’appareil suivantes :
-
Informations sur l’appareil :
- Fabricant de l’appareil : renseigne
xdm.device.manufacturer - Modèle d’appareil : renseigne le
xdm.device.modelNumber - Nom marketing : renseigne le
xdm.device.model
- Fabricant de l’appareil : renseigne
-
Matériel informations :
- Type de matériel : renseigne
xdm.device.type - Hauteur d’affichage : renseigne le
xdm.device.screenHeight - Largeur d’affichage : renseigne le
xdm.device.screenWidth - Profondeur de la couleur d’affichage : renseigne le
xdm.device.colorDepth
- Type de matériel : renseigne
-
Informations sur le navigateur :
- Fournisseur du navigateur : renseigne le
xdm.environment.browserDetails.vendor - Nom du navigateur : renseigne
xdm.environment.browserDetails.name - Version du navigateur : renseigne
xdm.environment.browserDetails.version
- Fournisseur du navigateur : renseigne le
-
Système d’exploitation informations :
- Fournisseur du système d’exploitation : renseigne
xdm.environment.operatingSystemVendor - Nom du système d’exploitation : renseigne
xdm.environment.operatingSystem - Version du système d’exploitation : renseigne
xdm.environment.operatingSystemVersion
- Fournisseur du système d’exploitation : renseigne
Les informations de recherche d’appareil ne peuvent pas être collectées avec l’agent utilisateur et les indications du client. Choisir de collecter des informations sur l’appareil désactive la collecte de l’agent utilisateur et des indications du client, et vice versa.
Si vous activez l’un des champs ci-dessus pour la collecte de données, assurez-vous de définir correctement la propriété de tableau context lors de la configuration de Web SDK.
Les informations sur l’appareil et le matériel utilisent le context de chaîne de tableau "device", tandis que les informations sur le navigateur et le système d’exploitation utilisent le context de chaîne de tableau "environment".
Assurez-vous également que chaque champ XDM souhaité existe dans votre schéma. Dans le cas contraire, vous pouvez ajouter le groupe de champs Environment Details fourni par Adobe à votre schéma.
Configurer les options avancées advanced-options
Pour afficher les options de configuration avancées, sélectionnez Options avancées. Ici, vous pouvez configurer des paramètres de train de données supplémentaires, tels que l’obscurcissement des adresses IP, les cookies d’identifiants internes, etc.

Indique le type d’obscurcissement d’adresses IP à appliquer au train de données. Tout traitement basé sur l’adresse IP du client est affecté par le paramètre d’obscurcissement de l’adresse IP. Cela inclut tous les services Experience Cloud qui reçoivent des données de votre flux de données. L’obscurcissement des adresses IP a lieu avant l’envoi des événements à un service en aval, tel que la préparation des données.
Options disponibles :
-
Aucun : désactive l’obscurcissement des adresses IP. L’adresse IP complète de l’utilisateur est envoyée via le flux de données.
-
Partiel : obscurcit le dernier octet de l’adresse IP pour les adresses IPv4. Pour les adresses IPv6, l’obscurcissement masque les 80 derniers bits de l’adresse IP.
Exemples :
- IPv4 :
1.2.3.4->1.2.3.0 - IPv6 :
2001:0db8:1345:fd27:0000:ff00:0042:8329->2001:0db8:1345:0000:0000:0000:0000:0000
- IPv4 :
-
Complet : obscurcit l’intégralité de l’adresse IP.
Exemples :
- IPv4 :
1.2.3.4->0.0.0.0 - IPv6 :
2001:0db8:1345:fd27:0000:ff00:0042:8329->0:0:0:0:0:0:0:0
- IPv4 :
Impact de l’obscurcissement des adresses IP sur d’autres produits Adobe :
- Adobe Target : l’obscurcissement de l’adresse IP au niveau du train de données est appliqué avant l’obscurcissement de l’adresse IP IP effectué dans Adobe Target, à toutes les adresses IP présentes dans la requête. Par exemple, si l’option obscurcissement de l’adresse IP au niveau du train de données est définie sur Complet et l’option d’obscurcissement de l’adresse IP Adobe Target est définie sur Obfuscation du dernier octet, Adobe Target reçoit une adresse IP entièrement obscurcie. Si l’option obscurcissement de l’adresse IP au niveau du train de données est définie sur Partiel et l’option d’obscurcissement de l’adresse IP Adobe Target est définie sur Complet, Adobe Target reçoit une adresse IP partiellement obscurcie, puis applique l’obscurcissement complet sur celle-ci. L’obscurcissement des adresses IP d’Adobe Target est géré indépendamment du flux de données. Pour plus d’informations, consultez la documentation d’Adobe Target sur l’Obscurcissement d’adresses IP et sur la géolocalisation.
- Audience Manager : le paramètre obscurcissement de l’adresse IP au niveau du train de données est appliqué avant l’obscurcissement de l’adresse IP IP effectué dans Audience Manager, à toutes les adresses IP présentes dans la requête. Les recherches de géolocalisation effectuées dans Audience Manager sont affectées par l’option Obscurcissement d’adresses IP définie au niveau du train de données. Une recherche de géolocalisation dans Audience Manager, basée sur une adresse IP entièrement obscurcie, aboutit à une région inconnue et tous les segments basés sur les données de géolocalisation obtenues ne sont pas réalisés. Pour plus d’informations, consultez la documentation d’Audience Manager sur l’Obscurcissement d’adresses IP.
- Adobe Analytics : si le paramètre d’obscurcissement d’adresse IP au niveau du train de données est défini sur Complet, Adobe Analytics traite l’adresse IP comme une adresse vide. Cela affecte tous les traitements Analytics qui dépendent des adresses IP, comme les recherches de géolocalisation et le filtrage IP. Pour qu’Analytics reçoive les adresses IP non obscurcies ou partiellement obscurcies, définissez le paramètre d’obscurcissement d’adresses IP sur Partiel ou Aucun. Les adresses IP partiellement obscurcies et non obscurcies peuvent être en outre obscurcies dans Analytics. Consultez la documentation d’Adobe Analytics pour plus d’informations sur la manière d’activer l’obscurcissement des adresses IP dans Analytics. Si l’adresse IP est entièrement obscurcie et que l’accès à la page ne comporte ni ECID ni VisitorID, Analytics abandonne l’accès plutôt que de générer un identifiant de secours, qui est partiellement basé sur l’adresse IP.
- Adobe Advertising : lorsque l’obscurcissement de l’adresse IP au niveau du train de données est défini sur Partiel ou Complet, les rapports géographiques et les fonctionnalités (y compris la mesure et le reciblage) sont désactivés dans Advertising DSP, à l’exception des publicités TV connectées.
Lors de l’activation de ce paramètre, vous devez indiquer le nom du cookie qui doit stocker l’identifiant.
Définit le type d’authentification qu’Edge Network accepte pour le train de données.
- Authentification mixte : lorsque cette option est activée, Edge Network accepte les demandes authentifiées et non authentifiées. Sélectionnez cette option lorsque vous prévoyez d’utiliser Web SDK ou Mobile SDK, ainsi que l’API Edge Network.
- Authentifié uniquement : lorsque cette option est activée, Edge Network accepte uniquement les demandes authentifiées. Sélectionnez cette option lorsque vous prévoyez d’utiliser uniquement l’API Edge Network et que vous souhaitez empêcher le traitement des demandes non authentifiées par Edge Network.
Ensuite, si vous configurez le flux de données d’Experience Platform, suivez le tutoriel sur la Préparation des données pour la collecte de données pour mapper les données à un schéma d’événement d’Experience Platform avant de revenir à ce guide. Sinon, sélectionnez Enregistrer et passez à la section suivante.
Afficher les détails d’un flux de données view-details
Après avoir configuré un nouveau flux de données ou sélectionné un flux de données existant à afficher, sa page de détails s’affiche. Vous y trouverez des informations supplémentaires sur le flux de données, y compris son identifiant.

À partir de l’écran de détails du flux de données, vous pouvez ajouter des services pour activer les fonctionnalités des produits Adobe Experience Cloud auxquels vous avez accès. Vous pouvez également modifier la configuration de base du flux de données, mettre à jour ses règles de mappage, copier le flux de données ou le supprimer entièrement.
Ajouter des services à un flux de données add-services
Sur la page de détails d’un flux de données, sélectionnez Ajouter un service pour commencer à ajouter les services disponibles à ce flux de données.

Sur l’écran suivant, utilisez le menu déroulant pour sélectionner un service à configurer pour ce flux de données. Seuls les services auxquels vous avez accès sont répertoriés dans cette liste.

Sélectionnez le service souhaité, renseignez les options de configuration qui s’affichent, puis sélectionnez Enregistrer pour ajouter le service au flux de données. Tous les services ajoutés s’affichent dans la vue des détails du flux de données.

Les sous-sections ci-dessous décrivent les options de configuration de chaque service.
Paramètres d’Adobe Advertising advertising
Ce service est requis pour l’intégration d’Adobe Advertising à Customer Journey Analytics.
Paramètres d’Adobe Analytics analytics
Ce service contrôle si et comment les données sont envoyées à Adobe Analytics. Voir Envoi de données à Adobe Analytics.

visitorID dans Analytics.Paramètres d’Adobe Audience Manager audience-manager
Ce service contrôle si et comment les données sont envoyées à Adobe Audience Manager. Il suffit d’activer cette section pour envoyer des données à Audience Manager. Les autres paramètres sont facultatifs, mais recommandés.

Paramètres d’Adobe Experience Platform aep
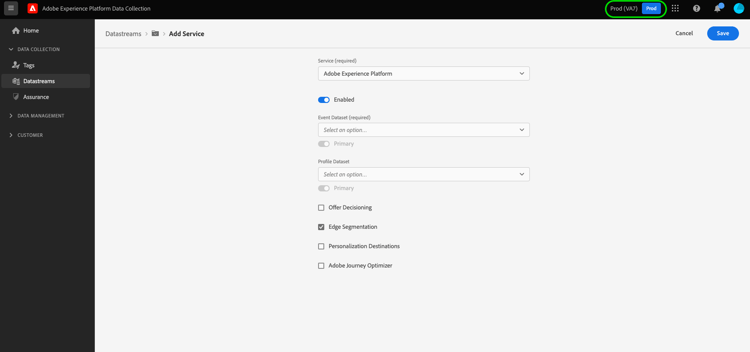
Ce service contrôle si et comment les données sont envoyées à Adobe Experience Platform.

Pour plus d’informations sur les fonctionnalités d’Offer Decisioning, consultez la Documentation d’Adobe Journey Optimizer.
Vous pouvez utiliser cette option en combinaison avec Destinations Personalization pour les cas d’utilisation de la personnalisation de la même page et de la page suivante via destinations Edge, Offer Decisioning, Adobe Target ou Adobe Journey Optimizer
L’activation de cette option permet au flux de données de renvoyer du contenu personnalisé à partir de campagnes entrantes web et basées sur des applications dans Adobe Journey Optimizer.
Cette option nécessite que le jeu de données sélectionné utilise un schéma qui inclut le groupe de champs Événement d’expérience - Interactions de proposition 🔗. Ce groupe de champs est utilisé pour enregistrer toutes les interactions utilisateur avec les campagnes et expériences Adobe Journey Optimizer.
Paramètres d’Adobe Target target
Ce service contrôle si et comment les données sont envoyées à Adobe Target.

Le jeton de propriété se trouve dans l’interface utilisateur d’Adobe Target sous Configuration > Propriétés.
Une bonne pratique consiste à définir ce paramètre différemment pour chacun des environnements de flux de données
dev, stage et prod afin de simplifier le processus. Cependant, si des environnements Adobe Target sont déjà définis, vous pouvez les utiliser.mbox3rdPartyId que vous souhaitez utiliser pour ce flux de données. Si vous utilisez une intégration Customer Attributes avec Adobe Target ou thirdPartyId pour mettre à jour ou créer des profils via l’API Profils Adobe Target, vous devez fournir une valeur d’espace de noms de votre choix. Vous devez utiliser cet espace de noms dans la section IdentityMap de votre schéma XDM pour envoyer les customerID ou thirdPartyId utilisés dans vos chargements de fichiers d’attributs du client ou dans vos appels API de mise à jour de profil. Pour plus d’informations, consultez le guide sur la mise en œuvre de mbox3rdPartyId avec le SDK web.Paramètres Transfert d’événement
Ce service contrôle si et comment les données sont envoyées au transfert d’événement.

Copier un flux de données copy
Vous pouvez créer une copie d’un flux de données existant et en modifier les détails si nécessaire.
À partir de la page principale de l’espace de travail Flux de données, sélectionnez les points de suspension (…) pour le flux de données en question, puis sélectionnez Copier.

Vous pouvez également sélectionner Copier le flux de données dans la vue des détails d’un flux de données particulier.

Une boîte de dialogue de confirmation s’affiche, vous invitant à fournir un nom unique pour la création du flux de données, ainsi que des détails sur les options de configuration qui seront copiées. Une fois prêt, sélectionnez Copier.

La page principale de l’espace de travail Flux de données réapparaît avec le nouveau flux de données répertorié.
Étapes suivantes
Ce guide explique comment gérer les flux de données dans l’interface utilisateur de collecte de données. Pour plus d’informations sur l’installation et la configuration du SDK web après la configuration d’un flux de données, consultez le Guide E2E de collecte de données.