Créer et modifier les schémas dans l’interface utilisateur create-edit-schemas-in-ui
Ce guide présente la création, la modification et la gestion des schémas de modèle de données d’expérience (XDM) pour votre organisation dans l’interface utilisateur de Adobe Experience Platform.
Conditions préalables prerequisites
Ce guide nécessite une compréhension pratique du système XDM. Reportez-vous à la présentation de XDM pour une introduction au rôle de XDM dans l’écosystème Experience Platform et aux principes de base de la composition des schémas pour une présentation de la construction des schémas.
Créer un schéma create
Dans l’espace de travail Schemas, sélectionnez Create schema dans le coin supérieur droit. Le menu déroulant « Sélectionner le type de schéma » s’affiche avec des options pour les schémas Standard ou Relational.

Créer un schéma relationnel create-relational-schema
Sélectionnez Relational pour définir des schémas de style relationnel structurés avec un contrôle précis des enregistrements. Les schémas relationnels prennent en charge l’application des clés primaires, le contrôle de version au niveau des enregistrements et les relations au niveau du schéma par le biais de clés primaires et étrangères. Ils sont également optimisés pour l’ingestion incrémentielle à l’aide de la capture de données de modification et prennent en charge plusieurs modèles de données utilisés dans les implémentations Campaign Orchestration, Data Distiller et B2B.
Pour en savoir plus, consultez la présentation de Data Mirror ou Schéma relationnel.
Créer manuellement create-manually
La boîte de dialogue Create a relational schema s’affiche. Vous pouvez choisir Create manually ou Upload DDL file pour définir la structure du schéma.
Dans la boîte de dialogue Create a relational schema, sélectionnez Create manually, puis Next.

La page Relational schema details s’affiche. Saisissez un nom d’affichage de schéma et une description facultative, puis sélectionnez Finish pour créer le schéma.

L’éditeur de schémas s’ouvre avec une zone de travail vide pour définir la structure du schéma. Vous pouvez ajouter des champs comme vous le faites habituellement.
Ajout d’un champ d’identifiant de version add-version-identifier
Pour activer le suivi de version et prendre en charge la capture de données de modification, vous devez désigner un champ d’identifiant de version dans votre schéma. Dans l’éditeur de schémas, sélectionnez l’icône plus (

Saisissez un nom de champ tel que updateSequence et choisissez un type de données DateTime ou Number.
Dans le rail de droite, activez la case à cocher Version Identifier, puis sélectionnez Apply pour confirmer le champ.

Pour définir des relations, sélectionnez Add Relationship dans l’éditeur de schémas pour créer des relations clé primaire/étrangère au niveau du schéma. Pour plus d’informations, consultez le tutoriel sur l’ajout de relations au niveau du schéma.
Ensuite, passez à définir des clés primaires et ajouter des champs supplémentaires si nécessaire. Pour obtenir des instructions sur la manière d’activer la capture de données de modification dans les sources Experience Platform, consultez le guide d’ingestion de capture de données de modification.
>
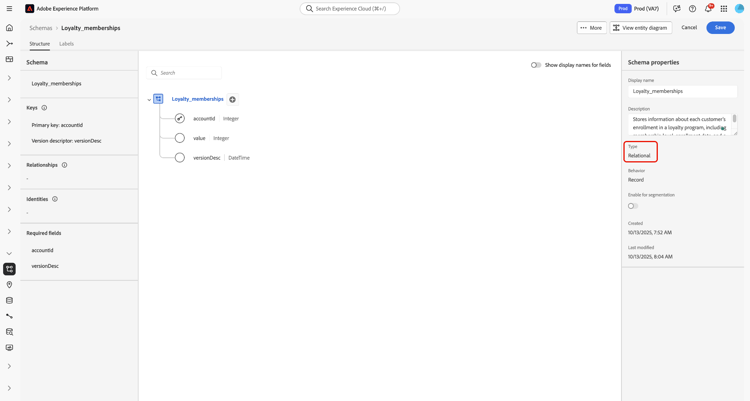
Charger un fichier DDL upload-ddl-file
Utilisez ce workflow pour définir le schéma en chargeant un fichier DDL. Dans la boîte de dialogue Create a relational schema, sélectionnez Upload DDL file, puis faites glisser un fichier DDL local depuis votre système ou sélectionnez Choose files. Experience Platform valide le schéma et affiche une coche verte si le chargement du fichier réussit. Sélectionnez Next pour confirmer le chargement.

La boîte de dialogue Select entities and fields to import s’affiche, vous permettant de prévisualiser le schéma. Vérifiez la structure du schéma et utilisez les boutons radio et les cases à cocher pour vous assurer que chaque entité dispose d’une clé primaire et d’un identifiant de version spécifiés.
updateSequence de type datetime ou number._change_request_type de type Chaîne est également nécessaire pour activer le traitement incrémentiel. Ce champ indique le type de modification des données (par exemple, u (upsert) ou d (delete)).Bien que cela soit nécessaire lors de l’ingestion, les colonnes de contrôle telles que _change_request_type ne sont pas stockées dans le schéma et n’apparaissent pas dans la structure de schéma finale. Si tout semble correct, sélectionnez Done pour créer le schéma.

Le schéma s’ouvre dans l’éditeur de schémas, où vous pouvez ajuster la structure avant d’enregistrer.
Ensuite, passez à ajouter des champs supplémentaires et ajouter des relations supplémentaires au niveau du schéma si nécessaire.
Pour obtenir des instructions sur la manière d’activer la capture de données de modification dans les sources Experience Platform, consultez le guide d’ingestion de capture de données de modification.
Création de schéma standard standard-based-creation
Si vous sélectionnez « Type de schéma standard » dans le menu déroulant « Sélectionner le type de schéma », la boîte de dialogue Create a schema s’affiche. Dans cette boîte de dialogue, vous pouvez choisir de créer manuellement un schéma en ajoutant des champs et des groupes de champs, ou de charger un fichier CSV et d’utiliser des algorithmes ML pour générer un schéma. Sélectionnez un workflow de création de schéma dans la boîte de dialogue.

[Beta ]{class="badge informative"} création manuelle ou assistée par machine learning de schéma manual-or-assisted
Pour découvrir comment utiliser un algorithme ML afin de recommander une structure de schéma basée sur un fichier csv, consultez le guide de création de schéma assisté par machine learning machine learning. Ce guide de l’interface utilisateur se concentre sur le workflow de création manuelle .
Création manuelle de schéma manual-creation
Le workflow Create schema s’affiche. Vous pouvez choisir une classe de base pour le schéma en sélectionnant Individual Profile, Experience Event ou Other, suivi de Next pour confirmer votre choix. Pour plus d’informations sur ces classes, consultez la documentation XDM individual profile et XDM ExperienceEvent .

Lorsque vous choisissez Other, une liste des classes disponibles s’affiche. À partir de là, vous pouvez parcourir et filtrer les classes préexistantes.

Sélectionnez un bouton radio pour filtrer les classes selon qu’il s’agit de classes personnalisées ou standard. Vous pouvez également filtrer les résultats disponibles en fonction de leur secteur d’activité ou rechercher une classe spécifique à l’aide du champ de recherche.

Pour vous aider à choisir la classe appropriée, il existe des icônes d’informations et de prévisualisation pour chaque classe. L’icône d’informations (


L’icône d’aperçu (


Sélectionnez une ligne pour choisir une classe, puis sélectionnez Next pour confirmer votre choix.

Après avoir sélectionné une classe, la section Name and review s’affiche. Dans cette section, vous indiquez un nom et une description pour identifier votre schéma. La structure de base du schéma (fournie par la classe ) s’affiche dans la zone de travail. Vous pouvez ainsi consulter et vérifier la structure de classe et de schéma sélectionnée.
Saisissez un Schema display name convivial dans le champ de texte. Saisissez ensuite une description appropriée pour vous aider à identifier votre schéma. Une fois que vous avez révisé votre structure de schéma et que vos paramètres vous conviennent, sélectionnez Finish pour créer votre schéma.

L’éditeur de schémas s’affiche, avec la structure du schéma affichée dans la zone de travail. Si vous le souhaitez, vous pouvez maintenant commencer à ajouter des champs à la classe.

Modification d’un schéma existant edit
Pour modifier un schéma existant, sélectionnez l’onglet Browse , puis sélectionnez le nom du schéma à modifier. Vous pouvez également utiliser la barre de recherche pour affiner la liste des options disponibles.

Une fois que vous avez sélectionné un schéma, la Schema Editor s’affiche avec la structure du schéma affichée dans la zone de travail. Vous pouvez désormais ajouter des groupes de champs au schéma (ou ajouter des champs individuels à partir de ces groupes), modifier les noms d’affichage des champs ou modifier les groupes de champs personnalisés existants si le schéma en utilise.
Actions supplémentaires more
Dans l’éditeur de schémas, vous pouvez également effectuer des actions rapides pour copier la structure JSON du schéma ou supprimer le schéma s’il n’a pas été activé pour le profil client en temps réel ou s’il est associé à des jeux de données. Sélectionnez More en haut de la vue pour afficher une liste déroulante avec des actions rapides.
La fonctionnalité Copier la structure JSON vous permet de voir à quoi ressemblerait un exemple de payload pendant que vous créez le schéma et vos pipelines de données. Elle s’avère particulièrement utile dans les cas où le schéma contient des structures de mappage d’objets complexes, telles qu’un mappage d’identités.

Basculement du nom d’affichage display-name-toggle
Pour votre commodité, l’éditeur de schémas propose un bouton bascule pour basculer entre les noms de champ d’origine et les noms d’affichage plus lisibles. Cette flexibilité permet d’améliorer la visibilité des champs et la modification de vos schémas. Le bouton (bascule) se trouve en haut à droite de la vue de l’éditeur de schémas.

Les noms d’affichage des groupes de champs standard sont générés par le système, mais peuvent être personnalisés, comme décrit dans la section noms d’affichage. Les noms d’affichage sont reflétés dans plusieurs vues de l’interface utilisateur, y compris les aperçus de mappages et de jeux de données. Le paramètre par défaut est désactivé et affiche les noms de champ selon leurs valeurs d’origine.
Ajout de groupes de champs à un schéma add-field-groups
Une fois que vous avez ouvert un schéma dans le Schema Editor, vous pouvez y ajouter des champs à l’aide de groupes de champs. Pour commencer, sélectionnez Add à côté de Field groups dans le rail de gauche.

Une boîte de dialogue s’affiche, affichant une liste de groupes de champs que vous pouvez sélectionner pour le schéma. Comme les groupes de champs ne sont compatibles qu’avec une seule classe, seuls les groupes de champs associés à la classe sélectionnée du schéma seront répertoriés. Par défaut, les groupes de champs répertoriés sont triés en fonction de leur popularité d’utilisation au sein de votre organisation.

Si vous connaissez l’activité générale ou le domaine fonctionnel des champs que vous souhaitez ajouter, sélectionnez une ou plusieurs catégories sectorielles verticales dans le rail de gauche pour filtrer la liste affichée des groupes de champs.

Vous pouvez également utiliser la barre de recherche pour localiser le groupe de champs de votre choix. Les groupes de champs dont le nom correspond à la requête apparaissent en haut de la liste. Sous Standard Fields, les groupes de champs contenant des champs qui décrivent les attributs de données souhaités s’affichent.

Cochez la case en regard du nom du groupe de champs que vous souhaitez ajouter au schéma. Vous pouvez sélectionner plusieurs groupes de champs dans la liste, chaque groupe de champs sélectionné apparaissant dans le rail de droite.



Une fois que vous avez choisi vos groupes de champs, sélectionnez Add field groups pour les ajouter au schéma.

La Schema Editor réapparaît avec les champs fournis par le groupe de champs représentés dans la zone de travail.



Après avoir ajouté un groupe de champs à un schéma, vous pouvez éventuellement supprimer des champs existants ou ajouter de nouveaux champs personnalisés à ces groupes, en fonction de vos besoins.
Supprimer les champs ajoutés des groupes de champs remove-fields
Une fois que vous avez ajouté un groupe de champs à un schéma, vous pouvez supprimer globalement des champs du groupe de champs ou les masquer localement du schéma actuel. Il est essentiel de comprendre la différence entre ces actions pour éviter toute modification involontaire du schéma.
>N’utilisez pas cette option, sauf si vous souhaitez supprimer le champ de chaque schéma qui inclut le groupe de champs.
Pour supprimer un champ du groupe de champs, sélectionnez-le dans la zone de travail et sélectionnez Remove dans le rail de droite. Cet exemple montre le champ taxId du groupe Demographic Details .

Pour masquer plusieurs champs d’un schéma sans les supprimer du groupe de champs lui-même, utilisez l’option Manage related fields . Sélectionnez un champ dans le groupe de la zone de travail, puis sélectionnez Manage related fields dans le rail de droite.

Une boîte de dialogue s’affiche, affichant la structure du groupe de champs. Utilisez les cases à cocher pour sélectionner ou désélectionner les champs à inclure.

Sélectionnez Confirm pour mettre à jour la zone de travail et refléter vos champs sélectionnés.

Comportement des champs lors de la suppression ou de l’obsolescence de champs field-removal-deprecation-behavior
Utilisez le tableau ci-dessous pour comprendre la portée de chaque action.
Ajouter des champs personnalisés à des groupes de champs add-fields
Après avoir ajouté un groupe de champs à un schéma, vous pouvez définir des champs supplémentaires pour ce groupe. Toutefois, tous les champs ajoutés à un groupe de champs dans un schéma apparaissent également dans tous les autres schémas qui utilisent ce même groupe de champs.
En outre, si un champ personnalisé est ajouté à un groupe de champs standard, ce groupe de champs est converti en groupe de champs personnalisés et le groupe de champs standard d’origine n’est plus disponible.
Si vous souhaitez ajouter un champ personnalisé à un groupe de champs standard, reportez-vous à la section ci-dessous pour obtenir des instructions spécifiques. Si vous ajoutez des champs à un groupe de champs personnalisés, reportez-vous à la section modification de groupes de champs personnalisés dans le guide de l’interface utilisateur des groupes de champs .
Si vous ne souhaitez modifier aucun groupe de champs existant, vous pouvez créer un groupe de champs personnalisé pour définir des champs supplémentaires à la place.
Ajout de champs individuels à un schéma add-individual-fields
L’éditeur de schémas vous permet d’ajouter directement des champs individuels à un schéma si vous souhaitez éviter d’ajouter un groupe de champs entier pour un cas d’utilisation spécifique. Vous pouvez ajouter des champs individuels à partir de groupes de champs standard ou ajouter vos propres champs personnalisés à la place.
Ajouter des champs standard add-standard-fields
Vous pouvez ajouter directement des champs de groupes de champs standard à un schéma sans avoir à connaître au préalable le groupe de champs correspondant. Pour ajouter un champ standard à un schéma, sélectionnez l’icône plus (+) en regard du nom du schéma dans la zone de travail. Un espace réservé Untitled Field apparaît dans la structure du schéma et le rail de droite se met à jour pour afficher les commandes permettant de configurer le champ.

Sous Field name, commencez à saisir le nom du champ que vous souhaitez ajouter. Le système recherche automatiquement les champs standard qui correspondent à la requête et les répertorie sous Recommended Standard Fields, y compris les groupes de champs auxquels ils appartiennent.

Bien que certains champs standard partagent le même nom, leur structure peut varier en fonction du groupe de champs d’où ils proviennent. Si un champ standard est imbriqué dans un objet parent dans la structure du groupe de champs, le champ parent est également inclus dans le schéma si le champ enfant est ajouté.
Sélectionnez l’icône d’aperçu (



La zone de travail se met à jour pour afficher le champ standard ajouté au schéma, y compris les champs parents sous lesquels il est imbriqué dans la structure du groupe de champs. Le nom du groupe de champs est également répertorié sous Field groups dans le rail de gauche. Si vous souhaitez ajouter d’autres champs du même groupe de champs, sélectionnez Manage related fields dans le rail de droite.

Ajouter des champ personnalisés add-custom-fields
Tout comme pour le workflow des champs standard, vous pouvez également ajouter vos propres champs personnalisés directement à un schéma.
Pour ajouter des champs au niveau racine d’un schéma, sélectionnez l’icône plus (+) à côté du nom du schéma dans la zone de travail. Un espace réservé Untitled Field apparaît dans la structure du schéma et le rail de droite se met à jour pour afficher les commandes permettant de configurer le champ.

Commencez à saisir le nom du champ que vous souhaitez ajouter et le système lance automatiquement la recherche des champs standard correspondants. Pour créer un champ personnalisé à la place, sélectionnez l’option supérieure avec (New Field) ajouté.

Après avoir fourni un nom d’affichage et un type de données pour le champ, l’étape suivante consiste à affecter le champ à une ressource XDM parent. Si votre schéma utilise une classe personnalisée, vous pouvez choisir d’ajouter le champ à la classe affectée ou à un groupe de champs à la place. Cependant, si votre schéma utilise une classe standard, vous ne pouvez affecter le champ personnalisé qu’à un groupe de champs.
Affecter le champ à un groupe de champs personnalisés add-to-field-group
Sous Assign to, sélectionnez Field Group. Si votre schéma utilise une classe standard, il s’agit de la seule option disponible ; elle est sélectionnée par défaut.
Vous devez ensuite sélectionner un groupe de champs pour le nouveau champ à associer. Commencez à saisir le nom du groupe de champs dans la saisie de texte fournie. Si des groupes de champs personnalisés existants correspondent à l’entrée, ils s’affichent dans la liste déroulante. Vous pouvez également saisir un nom unique pour créer un groupe de champs à la place.

Après avoir sélectionné le groupe de champs dans la liste, sélectionnez Apply.

Le nouveau champ est ajouté à la zone de travail et dispose d’un espace de noms sous votre identifiant client pour éviter les conflits avec les champs XDM standard. Le groupe de champs auquel vous avez associé le nouveau champ s’affiche également sous Field groups dans le rail de gauche.

Affecter le champ à une classe personnalisée add-to-class
Sous Assign to, sélectionnez Class. Le champ d’entrée ci-dessous est remplacé par le nom de la classe personnalisée du schéma actuel, indiquant que le nouveau champ sera affecté à cette classe.

Continuez à configurer le champ selon vos besoins et sélectionnez Apply lorsque vous avez terminé.

Le nouveau champ est ajouté à la zone de travail et dispose d’un espace de noms sous votre identifiant client pour éviter les conflits avec les champs XDM standard. Si vous sélectionnez le nom de la classe dans le rail de gauche, le nouveau champ s’affiche dans la structure de la classe.

Ajouter des champs personnalisés à la structure des groupes de champs standard custom-fields-for-standard-groups
Si le schéma sur lequel vous travaillez comporte un champ de type objet fourni par un groupe de champs standard, vous pouvez ajouter vos propres champs personnalisés à cet objet standard.

Pour commencer, sélectionnez l’icône plus (+) à côté de la racine de l’objet fourni par le groupe de champs standard.

Un message d’avertissement s’affiche, vous invitant à confirmer si vous souhaitez convertir le groupe de champs standard. Sélectionnez Continue creating field group pour continuer.

La zone de travail réapparaît avec un espace réservé sans titre pour le nouveau champ. Notez que le nom du groupe de champs standard a été ajouté avec « (Extended) » pour indiquer qu’il a été modifié à partir de la version d’origine. À partir de là, utilisez les commandes du rail de droite pour définir les propriétés du champ.

Après avoir appliqué vos modifications, le nouveau champ s’affiche sous l’espace de noms de votre identifiant client dans l’objet standard. Cet espace de noms imbriqué empêche les conflits de nom de champ au sein du groupe de champs lui-même afin d’éviter de rompre les modifications dans d’autres schémas qui utilisent le même groupe de champs.

Activer un schéma pour le profil client en temps réel profile
Le profil client en temps réel fusionne des données provenant de sources disparates afin de créer une vue complète de chaque client individuel. Si vous souhaitez que les données capturées par un schéma participent à ce processus, vous devez activer le schéma pour une utilisation dans Profile.
Pour activer le schéma, commencez par sélectionner le nom du schéma dans le rail de gauche, puis sélectionnez le bouton (bascule) Profile dans le rail de droite.

Une fenêtre contextuelle s’affiche, vous avertissant qu’une fois qu’un schéma a été activé et enregistré, il ne peut pas être désactivé. Sélectionnez Enable pour continuer.

La zone de travail réapparaît avec le bouton Profile activé.
Pour terminer le processus, sélectionnez Save pour enregistrer le schéma.

Le schéma peut désormais être utilisé dans le profil client en temps réel. Lorsqu’Experience Platform ingère des données dans des jeux de données basés sur ce schéma, ces données sont intégrées aux données de profil fusionnées.
Modifier les noms d’affichage des champs de schéma display-names
Une fois que vous avez affecté une classe et ajouté des groupes de champs à un schéma, vous pouvez modifier les noms d’affichage de l’un des champs du schéma, que ces champs aient été fournis par des ressources XDM standard ou personnalisées.
Remplacez les noms de champ par les noms d’affichage en appuyant sur Show display names for fields. Pour modifier le nom d’affichage d’un champ de schéma, sélectionnez le champ dans la zone de travail. Dans le rail de droite, indiquez le nouveau nom sous Display name.

Sélectionnez Apply dans le rail de droite, et la zone de travail se met à jour pour afficher le nouveau nom d’affichage du champ. Sélectionnez Save pour appliquer les modifications au schéma.

Modification de la classe d’un schéma change-class
Vous pouvez modifier la classe d’un schéma à tout moment au cours du processus de composition initiale, avant que le schéma ne soit enregistré.
Pour réaffecter une classe, sélectionnez Assign dans la partie gauche de la zone de travail.

Une boîte de dialogue s’affiche. Elle répertorie toutes les classes disponibles, y compris celles définies par votre organisation (le propriétaire étant « Customer »), ainsi que les classes standard définies par Adobe.
Sélectionnez une classe dans la liste pour afficher sa description dans la partie droite de la boîte de dialogue. Vous pouvez également sélectionner Preview class structure pour afficher les champs et les métadonnées associés à la classe . Sélectionnez Assign class pour continuer.

Une nouvelle boîte de dialogue s’ouvre, vous demandant de confirmer que vous souhaitez attribuer une nouvelle classe. Sélectionnez Assign pour confirmer.

Après avoir confirmé le changement de classe, la zone de travail sera réinitialisée et toute progression de la composition sera perdue.
Étapes suivantes next-steps
Ce document couvrait les principes de base de la création et de la modification de schémas dans l’interface utilisateur d’Experience Platform. Il est vivement recommandé de consulter le tutoriel sur la création de schéma pour un workflow complet de création d’un schéma complet dans l’interface utilisateur, y compris la création de groupes de champs personnalisés et de types de données pour des cas d’utilisation uniques.
Pour plus d’informations sur les fonctionnalités de l’espace de travail Schemas, consultez la présentation de l’espace de travail Schemas.
Pour savoir comment gérer les schémas dans l’API Schema Registry, consultez le guide sur les points d’entrée des schémas.