Create and configure datastreams
This document covers the steps for configuring a datastream in the UI.
Access the Datastreams workspace
You can create and manage datastreams in the Data Collection UI or Experience Platform UI by selecting Datastreams in the left navigation.

The Datastreams tab displays a list of existing datastreams, including their friendly name, ID, and last modified date. To view its details and configure services, select the name of a datastream.
To reveal more options for a particular datastream, select the “more” icon (…). To update the basic configuration for the datastream, select Edit. To remove the datastream, select Delete.

Create a datastream create
To create a datastream, start by selecting New Datastream.

The datastream creation workflow appears, starting at the configuration step. From here, you must provide a name and optional description for the datastream.
If you configure a datastream for use in Experience Platform and you also use the Web SDK, you must also select an event-based Experience Data Model (XDM) schema to represent the data you plan on ingesting.

Configure geolocation and network lookup geolocation-network-lookup
Geolocation and network lookup settings help you define the level of granularity of the geographical and network-level data that you want to collect.
Expand the Geolocation and network lookup section to configure the settings described below.

Enables geolocation lookups for the selected options based on the visitor’s IP address. Available options include:
- Country: Populates
xdm.placeContext.geo.countryCode - Postal Code: Populates
xdm.placeContext.geo.postalCode - State/Province: Populates
xdm.placeContext.geo.stateProvince - DMA: Populates
xdm.placeContext.geo.dmaID - City: Populates
xdm.placeContext.geo.city - Latitude: Populates
xdm.placeContext.geo._schema.latitude - Longitude: Populates
xdm.placeContext.geo._schema.longitude
Selecting City, Latitude, or Longitude provides coordinates up to two decimal points, regardless of what other options are selected. This is considered city-level granularity.
Not selecting any option disables geolocation lookups. Geolocation happens before IP Obfuscation, which means that it is not impacted by the IP Obfuscation setting.
Enables network lookups for the selected options based on the visitor’s IP address. Available options include:
- Mobile Carrier: Populates
xdm.environment.carrier - Domain: Populates
xdm.environment.domain - ISP: Populates
xdm.environment.ISP - Connection Type: Populates
xdm.environment.connectionType
If you enable any of the fields above for data collection, make sure that you correctly set the context array property when configuring the Web SDK.
Geolocation lookup fields use the context array string "placeContext", while network lookup fields use the context array string "environment".
Also, make sure that each desired XDM field exists in your schema. If it does not, you can add the Adobe-provided Environment Details field group to your schema.
Configure device lookup geolocation-device-lookup
The Device Lookup settings allow you to select device-specific information that you want to collect.
Expand the Device Lookup section to configure the settings described below.

xdm.environment.browserDetails.userAgentSelect this option if you want to collect one or more of the following device-specific information:
-
Device information:
- Device manufacturer: Populates
xdm.device.manufacturer - Device model: Populates
xdm.device.modelNumber - Marketing name: Populates
xdm.device.model
- Device manufacturer: Populates
-
Hardware information:
- Hardware type: Populates
xdm.device.type - Display height: Populates
xdm.device.screenHeight - Display width: Populates
xdm.device.screenWidth - Display color depth: Populates
xdm.device.colorDepth
- Hardware type: Populates
-
Browser information:
- Browser vendor: Populates
xdm.environment.browserDetails.vendor - Browser name: Populates
xdm.environment.browserDetails.name - Browser version: Populates
xdm.environment.browserDetails.version
- Browser vendor: Populates
-
Operating system information:
- OS vendor: Populates
xdm.environment.operatingSystemVendor - OS name: Populates
xdm.environment.operatingSystem - OS version: Populates
xdm.environment.operatingSystemVersion
- OS vendor: Populates
Device lookup information cannot be collected along with user agent and client hints. Choosing to collect device information disables the collection of user agent and client hints, and vice versa.
If you enable any of the fields above for data collection, make sure that you correctly set the context array property when configuring the Web SDK.
Device and hardware information use the context array string "device", while browser and operating system information use the context array string "environment".
Also, make sure that each desired XDM field exists in your schema. If it does not, you can add the Adobe-provided Environment Details field group to your schema.
Configure advanced options advanced-options
To reveal advanced configration options, select Advanced Options. Here, you can configure additional datastream settings, such as IP obfuscation, First Party ID cookies, and more.

Indicates the type of IP obfuscation to be applied to the datastream. Any processing based on customer IP is impacted by the IP obfuscation setting. This includes all Experience Cloud services which receive data from your datastream. IP obfuscation takes place before events are sent to any downstream service, such as Data Prep.
Available options:
-
None: Disables IP obfuscation. The full user IP address is sent via the datastream.
-
Partial: For IPv4 addresses, obfuscates the last octet of the user IP address. For IPv6 addresses, obfuscates the last 80 bits of the address.
Examples:
- IPv4:
1.2.3.4->1.2.3.0 - IPv6:
2001:0db8:1345:fd27:0000:ff00:0042:8329->2001:0db8:1345:0000:0000:0000:0000:0000
- IPv4:
-
Full: Obfuscates the entire IP address.
Examples:
- IPv4:
1.2.3.4->0.0.0.0 - IPv6:
2001:0db8:1345:fd27:0000:ff00:0042:8329->0:0:0:0:0:0:0:0
- IPv4:
IP obfuscation impact on other Adobe products:
- Adobe Target: The datastream-level IP obfuscation is applied before the IP obfuscation performed in Adobe Target, to all IP addresses present on the request. For example, if the datastream-level IP obfuscation option is set to Full and the Adobe Target IP obfuscation option is set to Last octet obfuscation, Adobe Target receives a fully obfuscated IP. If the datastream-level IP obfuscation option is set to Partial and the Adobe Target IP obfuscation option is set to Full, Adobe Target receives a partially obfuscated IP, and then applies the full obfuscation on it. The Adobe Target IP obfuscation is managed independently of the datastream one. See the Adobe Target documentation on IP obfuscation and geolocation for more details.
- Audience Manager: The datastream-level IP obfuscation setting is applied before the IP obfuscation performed in Audience Manager, to all IP addresses present in the request. Any geolocation lookup done by Audience Manager is impacted by the datastream-level IP obfuscation option. A geolocation lookup in Audience Manager, based on a fully obfuscated IP, results in an unknown region, and any segments based on the resulted geolocation data are not realized. See the Audience Manager documentation on IP obfuscation for more details.
- Adobe Analytics: If the datastream-level IP obfuscation setting is set to Full, Adobe Analytics treats the IP address as blank. This affects any Analytics processing that depends on IP address, such as geolocation lookups and IP filtering. For Analytics to receive the unobfuscated or partially obfuscated IP addresses, set the IP obfuscation setting to Partial or None. Partially obfuscated and unobfuscated IP addresses can be further obfuscated within Analytics. See the Adobe Analytics documentation for details on how to enable IP obfuscation in Analytics. If the IP address is fully obfuscated and the page hit has neither an ECID nor a VisitorID, then Analytics drops the hit rather than generating a Fallback ID, which is partially based on the IP address.
- Adobe Advertising: When datastream-level IP obfuscation is set to Partial or Full, geographical reporting and features (including measurement and retargeting) are disabled in Advertising DSP, except for connected TV ads.
When enabling this setting, you must provide the name of the cookie which should store the ID.
Defines the authentication type that the Edge Network accepts for the datastream.
- Mixed Authentication: When this option is selected, the Edge Network accepts both authenticated and unauthenticated requests. Select this option when you plan to use the Web SDK or Mobile SDK, along with the Edge Network API.
- Authenticated Only: When this option is selected, the Edge Network only accepts authenticated requests. Select this option when you plan to use only the Edge Network API and want to prevent any unauthenticated requests from being processed by the Edge Network.
From here, if you are configuring your datastream for Experience Platform, follow the tutorial on Data Prep for Data Collection to map your data to an Experience Platform event schema before returning to this guide. Otherwise, select Save and continue to the next section.
View datastream details view-details
After configuring a new datastream or selecting an existing one to view, the details page for that datastream appears. Here you can find further information about the datastream, including its ID.

From the datastream details screen, you can add services to enable capabilities from the Adobe Experience Cloud products you have access to. You can also edit the datastream’s basic configuration, update its mapping rules, copy the datastream, or delete it entirely.
Add services to a datastream add-services
On the details page of a datastream, select Add Service to start adding available services for that datastream.

On the next screen, use the dropdown menu to select a service to configure for this datastream. Only the services that you have access to are shown in this list.

Select the desired service, fill in the configuration options that appear, and then select Save to add the service to the datastream. All added services appear in the details view for the datastream.

The subsections below describe the configuration options for each service.
Adobe Advertising settings advertising
This service is required for Adobe Advertising integration with Customer Journey Analytics.
Adobe Analytics settings analytics
This service controls whether and how data is sent to Adobe Analytics. See Sending data to Adobe Analytics.

visitorID in Analytics.Adobe Audience Manager settings audience-manager
This service controls whether and how data is sent to Adobe Audience Manager. All that is needed to send data to Audience Manager is to enable this section. The other settings are optional but encouraged.

Adobe Experience Platform settings aep
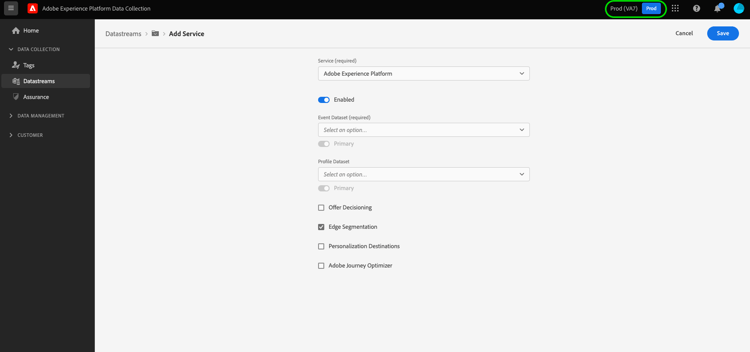
This service controls whether and how data is sent to Adobe Experience Platform.

For more information on Offer Decisioning capabilities, refer to the Adobe Journey Optimizer documentation.
You can use this option in combination with Personalization Destinations for same-page and next-page personalization use cases through edge destinations, Offer Decisioning, Adobe Target or Adobe Journey Optimizer
Enabling this option allows the datastream to return personalized content from web and app-based inbound campaigns in Adobe Journey Optimizer.
This option requires the selected dataset to use a schema that includes the Experience Event - Proposition Interactions field group. This field group is used to record all user interactions with Adobe Journey Optimizer campaigns and experiences.
Adobe Target settings target
This service controls whether and how data is sent to Adobe Target.

The property token can be found in the Adobe Target UI under Setup > Properties.
Best practice is to set this differently for each of your
dev, stage, and prod datastream environments to keep things simple. However, if you already have Adobe Target environments defined, you can use those.mbox3rdPartyId you want to use for this datastream. If you use a Customer Attributes integration with Adobe Target or use thirdPartyId to update or create profiles via Adobe Target Profiles API, you must provide a namespace value of your choice. You must use this namespace in the IdentityMap section of your XDM schema to send the customerID or thirdPartyId used in your Customer Attributes file uploads or in your Profile Update API calls. See the guide on implementing mbox3rdPartyId with the Web SDK for more information.Event Forwarding settings
This service controls whether and how data is sent to event forwarding.

Copy a datastream copy
You can create a copy of an existing datastream and alter its details as needed.
From the main page in the Datastreams workspace, select the ellipsis (…) for the datastream in question, then select Copy.

Alternatively, you can select Copy Datastream from the details view of a given datastream.

A confirmation dialog appears, prompting you to provide a unique name for the new datastream to be created, along with details about the configuration options that will be copied over. When ready, select Copy.

The main page of the Datastreams workspace reappears with the new datastream listed.
Next steps
This guide covered how to manage datastreams in the Data Collection UI. For more information on how to install and configure the Web SDK after setting up a datastream, refer to the Data Collection E2E guide.