Mobile Acrobat and AppConfig¶
Mobile Acrobat supports AppConfig and you should be able to deploy the product via any 3rd party vendor which is also AppConfig-compliant.
A number of vendors support AppConfig–a standards-based framework that streamlines app configuration and deployment via participating EMM vendors. Adobe provides an AppConfig-compliant configuration file that allows IT to manage Acrobat with any EMM product that supports AppConfig, including those like MobileIron with which Acrobat Reader has been tested and certified. Acrobat Reader on iOS provides an AppConfig-compliant XML file that can be consumed by some 3rd party EMM solutions. Follow the configuration and deployment instructions provided by your EMM vendor.
Note
The AppConfig Community is a collection of industry-leading EMM solution providers and app developers that have come together to help developers and customers drive mobility in business. Acrobat is part of the community. For information about Adobe’s adoption of enterprise mobile standards, refer to this blog.
AppConfig and Android¶
Android vendor consoles are automatically populated with supported configurations once an app is uploaded.
Appconfig file and iOS¶
iOS deployment involves downloading and importing an XML file into your vendor console.
Available options are detailed in the attached XML file below. The most recent Acrobat version always supports the latest AppConfig.xml file version. XML file versioning is in the format of YearMonth.
<version>2105</version>
<bundleId>com.adobe.Adobe-Reader</bundleId>
Version |
Platform |
|---|---|
Acrobat 21.05.00 and after |
|
Acrobat 20.11.00 and after |
Admin deployment¶
The settings described here behave differently when applied in MDM or MAM configuration policies. In both cases, files can either be personal (unmanaged) or work (managed) depending on their origin.
To configure a policy:
Download Acrobat Reader (the latest version is always recommended).
Download the latest XML definition file (above).
Create a device or application configuration policy.
Open the XML file, and copy each of the needed values shown below into your vendor’s policy console (see the table below). DO NOT try to consume the XML file.
Set the values to
TrueorFalse.Complete the policy configuration workflow.
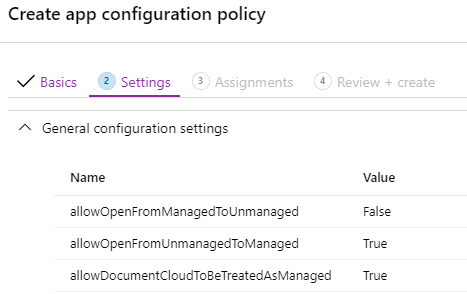
Your vendor console may provide a number of configuration options. The following table lists only those features provided by Acrobat Reader.
Interactions between 3rd party deployment consoles and device settings as well as managed and personal files can be complex. Configurations will vary across environments, and there is some nuance to what these setting mean. For example:
Products like Document Cloud and Dropbox offer multiple services. While the settings below cannot disable those services, they can block file system access which is usually required to complete a workflow for a particular service. For example, ExportPDF requires access to the Document Cloud file system (for saving), so blocking access to that system essentially disables ExportPDF.
“Managed” and “Unmanaged” are not synonymous with “blocked/unblocked” or “secure/unsecure”. The net effect of your settings may depend on other policy settings, including what you’ve enabled/allowed for other apps.
Field |
Description |
Notes |
|---|---|---|
allowOpenFromManagedToUnmanaged |
Default=*true*. Allow managed to unmanaged operations. |
When |
allowOpenFromUnmanagedToManaged |
Default=*true*. (Note: The default is false when Microsoft Intune’s Allow user to save copies to selected services is enabled. Allow unmanaged to managed operations. |
When |
allowDocumentCloudToBeTreatedAsManaged |
Default=*true*. Allow Document Cloud as a managed file system. |
When |
allowDropboxToBeTreatedAsManaged |
Default=*true*. Allow Dropbox as a managed file system. |
If this should be unmanaged and unavailable in managed Acrobat, set this preference as well as |
allowDropboxTeamsToBeTreatedAsManaged |
Default=*true*. Allow Dropbox Teams as a managed file system. |
If this should be unmanaged and unavailable in managed Acrobat, set this preference as well as |
allowGoogleDriveToBeTreatedAsManaged |
Default=*true*. Allow Google Drive as a managed file system. |
If this should be unmanaged and unavailable in managed Acrobat, set this preference as well as |
allowOneDrivePersonalToBeTreatedAsManaged |
Default=*true*. Allow OneDrive Personal as a managed file system. |
If this should be unmanaged and unavailable in managed Acrobat, set this preference as well as |
allowOneDriveBusinessToBeTreatedAsManaged |
Default=*true*. Allow OneDrive Business as a managed file system. |
If this should be unmanaged and unavailable in managed Acrobat, set this preference as well as |
allowSocialSignIn |
Default=*true*. Enable social sign in. |
Allow the user to sign-in using social sign-in accounts such as Google or Facebook. |
allowSecureWebViewSignIn |
Default=*false*. Require a secure Safari webview for login. |
Used when scenarios require some device identifier to authorize the requests. |
allowedManagedDomains |
Default=*null*. New: May, 2021. A comma-separated list of custom domains which should be allowed as to be treated managed. Domains not in the custom list are unmanaged. |
If the cloud service is allowed to be managed, then allowedManagedDomains is a secondary filter requires the signed-in user to be of that domain; otherwise, the domain will be treated as unmanaged. The following are valid lists:
This new key is especially useful for email accounts in enterprise domains such as Gmail, Apple mail, and others. For example, if Google Drive is set as managed and |