Acrobat Android Enterprise¶
Acrobat Enterprise supports enterprise app management via separate end-user work and non-work profiles. IT admins can then independently manage these profiles and secure work data without adversely impacting end users’ personal apps and data. Work profiles have no dependency or interaction with non-work profiles. Android Enterprise allows admins to restrict certain actions when the app is running in a managed profile, including:
Copying: Control printing from the managed app.
Printing: Control printing from the managed app.
Sign-in workflow: Control first-time sign-in workflows and social sign-in support.
Tip
Android Enterprise support is built in. Acrobat Reader is Android Enterprise-compliant and should work with EMM vendors that support Android Enterprise deployments, including Workspace One, MobileIron, AirWatch, and so on. You should follow the configuration steps provided by your product.
System requirements¶
Devices must meet the following requirements:
Android 5.0 or later.
The hardware manufacturer has enabled native support of Android Enterprise.
The device supports multi-user.
Pre-deployment configuration¶
Once you’ve deployed the Android Enterprise app, end users will see two Acrobat Reader versions on their devices. The default version provides access to personal files, while the Android Enterprise version managed by IT appears with an Android Enterprise icon.

General configuration¶
key |
default |
description |
|---|---|---|
enterprise_name |
null (user-defined) |
An admin-specified organization name |
sign-in configuration¶
key |
default |
description |
|---|---|---|
enable_optional_sign_in_screen |
true |
Controls whether or not to show the app sign-in screen on launch. You can disable this screen if users don’t need to access any services which require a sign-in to Document Cloud. |
allow_apple_sign_in |
true |
Enable log-ins with an Apple ID |
allow_google_sign_in |
true |
Enable log-ins with a Google ID |
allow_facebook_sign_in |
true |
Enable log-ins with a Facebook ID |
Feature configuration¶
After importing the installer, Acrobat’s configuration options should appear in your vendor console. Configuration options include the following:
key |
default |
description |
|---|---|---|
enable_copying |
true |
Controls the availability of copy option while selecting text. If enabled, PDF content can be copied to destinations out of the application. |
enable_printing |
true |
Controls the availability of print option for an open PDF file. If enabled, PDFs can be printed by tapping on the overflow menu and then the Print option. |
enable_in_app_purchases |
true |
Controls the ability of end users to buy premium subscriptions. Attempts to do so triggers an alert that in-app purchase is disabled by their organization. Trigger points can be from the UI elements that take the user to the paywall screen; for example, from Edit PDF, Combine PDF, etc. If the flag is enabled, workflows will function as they do now without any restrictions. |
Cloud storage configuration¶
Acrobat Reader supports configuring access to several cloud storage locations.
key |
default |
description |
|---|---|---|
allow_document_cloud |
true |
Enable storing and sharing documents on Document Cloud. When disabled, it is still possible to sign-in and use Document Cloud services. |
allow_dropbox |
true |
Enable storing and sharing documents on Dropbox |
allow_google_drive |
true |
Enable storing and sharing documents on Google Drive |
allow_one_drive |
true |
Enable storing and sharing documents on One Drive |
Note
The Adobe Document Cloud setting controls access to features that use Document Cloud services. allow_document_cloud = false (Document Cloud storage is disabled) disables features that rely on Document Cloud Services (e.g. Create PDF, Export PDF, etc.), including files stored in 3rd party clouds. Paid users with an entitled account can still use the paid-for features.
MobileIron console example¶
After importing the installer, Acrobat’s configuration options should appear in your vendor console. For details, refer to the MobileIron documentation.
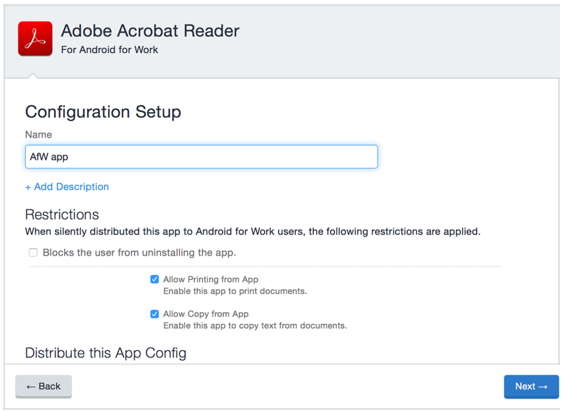
AirWatch console example¶
After importing the installer, Acrobat’s configuration options should appear in your vendor console. For details, refer to the AirWatch documentation.
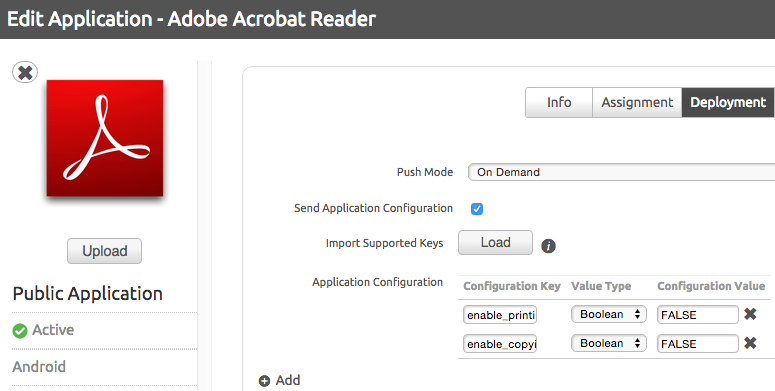
What to tell end users¶
Let end users know that:
Their organization controls the ability to copy and print from the Android Enterprise app as well as the sign-in workflow.
Personal data and work data are kept separate. Work data is encrypted and secure. Work data is part of a managed profile. The storage area for this profile is kept separate from the primary profile (a personal profile) to ensure data separation. The data from one profile cannot pass over to another profile unless allowed by the IT administrator, and it is encrypted.
The icon for the Android Enterprise version of Acrobat Reader is marked with a briefcase badge:

Help for end users¶
Google provides Android Enterprise documentation for end users with an Android Enterprise work profile on their device here: https://support.google.com/work/android/answer/6191949?hl=en