Información general sobre el análisis guiado
El análisis guiado permite a los usuarios, desde el marketing hasta el producto, pasando por los analistas, autoabastecerse de datos e información de alta calidad sobre el recorrido del cliente mediante flujos de trabajo guiados, basados en los datos en canales múltiples de Customer Journey Analytics. Al igual que Analysis Workspace y los cuadros de resultados para móviles, el análisis guiado utiliza datos de una Vista de datos, que hace referencia a los datos en Adobe Experience Platform a través de una Conexión. Muchos informes creados en análisis guiados se pueden transferir sin problemas a Analysis Workspace para realizar investigaciones adicionales.
Están disponibles los siguientes análisis guiados:
Acceso
Puede acceder al análisis guiado desde la página principal de Customer Journey Analytics.
-
Seleccione Análisis guiado en la página de inicio, que le llevará directamente al Análisis de tendencias.

-
Haz clic en Crear nuevo para ver las distintas opciones de vista y elegir un punto de partida diferente para tu análisis.

También puede acceder al análisis guiado desde un proyecto de Analysis Workspace.
-
Selecciona Proyecto en blanco de la página principal para crear un proyecto de Workspace vacío.

-
Selecciona

-
Arrastre cualquier nuevo análisis al lienzo de Workspace y, a continuación, seleccione Crear para generar el análisis deseado (por ejemplo: Crear tendencias). También puedes arrastrar un análisis existente al lienzo de Workspace desde la sección Guardado.

Interfaz
La interfaz para el análisis guiado sigue un formato de pregunta y respuesta. Formule su pregunta en el carril de consulta y, a continuación, obtenga una respuesta con una perspectiva escrita, un gráfico y una tabla. A continuación, puede hacer la siguiente pregunta con la configuración de análisis y visualización.
El análisis guiado utiliza los siguientes elementos de la interfaz de usuario:
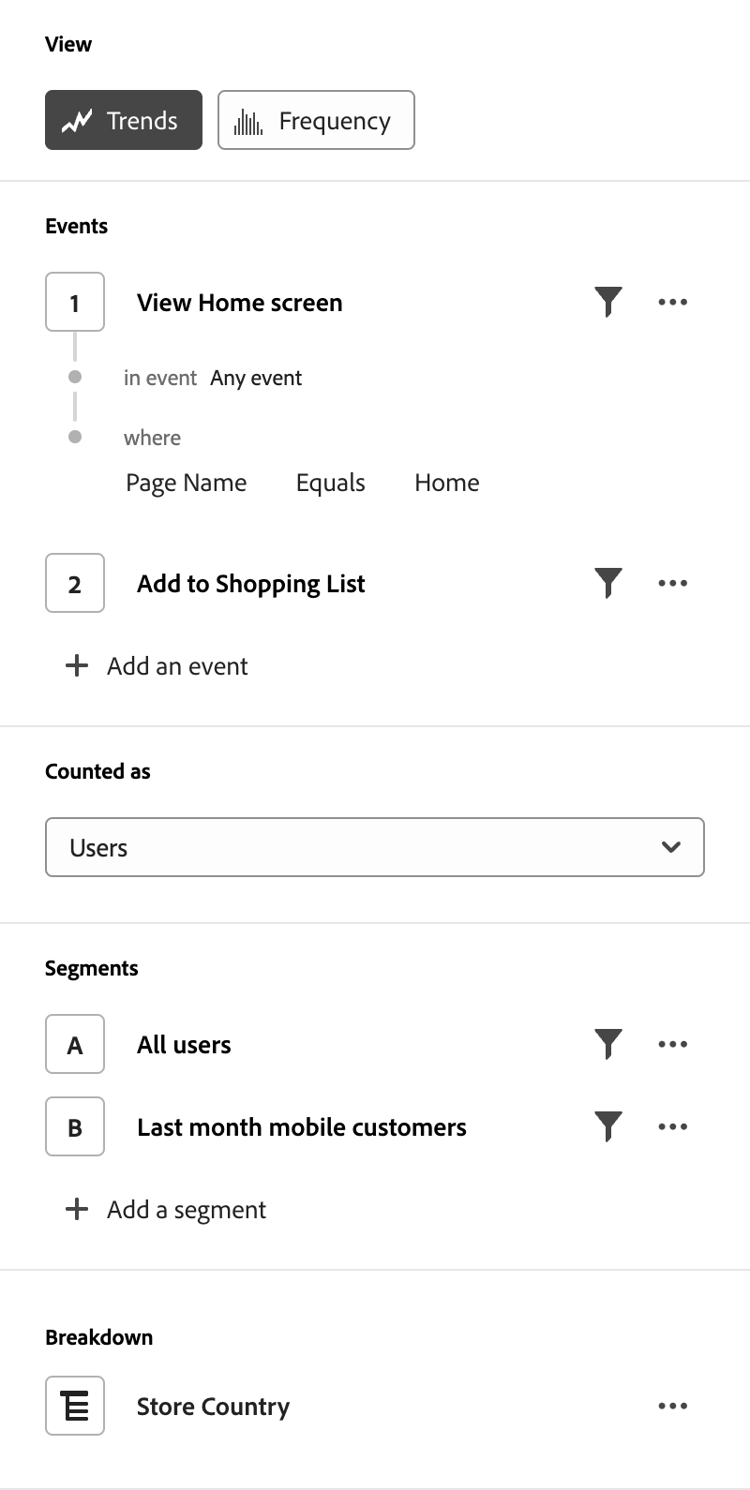
Configure la pregunta seleccionando los componentes deseados (eventos, propiedades y segmentos) que componen un análisis. Las siguientes opciones están disponibles en todos los análisis, con ajustes adicionales disponibles para cada vista.
- Vista: seleccione entre las opciones para cambiar a un nuevo análisis. Las selecciones de la consulta se mantienen dentro de los límites permitidos para el nuevo análisis.
- Eventos: los eventos que desea medir. Cada análisis impone límites diferentes en cuanto al número de eventos que se pueden configurar. Los eventos a veces se etiquetan como Eventos start y return, Pasos o Indicadores clave. Los eventos se identifican en el análisis usando 1, 2, …
Seleccione - Factores: si están disponibles, permiten especificar factores como la fecha desde y el primer evento.
- Contabilizado como: método de contabilización que desea aplicar a los eventos seleccionados. Seleccione en el menú desplegable.
- Segmentos: los segmentos que desea medir. Cada tipo de vista impone límites diferentes en cuanto al número de segmentos que se pueden configurar. Los segmentos se identifican en el análisis mediante A, B, …
Seleccione - Desglose: si está disponible, el desglose que desee aplicar al análisis.
En algunas de las opciones, hay disponible una configuración adicional.
-
Filtros: Use

Seleccione
Seleccione -
Más acciones: use
-
-
-
-
-
-
-
-
-
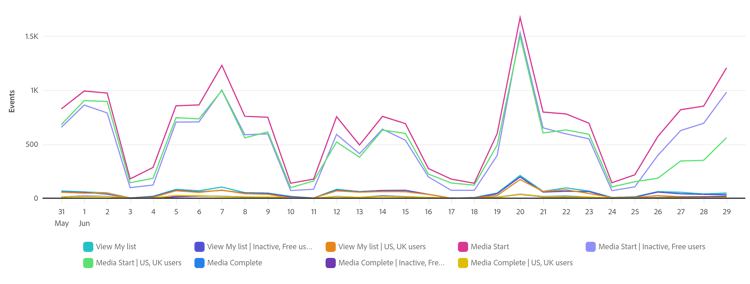
Una visualización de los datos devueltos en función de los datos que haya introducido desde el carril de consulta y la configuración. La visualización que vea depende de la vista y la configuración encima del gráfico. El gráfico también incluye:
- Herramientas: pase el puntero por encima de cualquier punto de los datos del gráfico para mostrar una herramienta con más información.
- Leyenda: pase el puntero por encima de la serie de leyendas del gráfico para ver las definiciones donde estén disponibles, centrarse en esa serie y ocultar temporalmente otras series. Seleccione una serie de la leyenda para ocultarla.
- Anotaciones: las anotaciones aplicables son visibles entre la visualización y la leyenda. Se muestra como un



- Seleccionar acciones: Exponga las siguientes acciones disponibles seleccionando cualquier punto de datos. Las opciones incluyen Guardar segmento.
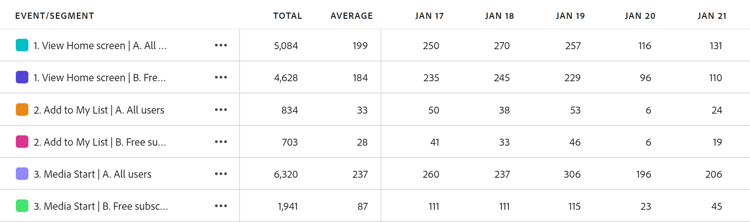
Una representación en tabla de los datos devueltos en función de los datos introducidos desde el carril de consulta y la configuración. Filas en la tabla que utilizan identificadores de evento (1, 2, …) y de segmento (A, B, …) como referencia. Las columnas de la tabla dependen del análisis encima del gráfico. La tabla también incluye para cada fila:
- Seleccionar acciones: alternar


Opciones situadas encima del gráfico que le permiten formular la siguiente pregunta y personalizar la forma en que el gráfico y la tabla devuelven los datos. Las siguientes opciones están disponibles en todos los análisis, con ajustes adicionales disponibles para cada análisis.
-
-
-
-
-
-
- Información de

Disponible en un proyecto de análisis guiado
Comandos en la parte superior derecha del proyecto de análisis guiado que proporcionan acciones generales para el análisis.
-
-
- Compartir: abre el modal de uso compartido, con más opciones para compartir con usuarios o grupos individuales. Puede compartir un análisis con otros usuarios o generar un vínculo para compartirlo con cualquiera.
- Guardar: guarda el análisis. Si guarda un nuevo análisis, aparece el cuadro de diálogo Guardar análisis que solicita un nombre y una descripción. Una vez guardado, un cuadro de diálogo Análisis guardado le permite compartir su análisis.
-
Seleccione el icono
- Guardar como: guarda el análisis de forma independiente del análisis actual y crea una copia. Aparece un cuadro de diálogo que solicita un nuevo nombre y una nueva descripción.
- Exportar a Workspace: Recrea la consulta de análisis guiado actual en Analysis Workspace. El proyecto de Workspace se crea en una nueva pestaña, lo que evita la interrupción mientras se trabaja dentro del análisis guiado. Es una copia del análisis y no permanece sincronizado con el análisis original una vez abierto. Utilice este comando cuando desee transferir datos a su equipo de analistas o profundizar en los datos más de lo que permite el análisis.
- Copiar gráfico en el portapapeles: copia el gráfico en el portapapeles para pegarlo en otras aplicaciones. El carril de consulta y la tabla no se incluyen en el gráfico.
- Descargar PNG: descarga el gráfico del gráfico como
.png. El carril de consulta y la tabla no se incluyen en el gráfico. - Descargar CSV: descarga los datos de tabla como un
.csv. El carril de consulta y el gráfico no se incluyen en el archivo.

Disponible en una visualización de análisis guiado en Analysis Workspace.
Comandos en una visualización de análisis guiado en Analysis Workspace.
- Gráfico de
-
-
-
-
Aprovisionamiento
Los análisis guiados se incluyen en los paquetes de Customer Journey Analytics de la siguiente manera:
Los administradores del perfil del producto pueden añadir o quitar el acceso al análisis guiado en Adobe Admin Console.
- Inicie sesión en Adobe Admin Console.
- Seleccione Customer Journey Analytics en la lista de productos.
- Seleccione el perfil de producto que desee para los permisos que desee editar.
- Seleccione la pestaña Permisos y, a continuación, haga clic en Editar dentro de Herramientas de informe.
- Seleccione
- Seleccione Guardar.
Consulte Acceso a nivel de usuario para obtener más información.