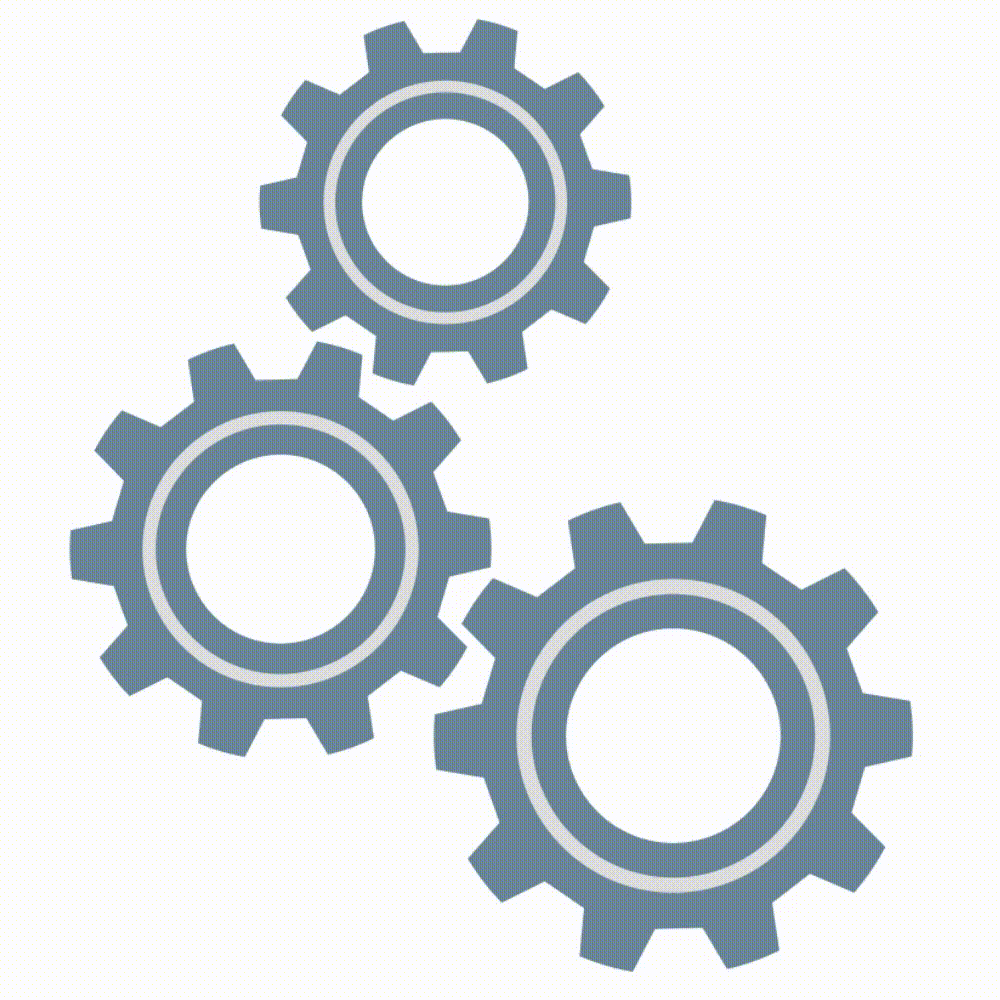Micro-Frontend Asset Selector Overview
Micro-Frontend Asset Selector provides a user interface that easily integrates with the Experience Manager Assets repository so that you can browse or search digital assets available in the repository and use them in your application authoring experience.
The Micro-Frontend user interface is made available in your application experience using the Asset Selector package. Any updates to the package are automatically imported and the latest deployed Asset Selector loads automatically within your application.

Asset Selector provides many benefits, such as:
- Ease of integration with any of the Adobe or non-Adobe applications using the Vanilla JavaScript library.
- Easy to maintain as updates to the Assets Selector package are automatically deployed to the Asset Selector available for your application. There are no updates required within your application to load the latest modifications.
- Ease of customization as there are properties available that control the Asset Selector display within your application.
- Full-text search, out-of-the-box, and customized filters to quickly navigate to assets for use within the authoring experience.
- Ability to switch repositories within an IMS organization for asset selection.
- Ability to sort assets by name, dimensions, and size and view them in List, Grid, Gallery, or Waterfall view.
Prerequisites prereqs
You must ensure the following communication methods:
- The host application is running on HTTPS.
- You cannot run the application on
localhost. If you want to integrate the Asset Selector on your local machine, you need to create a custom domain for example[https://<your_campany>.localhost.com:<port_number>]and add this custom domain in theredirectUrl list. - You can configure and add clientID into the AEM Cloud Service environment variable with the respective
imsClientId. - The list of IMS scopes needs to be defined in the environment configuration.
- The URL of the application is in the IMS client’s allowed list of redirect URLs.
- The IMS login flow is configured and rendered using a popup on the web browser. Therefore, popups should be enabled or allowed on the target browser.
Use the above prerequisites if you require the IMS authentication workflow of Asset Selector. Alternatively, if you are already authenticated with the IMS workflow, you can add the IMS information instead.
See more
- Domain names where the integrating application is hosted.
- After provisioning, your organization will be provided with
imsClientId,imsScope, and aredirectUrlcorresponding to the environments requested that are essential for the configuration of Asset Selector. Without those valid properties, you cannot run the installation steps.
Installation installation
Asset Selector is available via both ESM CDN (For example, esm.sh/skypack) and UMD version.
In browsers using UMD version (recommended):
<script src="https://experience.adobe.com/solutions/CQ-assets-selectors/static-assets/resources/assets-selectors.js"></script>
<script>
const { renderAssetSelector } = PureJSSelectors;
</script>
In browsers with import maps support using ESM CDN version:
<script type="module">
import { AssetSelector } from 'https://experience.adobe.com/solutions/CQ-assets-selectors/static-assets/resources/@assets/selectors/index.js'
</script>
In Deno/Webpack Module Federation using ESM CDN version:
import { AssetSelector } from 'https://experience.adobe.com/solutions/CQ-assets-selectors/static-assets/resources/@assets/selectors/index.js'
Using Asset Selector using-asset-selector
Once the Asset Selector is set up and you are authenticated to use Asset Selector with your Adobe Experience Manager as a Cloud Service application, you can select assets or perform various other operations to search for your assets within the repository.

- A: Hide/Show panel
- B: Repository switcher
- C: Assets
- D: Filters
- E: Search bar
- F: Sorting
- G: Sorting in ascending or descending order
- H: View
Hide/Show panel hide-show-panel
To hide folders in the left navigation, click the Hide folders icon. To undo the changes, click the Hide folders icon again.
Repository switcher repository-switcher
Asset Selector also lets you switch repositories for asset selection. You can select the repository of your choice from the drop-down available in the left panel. The repository options available in the drop-down list are based on the repositoryId property defined in the index.html file. It is based on the environment from the selected IMS org that is accessed by the logged in user. Consumers can pass a preferred repositoryID and in that case the Asset Selector stops rendering the repo switcher and render assets from the given repository only.
Assets repository
It is a collection of assets folders that you can use to perform operations.
Out-of-the-box filters filters
Asset Selector also provides out-of-the-box filter options to refine your search results. The following filters are available:
-
Status: includes the current state of asset among
all,approved,rejected, orno status. -
File type: includes
folder,file,images,documents, orvideo. -
Expiration status: mentions the assets based upon its expiration duration. You can either check the
Expiredcheckbox to filter assets that are expired; or setExpiration Durationof an asset to display assets based on their expiry duration. When an asset is expired already or is near to expire, a badge appears to depict the same. Moreover, you can control whether you want to allow usage (or drag and drop) of an expired asset. See more about customize expired assets. By default, the Expiring Soon badge is displayed for assets that are expiring in the next 30 days. However, you can configure the expiration usingexpirationDateproperty.note tip TIP If you want to view or filter assets based on their future expiry date, mention the future date range in the Expiration Durationfield. It displays the assets with expiring soon badge on them. -
MIME type: includes
JPG,GIF,PPTX,PNG,MP4,DOCX,TIFF,PDF,XLSX. -
Image Size: includes minimum/maximum width, minimum/maximum height of image.

Custom search
Apart from the full-text search, Asset Selector lets you search assets within files using customized search. You can use custom search filters in both Modal view and Rail view modes.

You can also create a default search filter to save the fields that you frequently search for and use them later. To create custom search for your assets, you can use filterSchema property.
Search bar search-bar
Asset Selector lets you perform a full text search of assets within the selected repository. For example, if you type the keyword wave in the search bar, all the assets with the wave keyword mentioned in any of the metadata properties are displayed.
Sorting sorting
You can sort assets in Asset Selector by name, dimensions, or size of an asset. You can also sort the assets in ascending or descending order.
Types of view types-of-view
Asset Selector lets you view the asset in four different views:
-

-

-

-

Asset details and metadata asset-details-and-metadata
The Asset Details Page provides a comprehensive view of a specific asset, consolidating all key information in one place. It includes an overview with the name, file format, status, and a brief description, along with a preview or thumbnail for easy visual identification. It also includes metadata of an asset such as creation date, author, size, color scheme, and so on. These attributes help efficient search, filtering, and classification of an asset. The asset details panel is available in both rail and modal view of Asset Selector. In the rail view, it is required to enable and configure onDrop property to return an asset. Alternatively, in the modal view, handleSelection property returns an asset. See Asset Selector Properties.
To view details of an asset and metadata, execute the steps below:
- Open Asset Selector MFE and navigate to an asset.
- Hover the asset and click
- Go to the Info tab to see the asset’s details.
To customize the details view panel of an asset, see Customize information in modal view.