创建或编辑组状态
作为组管理员,您可以为管理的组创建自定义状态。 这有助于消除对数十种公司范围的自定义状态的需要,并允许您的组层次结构具有更多自主权。
如果Workfront管理员已解锁您管理的组的状态,则您还可以编辑该组的系统级状态。 有关详细信息,请参阅已锁定和未锁定的系统级别状态。
如果您的组之上存在任何组,则其管理员还可以为您的组执行这些操作。 Workfront管理员也是如此(适用于任何组)。
有关状态的一般信息,请参阅状态概述。
访问要求
| table 0-row-2 1-row-2 2-row-2 layout-auto html-authored no-header | |
|---|---|
| Adobe Workfront包 | 任何 |
| Adobe Workfront许可证 |
标准 规划 |
| 访问级别配置 | 您必须是组的组管理员或系统管理员。 |
有关信息,请参阅Workfront文档中的访问要求。
创建或编辑组的状态
-
单击Adobe Workfront右上角的 主菜单 图标



-
在左侧面板中,单击组

-
单击要创建或自定义状态的组的名称。
-
在左侧面板中,单击状态。
如果您查看的组是顶层组,则显示的列表包括以下内容:
- 系统级锁定状态。
- 已为组创建自定义状态。
此外,如果您正在查看的组是子组,则该列表还包括:
-
属于子组上方组的锁定状态。
-
创建子组时属于该子组上方组的解锁状态。
创建子组后,在上面的组中创建的解锁状态不包括在子组的状态列表中。 但是,如果某个用户稍后锁定了其中一个子组,则该子组随后会包含在子组的状态列表中。 有关详细信息,请参阅组如何继承状态。
-
选择要与状态关联的对象类型(项目、任务或问题)的选项卡。
-
(视情况而定)如果状态为问题状态,请确保选择主列表。

有关自定义其他问题类型(错误报告、更改顺序、问题、请求)的信息,请参阅自定义默认问题类型。
-
(视情况而定)要创建新状态,请单击添加新状态。
或
要编辑现有状态,请将鼠标悬停在要编辑的状态上,然后单击最右侧显示的 编辑 选项。
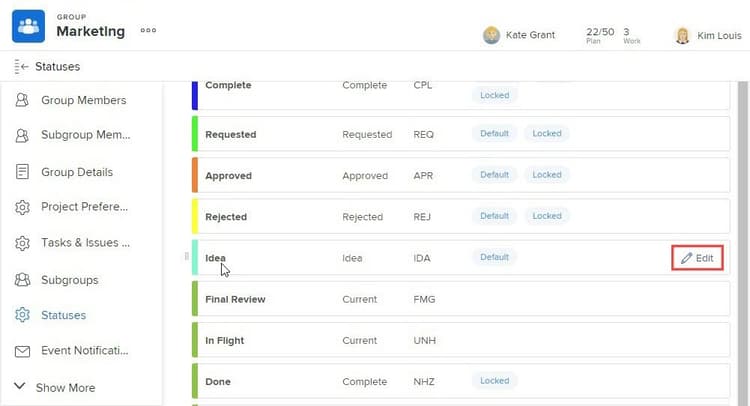
note note NOTE 仅当满足以下条件时,才能编辑组的状态: - 您管理为其创建状态的组
- Workfront管理员在系统级别上解锁了状态
- 您组上方的组的组管理员已解锁状态
编辑现有状态时,只能更改其名称、说明和颜色。 编辑锁定状态时,更改将影响从组继承该状态的所有子组。 相反,编辑已解锁状态不会影响从组继承该状态的子组。 -
指定以下信息。
如果您正在编辑状态,则只能更改前3个设置。
table 0-row-2 1-row-2 2-row-2 3-row-2 4-row-2 5-row-2 6-row-2 layout-auto html-authored no-header 状态名称 键入状态的名称。 这是必填字段。
创建状态名称时,请注意,系统中的其他人可以创建具有相同名称的状态。 我们建议使用唯一的名称,以避免在Workfront中选择状态时产生混淆。
如果存在重复状态,组管理员应更新名称以区分它们。 系统中的唯一性指示符是状态键。
描述 (可选)键入状态的描述。 这会向使用的人传达其目的。 颜色 通过单击颜色字段并从样本面板中选择一种颜色,自定义状态的颜色。 您还可以在字段中输入十六进制数字。
当用户查看对象时,状态颜色显示在Workfront的右上角。

等于 从列表中选择最能描述状态功能的选项之一。 例如,如果状态名称为Done,则其对应的选项应为Complete。
每个状态都必须等同于这些选项之一,因为这决定了状态的运行方式。
创建状态后无法修改此选项。
键 如果要创建新状态,请键入该状态的代码或缩写,或使用为您生成的代码或缩写。 此键在Workfront中必须唯一,因为它可用于报表目的。 如果尝试指定系统中已使用的键,该字段将变为红色。
使用将使用该缩写的用户可识别的缩写可能很有用。
创建状态后无法修改此选项。
您不能更改Planning、Current和Complete状态的键代码。 如果您以文本模式构建报表,这一点很重要。
隐藏状态 (仅限项目和任务状态)
如果您希望向用户隐藏状态,请启用此选项。 禁用后(默认设置),该组下的所有子组都可以使用状态。
提示:您可以通过禁用所有4种问题类型(错误报告、更改顺序、问题、请求)来隐藏问题状态。
锁定所有群组 如果保持启用此选项,则您的组及其子组中的用户可以查看和使用状态,并且组管理员无法对较低级别的子组自定义它。
禁用此选项后,组管理员可以自定义较低子组的状态。
注意:您可以在组审批流程中使用锁定和未锁定状态。 如果您创建的组审批流程具有未锁定的组状态,则用户可以将审批流程附加到与组关联的任何项目、任务或问题。
有关锁定状态的详细信息,请参阅锁定和未锁定的组状态。
-
单击保存。
该状态现在适用于与您的组或子组关联的所有项目。 如果将其锁定,则可由任何较低级别的子组使用。
您可以将状态配置为组的默认状态。 有关详细信息,请参阅将自定义状态用作组的默认状态。
为多个组创建自定义状态
如果您是Workfront管理员,则可以通过创建系统范围状态,然后对任何不需要该状态的组隐藏该状态,来为多个组创建自定义状态。
如果您是组管理员(或Workfront管理员),则可以为您管理的组层次结构中的多个子组创建自定义状态,方法是为更高级别的组创建状态,然后对任何不需要该状态的较低级别子组隐藏该状态。
-
如果您是Workfront管理员,请按照创建或编辑状态中的说明创建系统范围的解锁状态。
-
在右上角的框中,删除系统状态,开始键入要隐藏状态的组名称,然后在名称出现时单击该名称。
-
将鼠标悬停在要从组隐藏的状态上,然后在组出现时单击编辑。
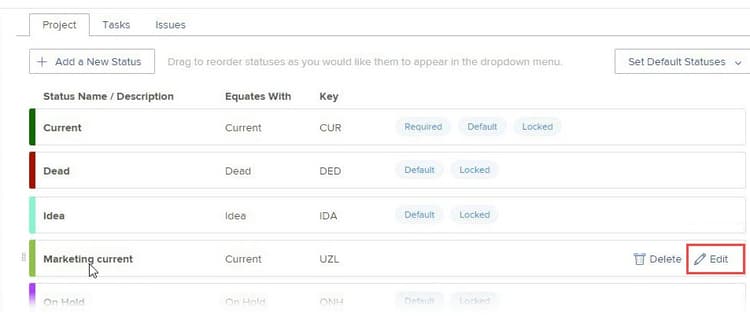
-
启用显示的 隐藏状态 选项。

-
单击保存。
该状态呈灰显状态,不再对该组中的所有用户可见。
-
重复步骤3至5,对不需要自定义状态的任何其他组隐藏自定义状态。