受众门户概述
Audience Portal是Adobe Experience Platform中的一个中心枢纽,允许您查看、管理和创建受众。
在Audience Portal中,您可以完成以下任务:
要打开Audience Portal,请在“分段”部分中选择 Browse 选项卡。
“受众”列表 list
默认情况下,受众门户显示您的组织和沙盒中所有受众的列表,包括配置文件计数、来源、创建日期、上次修改日期、标记和细分。

快速操作 quick-actions
每个受众旁边都有一个省略号图标。 选择此选项将显示受众可用的快速操作列表。 此操作列表因受众的来源而异。

页面顶部提供了一些选项,用于将所有受众添加到计划、导入受众、创建新受众以及查看受众评估摘要。
切换 Schedule all audiences 将启用计划分段。 有关计划分段的更多信息,请参阅本用户指南的计划分段部分。
选择 Import audience 将允许您导入外部生成的受众。 要了解有关导入受众的更多信息,请阅读用户指南中有关导入受众的部分。
选择 Create audience 将允许您创建受众。 要了解有关创建受众的更多信息,请阅读用户指南中有关创建受众的部分。

您可以选择 Evaluation summary 以显示饼图,其中显示受众评估的摘要。

此时将显示饼图,其中按受众评估显示了受众的细分。 图表在中间显示受众总数,在底部显示每日批量评估时间(UTC时区)。 如果将鼠标悬停在受众的不同部分上,则会显示属于每种更新频率类型的受众数量。

自定义 customize
您可以通过选择

Draft、Inactive和Published。 有关生命周期状态的更多信息,包括不同状态的含义以及如何将受众移动到不同生命周期状态,请阅读分段常见问题解答中的生命周期状态部分。如果选择划分,则显示条形图,其中概述了属于以下每个已计算用户档案状态的用户档案的百分比: Realized、Existing和Exiting。 此外,Browse选项卡上显示的划分是对区段定义状态最准确的划分。 如果此数字与Overview选项卡上所列的数字不同,您应使用Browse选项卡上的数字作为正确的信息源,因为Overview选项卡上的数字每天只更新一次。
segmentMembership对象中。选择要显示的字段后,您还可以重新调整所显示列的宽度。 可以通过拖动列之间的区域或选择要重新调整大小的列的


筛选、文件夹和标记 manage-audiences
为了提高工作效率,您可以搜索现有受众、将用户定义的标记添加到受众、将受众放入文件夹并筛选显示的受众。
搜索 searching
您最多可以使用Unified Search用9种不同的语言搜索现有受众。
要使用Unified Search,请在高亮显示的搜索栏中添加要搜索的搜索词。

有关Unified Search的详细信息,包括支持的功能,请阅读统一搜索文档。
标记 tags
您可以添加用户定义的标记,以更好地描述、查找和管理您的受众。
要添加标记,请在要标记的受众中选择Manage tags。

出现 Manage tags 弹出框。 在此弹出窗口中,您可以选择已分类的标记或未分类的标记。

添加所有要附加到受众的标记后,选择Save。

有关创建和管理标记的更多信息,请参阅管理标记指南。
文件夹 folders
您可以将受众放入文件夹中,以便更好地管理受众。
要创建用于保存受众的文件夹,请选择Create folder。

此时会出现一个弹出窗口,允许您命名新创建的文件夹。 在命名文件夹后选择 Save 以完成创建文件夹。 请注意,名称 必须 对于父文件夹是唯一的。

要将受众移动到文件夹中,请在要移动的受众上选择Move to folder。

出现“将受众移动到文件夹”弹出框。 选择要将受众移动到的文件夹,然后选择Save。

将受众放入文件夹中后,您可以选择仅显示属于特定文件夹的受众。

筛选条件 filter
您还可以根据各种设置筛选受众。
要筛选可用受众,请选择


此时将显示可用筛选器列表。

批量操作 bulk-actions
此外,您最多可以选择25个不同的受众,并对这些受众执行各种操作。 这些操作包括移动到文件夹、编辑或应用标记、评估受众、应用访问标签和删除。
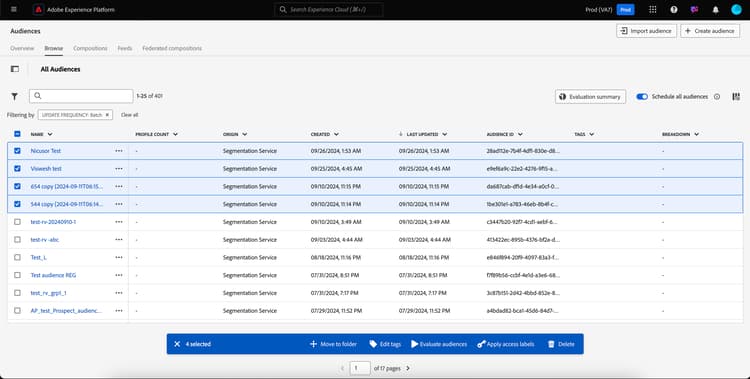
将批量操作应用于受众时,将会满足以下条件:
- 您 可以 从不同页面选择受众。
- 您 无法 删除正在目标激活中使用的受众。
- 如果选择筛选器,则所选受众 将 重置。
灵活的受众评估 flexible-audience-evaluation
灵活的受众评估允许您按需运行分段作业。 要了解有关灵活受众评估的更多信息,请阅读灵活受众评估指南。
受众详情 audience-details
要查看有关特定受众的更多详细信息,请在 Browse 选项卡中选择受众的名称。
此时会显示受众详细信息页面。 顶部显示了受众摘要、有关合格受众规模的信息以及激活区段的目标。

受众摘要 audience-summary
Audience summary部分提供属性的ID、名称、描述、来源和详细信息等信息。
此外,您还可以选择将受众激活到目标、应用访问标签或编辑/更新受众。
通过选择Activate to destination,您可以将受众激活到目标。 有关将受众激活到目标的更多详细信息,请阅读激活概述。

选择 Apply access labels 允许您管理属于受众的访问标签。 有关访问标签的详细信息,请阅读有关管理标签的文档。


选择 Open composition 允许您在受众构成中查看受众。 有关受众组合的详细信息,请参阅受众组合UI指南。

选择 Update audience 允许您重新上传外部生成的受众。 有关导入外部生成的受众的详细信息,请阅读有关导入受众的部分。

选择 Edit audience 允许您在区段生成器中编辑受众。 有关使用Segment Builder工作区的更多详细信息,请阅读Segment Builder 用户指南。
选择 Edit properties 将允许您编辑受众的基本详细信息,如名称、描述和标记。

受众总数 audience-total
对于Experience Platform生成的受众和合成,Audience total部分显示符合受众条件的配置文件总数。
通过使用当天样本数据的样本量生成预估。 如果您的配置文件存储中的实体少于100万,则使用完整数据集;对于100万到2,000万之间的实体,使用100万个实体;而对于2000多万个实体,使用总实体的5%。 有关生成估算的详细信息,请参阅受众创建教程的估算生成部分。
摄取详细信息 ingestion-details
对于源自 Custom upload 的受众,Ingestion details部分既显示配置文件总数,也显示外部生成的受众被摄取到的数据集的详细信息。

激活的目标 activated-destinations
Activated destinations部分显示激活此受众的目标。
配置文件示例 profile-samples
下面是符合区段资格的用户档案样本,详细描述包括Profile ID、名字、姓氏和个人电子邮件在内的信息。
数据采样的触发方式取决于摄取方法。
对于批量摄取,每十五分钟自动扫描一次配置文件存储区,以查看自上次采样作业运行以来是否成功摄取了新批次。 如果是这种情况,随后将扫描配置文件存储区,以查看记录数量是否至少有3%的变化。 如果满足这些条件,则会触发新的取样作业。
对于流式摄取,每小时自动扫描一次配置文件存储区,以查看记录数量是否至少有3%的更改。 如果满足此条件,则会触发新的取样作业。
扫描的样本大小取决于配置文件存储区中的实体总数。 下表显示了这些样本量:
通过选择Profile ID,可以查看有关每个Profile的更多详细信息。 若要了解有关个人资料的详细信息,请阅读Real-Time Customer Profile 用户指南。

计划分段 scheduled-segmentation
创建受众后,您可以通过按需评估或计划(连续)评估来评估受众。 评估是指通过区段作业移动Real-Time Customer Profile数据以生成相应的受众。 创建受众后,将保存并存储这些受众,以便使用Experience Platform API导出它们。
按需评估包括使用API执行评估并根据需要构建受众,而计划评估(也称为“计划分段”)允许您创建定期计划以在特定时间(最多,每天一次)评估受众。
启用计划分段 enable-scheduled-segmentation
可以使用UI或API启用受众进行计划评估。 在UI中,返回到 Browse 中的 Audiences 选项卡并打开Schedule all audiences。 这将导致根据贵组织设置的计划评估所有受众。
当前只能使用API创建计划。 有关使用API创建、编辑和使用计划的详细步骤,请参阅有关评估和访问分段结果的教程,特别是有关使用API的计划评估的部分。

创建受众 create-audience
您可以选择 Create audience 创建受众。

此时会出现一个弹出窗口,允许您在构成受众或构建规则之间进行选择。

受众构成 audience-composition
选择 Compose audiences 将转到受众合成。 此工作区为构建和编辑受众提供了直观的控件,例如用于表示不同操作的拖放图块。 要了解有关创建受众的更多信息,请阅读受众组合指南。

区段生成器 segment-builder
选择 Build rule 将转到区段生成器。 此工作区为构建和编辑区段定义提供了直观的控件,例如用于表示数据属性的拖放图块。 要了解有关创建区段定义的更多信息,请参阅区段生成器指南

联合受众构成 fac
您可以使用Adobe Federated Audience Composition从企业数据集构建新受众,而无需复制基础数据并将这些受众存储在Adobe Experience Platform Audience Portal中。
您还可以通过利用从企业数据仓库联合的组合受众数据来扩充Adobe Experience Platform中的现有受众。 请阅读有关联合受众组合的指南。

数据蒸馏器 data-distiller
您可以使用Data Distiller的SQL扩展从数据湖构建受众。 此数据包括现有的维度实体,例如客户属性或产品信息。
有关数据Distiller的详细信息,请参阅使用SQL指南构建受众。
导入受众 import-audience
您可以选择 Import audience 以导入外部生成的受众。

出现 Import audience CSV 工作流。 您可以选择要导入为外部生成受众的CSV文件。

选择要导入的CSV文件后,将显示此外部生成受众的示例数据列表。 确认样本数据正确后,选择Next。

此时会显示 Audience details 页面。 您可以添加有关受众的信息,包括其名称、描述、主要身份和身份命名空间值。
导入外部生成的受众时,必须选择其中一列作为主标识字段并指定命名空间值。 请注意,其余所有字段将被视为有效负载属性。 这些属性被视为非持久属性,因为它们将仅与此受众关联以进行个性化,并且 不 连接到配置文件。

您还可以选择向外部生成的受众添加一些其他详细信息,包括向其提供外部ID、定义其合并策略、编辑其列数据类型或应用自定义数据过期。
| note note |
|---|
| NOTE |
| 如果您使用自定义外部受众ID,则必须遵守以下准则: |
|
填写受众详细信息后,选择Next。

显示 Review 页面。 您可以查看新导入的外部生成受众的详细信息。

确认详细信息正确后,选择 Finish 以将外部生成的受众导入Adobe Experience Platform。
后续步骤
阅读本概述后,您应该能够使用Audience Portal有效地管理、创建受众并将其导入Adobe Experience Platform。
有关使用分段服务UI的更多信息,请阅读分段服务UI概述。
若要了解有关Audience Portal的常见问题,请阅读常见问题。