UI でのスキーマの作成と編集 create-edit-schemas-in-ui
このガイドでは、Adobe Experience Platform UI で組織の Experience Data Model (XDM)スキーマを作成、編集、管理する方法の概要について説明します。
前提条件 prerequisites
このガイドでは、XDM システムに関する十分な知識が必要です。 Experience Platform エコシステムにおける XDM の役割の概要については XDM の概要を、スキーマの構築方法の概要については スキーマ構成の基本を参照してください。
新しいスキーマの作成 create
スキーマ ワークスペースで、右上隅の スキーマを作成 を選択します。 「標準」または モデルベース スキーマのオプションを含む「スキーマタイプを選択 ドロップダウ メニューが表示されます。

モデルベースのスキーマを作成 create-model-based-schema
モデルベース を選択して、レコードをきめ細かく制御できる、構造化されたモデルベースのスタイルスキーマを定義します。 モデルベースのスキーマは、プライマリキーの適用、レコードレベルのバージョン管理、プライマリキーと外部キーを介したスキーマレベルの関係をサポートします。 また、CHANGE DATA CAPTURE を使用した増分取り込みに最適化されており、Campaign オーケストレーション、Data Distiller、B2B の実装で使用される複数のデータモデルもサポートされています。
詳しくは、Data Mirror または モデルベースのスキーマの概要を参照してください。
手動で作成 create-manually
モデルベースのスキーマを作成 ダイアログが表示されます。 手動で作成 または DDL ファイルをアップロード を選択して、スキーマ構造を定義できます。
モデルベースのスキーマを作成 ダイアログで 手動で作成 を選択してから 次へ を選択します。

モデルベースのスキーマの詳細 ページが表示されます。 スキーマの表示名と説明(オプション)を入力し、「完了」を選択してスキーマを作成します。

スキーマエディターが開き、スキーマ構造を定義するための空のキャンバスが表示されます。 通常どおりフィールドを追加できます。
バージョン識別子フィールドを追加 add-version-identifier
バージョントラッキングを有効にし、チェンジデータキャプチャをサポートするには、スキーマでバージョン識別子フィールドを指定する必要があります。 スキーマエディターで、プラス(

updateSequence などのフィールド名を入力し、DateTime または Number のデータタイプを選択します。
右側のパネルで、「バージョン識別子」チェックボックスを有効にし、「適用」を選択してフィールドを確定します。

関係を定義するには、スキーマエディターで「関係を追加」を選択して、スキーマレベルのプライマリ/外部キーの関係を作成します。 詳しくは、 スキーマレベルの関係の追加に関するチュートリアルを参照してください。
次に、必要に応じて プライマリキーを定義に進み、 フィールドを追加します。 Experience Platform ソースでチェンジ・データ・キャプチャを有効にする方法のガイダンスについては、 チェンジ・データ・キャプチャ・インジェスト・ガイドを参照してください。
>
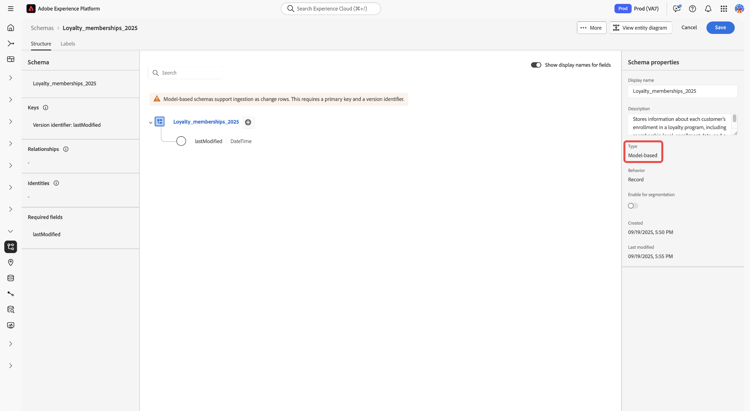
DDL ファイルのアップロード upload-ddl-file
このワークフローを使用して、DDL ファイルをアップロードすることでスキーマを定義します。 モデルベースのスキーマを作成 ダイアログで、DDL ファイルをアップロード を選択し、システムからローカル DDL ファイルをドラッグするか、ファイルを選択 を選択します。 Experience Platformはスキーマを検証し、ファイルのアップロードが成功した場合は緑のチェックマークを表示します。 「次へ」を選択して、アップロードを確定します。

読み込むエンティティとフィールドを選択 ダイアログが表示され、スキーマをプレビューできます。 スキーマ構造を確認し、ラジオボタンとチェックボックスを使用して、各エンティティにプライマリキーとバージョン識別子が指定されていることを確認します。
updateSequence フィールドなど)を含める必要があります。_change_request_type という名前の特別な列も必要です。 このフィールドは、データ変更のタイプを示します(例:u (アップサート)または d (削除))。取り込み時には必要ですが、_change_request_type などのコントロール列はスキーマには格納されず、最終的なスキーマ構造には表示されません。 すべてが正しく見える場合は、「完了」を選択してスキーマを作成します。

スキーマがスキーマエディターで開き、構造を調整してから保存できます。
次に、 フィールドを追加に進み、必要に応じて スキーマレベルの関係を追加に進みます。
Experience Platform ソースでチェンジ・データ・キャプチャを有効にする方法のガイダンスについては、 チェンジ・データ・キャプチャ・インジェスト・ガイドを参照してください。
標準スキーマの作成 standard-based-creation
「スキーマタイプを選択」ドロップダウンメニューから「標準スキーマタイプ」を選択すると、 スキーマを作成 ダイアログが表示されます。 このダイアログでは、フィールドとフィールドグループを追加して手動でスキーマを作成するか、CSV ファイルをアップロードして ML アルゴリズムを使用してスキーマを生成するかを選択できます。 ダイアログからスキーマ作成ワークフローを選択します。

[Beta]{class="badge informative"} 手動または ML で支援されたスキーマの作成 manual-or-assisted
ML アルゴリズムを使用して、CSV ファイルに基づいてスキーマ構造をレコメンデーションする方法については、 機械学習を利用したスキーマ作成ガイドを参照してください。 この UI ガイドは、手動作成ワークフローを中心としています。
手動でのスキーマ作成 manual-creation
スキーマを作成 ワークフローが表示されます。 個人プロファイル、エクスペリエンスイベント、または その他 を選択し、その後 次へ を選択することで、スキーマの基本クラスを選択できます。 これらのクラスについて詳しくは、XDM 個人プロファイル および XDM ExperienceEvent のドキュメントを参照してください。

その他 を選択すると、使用可能なクラスのリストが表示されます。 ここから、既存のクラスを参照およびフィルタリングできます。

カスタムクラスと標準クラスのどちらかに基づいてクラスをフィルタリングするラジオボタンを選択します。 また、業界に基づいて使用可能な結果をフィルタリングしたり、検索フィールドを使用して特定のクラスを検索したりすることもできます。

適切なクラスを決定できるように、各クラスには情報アイコンとプレビューアイコンがあります。 情報アイコン(


プレビューアイコン(


任意の行を選択してクラスを選択し、「次へ」を選択して選択を確定します。

クラスを選択すると、「名前とレビュー セクションが表示され す。 このセクションでは、スキーマを識別するための名前と説明を指定します。キャンバスにスキーマの基本構造(クラスによって提供される)が表示され、選択したクラスとスキーマ構造を確認できます。
テキストフィールドに、人間にとってわかりやすい スキーマ表示名 を入力します。 次に、スキーマの識別に役立つ適切な説明を入力します。 スキーマ構造をレビューし、設定に満足したら、「完了」を選択してスキーマを作成します。

スキーマエディターが表示され、キャンバスにスキーマの構造が表示されます。 必要に応じて、 クラスへのフィールドの追加を開始できます。

既存のスキーマの編集 edit
既存のスキーマを編集するには、「参照」タブを選択して、編集するスキーマの名前を選択します。 検索バーを使用して、使用可能なオプションのリストを絞り込むこともできます。

スキーマを選択すると、キャンバスにスキーマの構造が表示された Schema Editor が表示されます。 スキーマが使用している場合は、スキーマへの フィールドグループの追加または 個々のフィールドの追加これらのグループから)、 フィールド表示名の編集または 既存のカスタムフィールドグループの編集を実行できるようになりました。
その他のアクション more
また、スキーマエディター内でクイックアクションを実行して、スキーマの JSON 構造をコピーしたり、リアルタイム顧客プロファイルが有効になっていない場合や関連付けられたデータセットがある場合はスキーマを削除したりできます。 ビューの上部にある「 詳細 」を選択すると、クイックアクションを含むドロップダウンが表示されます。
JSON 構造をコピー機能を使用すると、スキーマとデータパイプラインを作成している間、サンプルペイロードがどのように見えるかを確認できます。 これは、ID マップなど、スキーマ内に複雑なオブジェクトマップ構造がある場合に特に便利です。

表示名の切替 display-name-toggle
スキーマエディターでは、便宜上、元のフィールド名と、より人間が読み取り可能な表示名との間で変更する切替スイッチを提供しています。 この柔軟性により、フィールドの検出性が向上し、スキーマを編集できます。切替スイッチは、スキーマエディタービューの右上にあります。

標準フィールドグループの表示名はシステムで生成されますが、 表示名の節で説明されているようにカスタマイズできます。 表示名は、マッピングやデータセットのプレビューを含む、複数の UI 表示に反映されます。 デフォルト設定はオフで、フィールド名は元の値で表示されます。
スキーマへのフィールドグループの追加 add-field-groups
Schema Editor 内でスキーマを開くと、フィールドグループを使用してスキーマにフィールドを追加できます。 開始するには、左パネルの フィールドグループ の横にある 追加 を選択します。

ダイアログが表示され、スキーマに対して選択できるフィールドグループのリストが表示されます。 フィールドグループは 1 つのクラスにのみ適合するので、スキーマの選択されたクラスに関連付けられているフィールドグループのみが表示されます。 デフォルトでは、リストに表示されるフィールドグループは、組織内での使用率に基づいて並べ替えられます。

追加するフィールドの一般的なアクティビティまたはビジネス領域がわかっている場合は、左側のパネルで 1 つ以上の業種カテゴリを選択して、表示されるフィールドグループのリストをフィルタリングします。

また、検索バーを使用して、目的のフィールドグループを見つけることもできます。 クエリと名前が一致するフィールドグループがリストの上部に表示されます。 標準フィールド の下に、目的のデータ属性を説明するフィールドを含むフィールドグループが表示されます。

スキーマに追加するフィールドグループ名の横にあるチェックボックスをオンにします。 リストから複数のフィールドグループを選択でき、選択した各フィールドグループが右側のパネルに表示されます。



フィールドグループを選択したら、「フィールドグループを追加」を選択して、スキーマに追加します。

キャンバスに表された、フィールドグループが提供するフィールドと共に Schema Editor が再び表示されます。



フィールドグループをスキーマに追加した後、必要に応じて、オプションで 既存のフィールドを削除または 新しいカスタムフィールドを追加をこれらのグループに追加できます。
フィールドグループから追加されたフィールドを削除 remove-fields
フィールドグループをスキーマに追加したら、フィールドグループからグローバルにフィールドを削除したり、現在のスキーマからローカルにフィールドを非表示にしたりできます。 意図しないスキーマの変更を回避するには、これらのアクションの違いを理解することが重要です。
>フィールドグループを含むすべてのスキーマからフィールドを削除する 場合を除き、このオプションを使用しないでください。
フィールドグループからフィールドを削除するには、キャンバスでフィールドを選択し、右側のパネルで 削除 を選択します。 この例では、「人口統計の詳細 taxId グループの「」フィールドを示し す。

フィールドグループ自体から削除せずにスキーマから複数のフィールドを非表示にするには、「関連フィールドを管理」オプションを使用します。 キャンバスでグループから任意のフィールドを選択し、右側のパネルで 関連フィールドを管理 を選択します。

フィールドグループの構造を示すダイアログが表示されます。 チェックボックスを使用して、含めるフィールドを選択または選択解除します。

「確認」を選択してキャンバスを更新し、選択したフィールドを反映します。

フィールドを削除または非推奨(廃止予定)にする際のフィールドの動作 field-removal-deprecation-behavior
次の表を使用して、各アクションの範囲を理解します。
フィールドグループへのカスタムフィールドの追加 add-fields
フィールドグループをスキーマに追加した後は、そのグループの追加フィールドを定義できます。 ただし、1 つのスキーマのフィールドグループに追加されたフィールドは、同じフィールドグループを使用する他のすべてのスキーマにも表示されます。
また、標準フィールドグループにカスタムフィールドが追加されると、そのフィールドグループはカスタムフィールドグループに変換され、元の標準フィールドグループは使用できなくなります。
標準フィールドグループにカスタムフィールドを追加する場合は、 以下の節を参照して、具体的な手順を確認してください。 カスタムフィールドグループにフィールドを追加する場合は、フィールドグループ UI ガイドの カスタムフィールドグループの編集の節を参照してください。
既存のフィールドグループを変更しない場合は、 新しいカスタムフィールドグループを作成して、代わりに追加のフィールドを定義できます。
スキーマへの個々のフィールドの追加 add-individual-fields
特定の使用例でフィールドグループ全体を追加したくない場合は、スキーマエディターを使用して、個々のフィールドをスキーマに直接追加できます。 代わりに 標準フィールドグループから個々のフィールドを追加するまたは 独自のカスタムフィールドを追加することができます。
標準フィールドを追加 add-standard-fields
標準フィールドグループからスキーマに直接フィールドを追加でき、対応するフィールドグループを事前に知る必要はありません。 標準フィールドをスキーマに追加するには、キャンバスでスキーマ名の横にあるプラス(+)アイコンを選択します。 名称未設定フィールド プレースホルダーがスキーマ構造に表示されます。また、右側のパネルが更新されて、フィールドを設定するためのコントロールが表示されます。

フィールド名 の下に、追加するフィールドの名前の入力を開始します。 クエリに一致する標準フィールドが自動的に検索され、属するフィールドグループを含めて、推奨される標準フィールド に一覧表示されます。

一部の標準フィールドは同じ名前を共有しますが、構造は元のフィールドグループによって異なる場合があります。 標準フィールドがフィールドグループ構造内の親オブジェクト内にネストされている場合、子フィールドが追加されると、親フィールドもスキーマに含まれます。
標準フィールドの横にあるプレビューアイコン(



キャンバスが更新され、スキーマに追加された標準フィールドが表示されます。これには、フィールドグループ構造内にネストされた親フィールドも含まれます。 フィールドグループの名前は、左側のパネルの フィールドグループ にも表示されます。 同じフィールドグループからさらにフィールドを追加する場合は、右側のパネルで 関連フィールドを管理 を選択します。

カスタムフィールドを追加 add-custom-fields
標準フィールドのワークフローと同様に、独自のカスタムフィールドをスキーマに直接追加することもできます。
スキーマのルートレベルにフィールドを追加するには、キャンバスでスキーマ名の横にあるプラス(+)アイコンを選択します。 名称未設定フィールド プレースホルダーがスキーマ構造に表示されます。また、右側のパネルが更新されて、フィールドを設定するためのコントロールが表示されます。

追加するフィールドの名前の入力を開始すると、一致する標準フィールドの検索が自動的に開始されます。 代わりに新しいカスタムフィールドを作成するには、( 新しいフィールド ) が付いた上部のオプションを選択します。

フィールドに表示名とデータタイプを指定したら、次にフィールドを親 XDM リソースに割り当てます。 スキーマでカスタムクラスを使用する場合は、代わりに フィールドを割り当てられたクラスに追加または フィールドグループを選択できます。 ただし、スキーマで標準クラスを使用している場合は、カスタムフィールドをフィールドグループに割り当てるだけです。
カスタムフィールドグループへのフィールドの割り当て add-to-field-group
割り当て先 で、「フィールドグループ」を選択します。 スキーマで標準クラスを使用する場合、これが唯一の利用可能なオプションであり、デフォルトで選択されています。
次に、関連付ける新規フィールドのフィールドグループを選択する必要があります。 提供されたテキスト入力でフィールドグループの名前を入力し始めます。 入力と一致する既存のカスタムフィールドグループがある場合は、ドロップダウンリストに表示されます。 または、一意の名前を入力して、新しいフィールドグループを作成することもできます。

リストからフィールドグループを選択したら、「適用」を選択します。

新しいフィールドはキャンバスに追加され、標準の XDM フィールドとの競合を避けるために、 テナント ID の下に名前空間が設定されます。 新しいフィールドを関連付けたフィールドグループは、左側のパネルの フィールドグループ にも表示されます。

フィールドをカスタムクラスに割り当てる add-to-class
割り当て先 で、「クラス」を選択します。 の下の入力フィールドは、現在のスキーマのカスタムクラスの名前に置き換えられ、新しいフィールドがこのクラスに割り当てられることを示します。

必要に応じてフィールドの設定を続行し、終了したら「適用」を選択します。

新しいフィールドはキャンバスに追加され、標準の XDM フィールドとの競合を避けるために、 テナント ID の下に名前空間が設定されます。 左側のパネルでクラス名を選択すると、クラスの構造の一部として新しいフィールドが表示されます。

標準フィールドグループの構造へのカスタムフィールドの追加 custom-fields-for-standard-groups
作業中のスキーマに、標準フィールドグループが提供するオブジェクトタイプのフィールドがある場合、独自のカスタムフィールドを標準オブジェクトに追加できます。

開始するには、標準フィールドグループで提供されるオブジェクトのルートの横にあるプラス(+)アイコンを選択します。

標準フィールドグループを変換するかどうかを確認する警告メッセージが表示されます。 「フィールドグループの作成を続行」を選択して続行します。

キャンバスが再び表示され、新しいフィールドには名称未設定のプレースホルダーが表示されます。 標準フィールドグループの名前に「(Extended)」が追加され、元のバージョンから変更されたことを示しています。 ここから、右側のパネルのコントロールを使用してフィールドのプロパティを定義します。

変更を適用すると、標準オブジェクト内のテナント ID 名前空間の下に新しいフィールドが表示されます。 このネストされた名前空間は、同じフィールドグループを使用する他のスキーマでの変更が壊れるのを防ぐために、フィールドグループ自体の中でのフィールド名の競合を防ぎます。

リアルタイム顧客プロファイルのスキーマを有効にする profile
リアルタイム顧客プロファイルは、異なるソースのデータを結合して、個々の顧客の完全なビューを構築します。 スキーマで取得されたデータをこのプロセスに参加させる場合は、スキーマを Profile で使用できるようにする必要があります。
スキーマを有効にするには、まず、左側のパネルでスキーマの名前を選択し、次に、右側のパネルで プロファイル 切り替えスイッチを選択します。

ポップオーバーが表示され、スキーマを有効にして保存すると、無効にできないことを警告します。 「有効」を選択して続行します。

プロファイル 切り替えを有効にした状態でキャンバスが再び表示されます。
プロセスを終了するには、「保存」を選択してスキーマを保存します。

これで、スキーマをリアルタイム顧客プロファイルで使用できるようになります。 Experience Platformが、このスキーマに基づくデータセットにデータを取り込むと、そのデータは、統合されたプロファイルデータに組み込まれます。
スキーマフィールドの表示名の編集 display-names
クラスを割り当て、スキーマにフィールドグループを追加すると、フィールドが標準またはカスタムの XDM リソースによって提供されているかどうかに関係なく、スキーマのフィールドの表示名を編集できます。
フィールドの表示名を表示 をオンにして、フィールド名を表示名に変更します。 スキーマフィールドの表示名を編集するには、キャンバスでフィールドを選択します。 右側のパネルの 表示名 で、新しい名前を入力します。

右側のパネルで 適用 を選択すると、キャンバスが更新されて、フィールドの新しい表示名が表示されます。 「保存」を選択して、スキーマに変更を適用します。

スキーマのクラスの変更 change-class
スキーマが保存される前の初期作成プロセス中の任意の時点で、スキーマのクラスを変更できます。
クラスを再割り当てするには、キャンバスの左側にある「割り当て を選択します。

使用可能なすべてのクラスのリストを表示するダイアログが表示されます。このリストには、組織で定義されているクラス(「Customer」を持つ)と、Adobeで定義されている標準クラスが含まれます。
リストからクラスを選択して、ダイアログの右側に説明を表示します。 クラス構造をプレビュー を選択して、クラスに関連付けられたフィールドとメタデータを表示することもできます。 クラスを割り当て を選択して続行します。

新しいダイアログが開き、新しいクラスを割り当てることを確認するように求められます。 「割り当て」を選択して確定します。

クラスの変更を確認すると、キャンバスがリセットされ、すべてのコンポジションの進行状況が失われます。
次の手順 next-steps
このドキュメントでは、Experience Platform UI でスキーマを作成および編集する際の基本について説明しました。 カスタムフィールドグループや一意のユースケースのデータタイプの作成など、UI で完全なスキーマを構築するための包括的なワークフローについては、 スキーマ作成チュートリアルを確認することを強くお勧めします。
スキーマ ワークスペースの機能について詳しくは、 スキーマ ワークスペースの概要を参照してください。
Schema Registry API でスキーマを管理する方法については、 スキーマエンドポイントガイドを参照してください。