Localiser les demandes envoyées
Vous pouvez localiser les types de demandes suivants que vous ou une autre personne avez soumises, ou les demandes que vous avez commencées mais que vous n’avez jamais terminé d’envoyer. Vous pouvez localiser ces demandes dans les zones suivantes d’Adobe Workfront :
-
L’onglet Workfront de la zone Demandes de Workfront : Recherchez les demandes envoyées aux files d’attente des demandes de Workfront dans les sections suivantes :
- Section Envoyées : toutes les demandes que vous ou une autre personne avez envoyées et auxquelles vous avez accès à au moins en affichage.
- Section Brouillon : toutes les demandes que vous avez commencées mais que vous n’avez jamais terminées et que vous n’avez jamais envoyées. Pour plus d’informations sur les brouillons des demandes, voir Créer et envoyer des demandes Adobe Workfront.
note tip TIP Vous pouvez uniquement afficher vos propres brouillons de demandes. -
L’onglet Planning de la zone Demandes de Workfront : Rechercher les demandes envoyées aux formulaires de demande Workfront Planning. Votre entreprise doit acheter un package Workfront Planning. Pour plus d’informations, voir les articles suivants :
Conditions d’accès
| table 0-row-2 1-row-2 2-row-2 3-row-2 4-row-2 layout-auto html-authored no-header | |
|---|---|
| Package Adobe Workfront | Tous |
| Licence Adobe Workfront |
Contributeur ou version ultérieure Requête ou supérieure |
| Configurations des niveaux d’accès | Modifier l’accès aux problèmes |
| Autorisations d’objet | Autorisations d’affichage ou supérieures pour les requêtes |
| Produit |
|
Pour plus d’informations, voir Conditions d’accès requises dans la documentation Workfront.
Localiser les demandes envoyées
Pour localiser les demandes que vous ou d’autres utilisateurs et utilisatrices avez envoyées :
-
Cliquez sur l’icône Menu principal


-
(Conditionnel) Si votre organisation a acheté un package Workfront Planning, cliquez sur l’onglet Workfront pour afficher les requêtes Workfront.
-
Cliquez sur Envoyées dans le panneau de gauche pour afficher toutes les demandes envoyées.
Vous pouvez afficher jusqu’à 2 000 demandes, qui peuvent s’afficher sur plusieurs pages.
note tip TIP Vous ne pouvez pas personnaliser les colonnes de la liste des demandes envoyées. 
-
Les colonnes suivantes s’affichent par défaut :
table 0-row-2 1-row-2 2-row-2 3-row-2 4-row-2 5-row-2 layout-auto html-authored no-header Nom Nom de la demande.
Cliquez sur le nom de la demande pour l’ouvrir.
CONSEIL
Si le problème n’a pas été conservé lorsqu’il a été converti en tâche ou projet, le nom du problème est grisé et il n’est plus possible de cliquer dessus. Pour plus d’informations sur la conversion de problèmes, voir Vue d’ensemble des problèmes de conversion dans Adobe Workfront.
Converti en Nom de l’objet de résolution pouvant être une tâche ou un projet vers lequel la demande a été convertie.
Cliquez sur le nom de la tâche ou du projet pour l’ouvrir.
Si la demande n’a pas été convertie, ce champ est vide.
Chemin d’accès Nom de la file d’attente des demandes, des groupes de rubriques et des rubriques de la file d’attente où la demande a été envoyée initialement. Statut Statut actuel de la demande ou de l’objet de résolution (tâche ou projet) Date d’entrée Date d’envoi de la demande ou date de création de l’objet de résolution si la demande a été supprimée lors de la conversion. Date de dernière mise à jour Date de dernière mise à jour de la demande.
Par défaut, la liste des demandes envoyées est triée par ce champ.
-
(Facultatif) Cliquez sur l’en-tête d’une colonne pour la trier.
note tip TIP Lorsque vous quittez la liste des demandes envoyées, l’option de tri sélectionnée est conservée. -
(Facultatif) Sélectionnez une demande dans la liste, puis cliquez sur l’icône

note tip TIP Si le panneau « Résumé » est déjà ouvert, l’icône « Ouvrir le résumé » devient « Fermer le résumé ». -
(Facultatif et le cas échéant) Cliquez sur l’icône X dans l’angle supérieur droit ou l’icône Fermer le résumé

Si un problème a été converti en tâche ou projet et que le problème a été supprimé dans le processus de conversion, le panneau « Résumé » est vide. Pour plus d’informations sur la conversion de problèmes, consultez la section Vue d’ensemble de la conversion de problèmes dans Adobe Workfront.
-
Dans l’icône Filtrer

note tip TIP Vous ne pouvez pas modifier les filtres dans la section « Soumises » de la zone des « Demandes » table 0-row-2 1-row-2 2-row-2 3-row-2 layout-auto html-authored no-header Tout Toutes les demandes soumises, indépendamment de leur statut ou de la personne qui les a soumises. Ouvertes Toutes les demandes soumises qui sont actuellement ouvertes, indépendamment de la personne qui les a soumises. Seules les demandes pour lesquelles vous disposez au moins d’une autorisation de visualisation s’affichent ici si vous ne les avez pas soumises vous-même.
Les demandes sans date d’achèvement réelle ou dont l’objet de résolution ne comporte pas de date d’achèvement réelle sont répertoriées dans le sous-onglet « Ouvertes ».
CONSEIL
Les demandes dont le statut n’équivaut pas à « Clos » sont considérées comme ouvertes.
Mes demandes Demandes que vous avez soumises, quel que soit leur statut. Mes demandes ouvertes Les demandes que vous avez soumises sont toujours ouvertes.
Les demandes sans date d’achèvement réelle ou dont l’objet de résolution ne comporte pas de date d’achèvement réelle sont répertoriées dans le sous-onglet « Mes demandes ouvertes ».
CONSEIL
Les demandes dont le statut n’équivaut pas à « Clos » sont considérées comme ouvertes.
-
(Facultatif) Cliquez sur l’icône Filtrer la page

-
(Conditionnel) Pour afficher uniquement les files d’attente des demandes Workfront, recherchez ou filtrez les types d’objets
Issue. -
Cliquez sur Brouillons pour visualiser toutes les demandes en préparation. Workfront enregistre un nombre illimité de brouillons pour chaque file d’attente de demandes dans ce dossier. Lorsque vous saisissez une nouvelle demande pour une rubrique de file d’attente qui comporte déjà un brouillon, l’utilisation d’un brouillon existant vous est proposée. Pour plus d’informations, consultez la section Créer des demandes à partir de brouillons.
-
(Facultatif et conditionnel) Si votre entreprise a acheté un package Workfront Planning, cliquez sur l’onglet Planning, puis sur Soumis dans le panneau de gauche pour afficher les demandes Workfront Planning.
Utilisez Filtres et Colonnes pour mettre à jour les informations de la liste des demandes Planning.
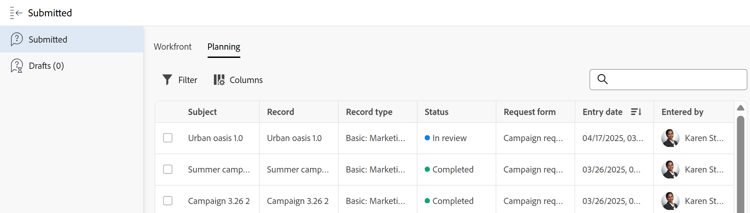
Pour plus d’informations, voir Soumettre des demandes Adobe Workfront Planning pour créer des enregistrements.