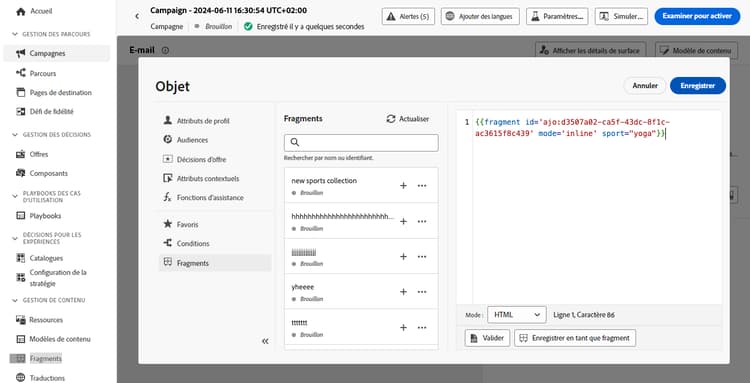Utiliser des variables implicites
Les variables implicites améliorent la fonctionnalité de fragment existante afin d’optimiser l’efficacité en matière de réutilisation du contenu et de cas d’utilisation de script. Les fragments peuvent utiliser des variables d’entrée et créer des variables de sortie qui peuvent être utilisées dans le contenu des campagnes et des parcours.
Cette fonctionnalité peut par exemple être utilisée pour initialiser les paramètres de suivi de vos e-mails, en fonction de la campagne ou du parcours en cours, et utiliser ces paramètres dans les liens personnalisés ajoutés au contenu de l’e-mail.
Les cas d’utilisation suivants sont possibles :
-
Utiliser une variable d’entrée dans un fragment
Lorsqu’un fragment est utilisé dans un contenu d’action de campagne/parcours, il peut exploiter des variables qui ont été déclarées à l’extérieur du fragment. Voici un exemple :
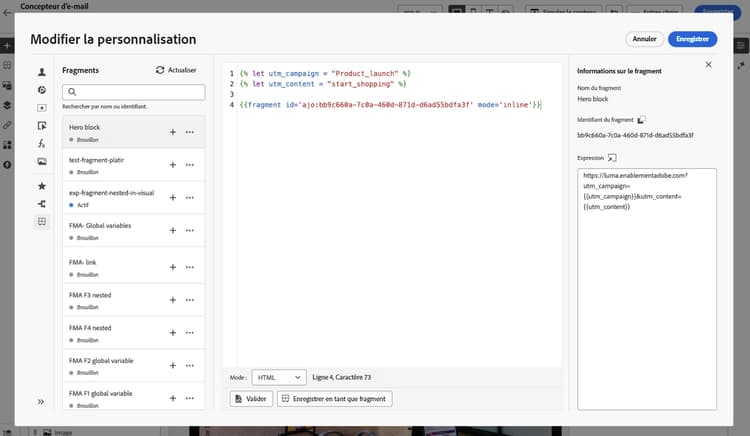
Nous pouvons voir ci-dessus que la variable
utm_contentest déclarée dans le contenu de la campagne. Lorsque le fragment Bloc principal est utilisé, il affiche un lien auquel la valeur du paramètreutm_contentest ajoutée. Le résultat définitif est :https://luma.enablementadobe.com?utm_campaign= Product_launch&utm_content= start_shopping. -
Utiliser des variables de sortie d’un fragment
Les variables calculées ou définies dans un fragment peuvent être utilisées dans votre contenu. Dans l’exemple suivant, un fragment F1 déclare un ensemble de variables :
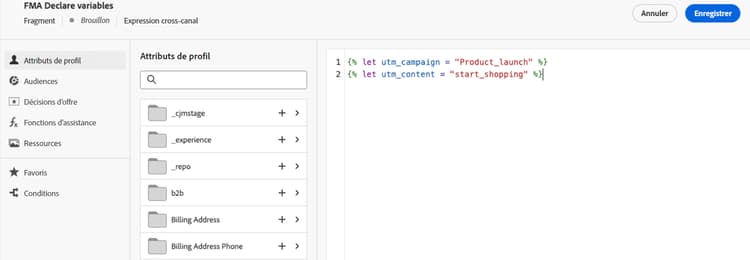
Dans un contenu d’e-mail, nous pouvons avoir la personnalisation suivante :
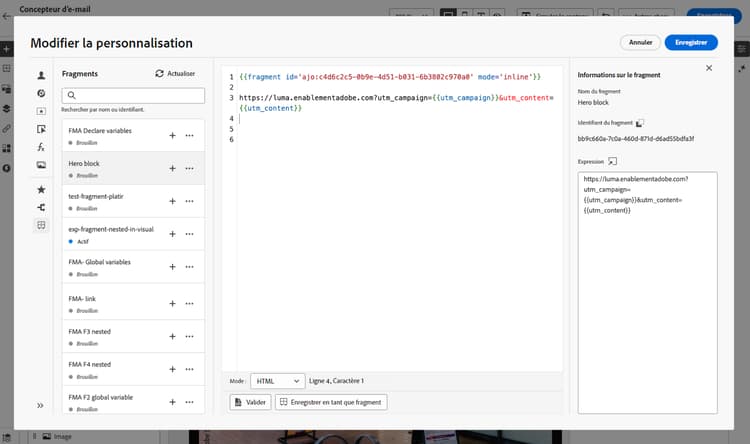
Le fragment F1 initialise les variables suivantes :
utm_campaignetutm_content. Ces paramètres seront ensuite ajoutés au lien dans le contenu du message. Le résultat définitif est le suivant est :https://luma.enablementadobe.com?utm_campaign= Product_launch&utm_content= start_shopping.