Verwalten der Tabellenansicht
Sie können Datensätze und ihre Felder in einer Tabellenansicht anzeigen, wenn Sie in Adobe Workfront Planning auf die Seite „Datensatztyp“ zugreifen.
Weitere Informationen zu Datensatzansichten und deren Verwaltung finden Sie unter Verwalten von Datensatzansichten.
In diesem Artikel werden die folgenden Informationen beschrieben:
Informationen zum Exportieren der Tabellenansicht in eine Excel- oder CSV-Datei finden Sie unter Exportieren von Datensätzen aus der Tabellenansicht.
Zugriffsanforderungen
| table 0-row-0 1-row-0 2-row-2 3-row-2 4-row-2 5-row-2 layout-auto html-authored no-header | |
|---|---|
| Adobe Workfront-Paket |
Beliebiges Workfront und beliebiges Planungspaket Beliebiger Workflow und beliebiges Planungspaket Weitere Informationen zu den einzelnen Workfront-Planungspaketen erhalten Sie von Ihrem Workfront-Kundenbetreuer. |
| Adobe Workfront-Lizenz |
Standard zum Erstellen und Löschen von Ansichten Mitwirkender oder höher zum Aktualisieren von Ansichtselementen |
| Objektberechtigungen |
Verwalten der Berechtigungen für eine Ansicht Anzeigeberechtigungen für eine Ansicht, um die Anzeigeeinstellungen vorübergehend zu ändern oder zu duplizieren |
| Layout-Vorlage |
Benutzenden mit einer Light- oder Contributor-Lizenz muss eine Layout-Vorlage zugewiesen werden, die Planning enthält. Für Standardbenutzer und Systemadministratoren sind die Planungsbereiche standardmäßig aktiviert. |
Weitere Informationen zu Zugriffsanforderungen für Workfront finden Sie unter Zugriffsanforderungen in der Dokumentation zu Workfront.
Bearbeiten von Datensätzen mithilfe der Tabellenansicht
Datensatzinformationen können nur in der Tabellenansicht bearbeitet werden.
Weitere Informationen zum Bearbeiten von Datensätzen in der Tabellenansicht finden Sie unter Datensätze bearbeiten.
Verwalten einer Tabellenansicht manage-a-table-view
Beim Erstellen einer Tabellenansicht werden alle Datensätze des ausgewählten Typs in einer Tabelle angezeigt. Jede Zeile ist ein eindeutiger Datensatz und jede Spalte ist ein Datensatzfeld. Standardmäßig werden alle Felder und Datensätze angezeigt.
Verwalten einer Tabellenansicht:
-
Erstellen Sie eine Tabellenansicht, wie im Artikel Verwalten von Datensatzansichten beschrieben.
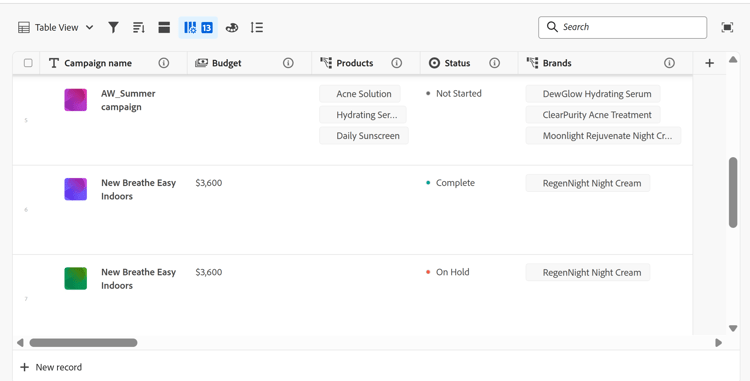
-
(Optional) Klicken Sie auf Zeilenhöhe und wählen Sie dann eine der folgenden Optionen, um die Höhe der Tabellenzeilen zu ändern:
- Kurz
- Mittel
- Groß
-
(Optional) Klicken Sie auf das Vollbildsymbol-Symbol


-
Aktualisieren Sie die folgenden Ansichtselemente wie in den folgenden Unterabschnitten beschrieben:
Spalten (oder Felder) hinzufügen add-columns
Die Spaltenüberschriften einer Tabellenansicht zeigen Felder an, die mit den Datensätzen in der Ansicht verknüpft sind. Die in der Tabellenansicht angezeigten Felder werden auch im Abschnitt Details eines Datensatzes angezeigt.
Weitere Informationen finden Sie unter Datensätze bearbeiten.
Das Hinzufügen von Spalten zu einer Ansicht entspricht dem Hinzufügen von Feldern zu einem Datensatztyp.
Sie können bis zu 500 Felder (oder Spalten) in einer Tabellenansicht hinzufügen.
-
Wechseln Sie zu einer Seite vom Typ Datensatz und klicken Sie auf eine Registerkarte Tabellenansicht oder klicken Sie auf + Ansicht um eine neue Ansicht hinzuzufügen, und wählen Sie dann Tabelle aus.
-
Beginnen Sie mit dem Hinzufügen von Feldern (oder Spalten), wie im Artikel Erstellen von Feldern beschrieben.
Die hinzugefügten Spalten sind für alle Benutzer sichtbar, die auf den Datensatztyp zugreifen, und werden als neue Felder auf der Datensatzseite hinzugefügt.
-
(Optional) Klicken Sie auf das Felder-Symbol

-
Führen Sie einen der folgenden Schritte aus, um die Spalten in der Tabelle neu anzuordnen:
-
Nehmen Sie die Spaltenüberschrift und ziehen Sie sie per Drag-and-Drop an die gewünschte Position. Die verschobene Spalte wird kurz mit einem blauen Hintergrund angezeigt, bis Sie andere Anpassungen an der Tabelle vornehmen.
-
Klicken Sie der Symbolleiste der auf „Felder“, ziehen Sie die Felder per Drag-and-Drop in die gewünschte Reihenfolge und klicken Sie dann außerhalb des Felds Sichtbarkeit und Reihenfolge, um es zu schließen.
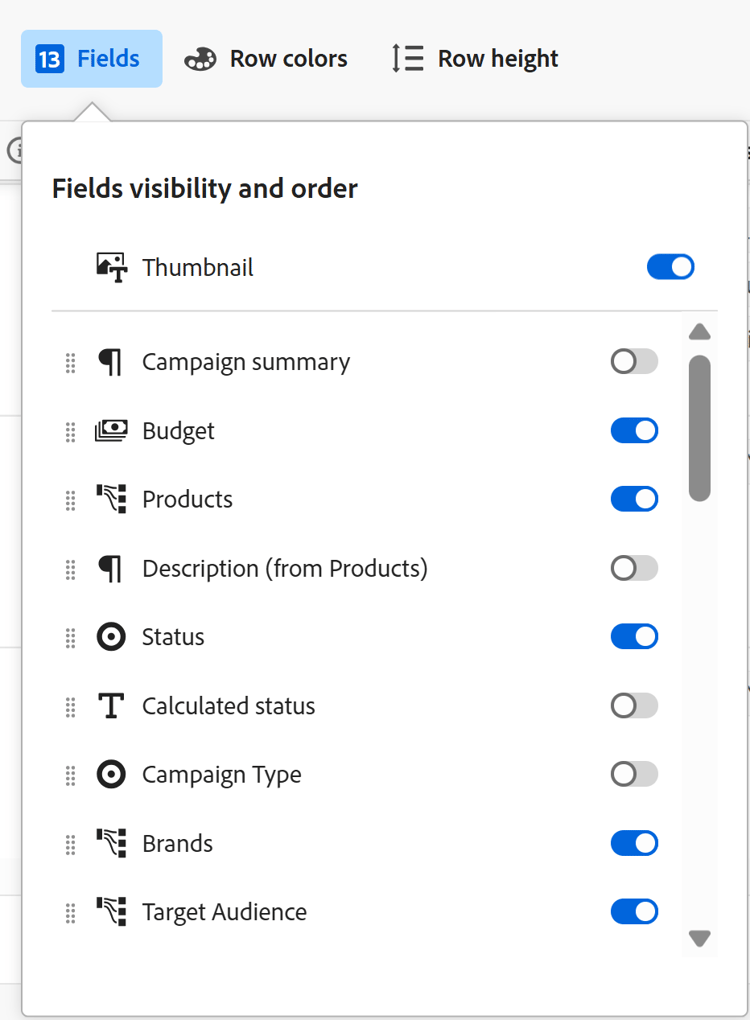
note tip TIP -
Standardmäßig ist das Feld Name immer das erste Feld in der Tabellenansicht. Dies wird als primäres Feld betrachtet.
-
Das Feld Name kann nur dann an eine andere Position verschoben werden, wenn Sie ein anderes Feld als primäres Feld angeben. Weitere Informationen finden Sie in Schritt 4.
-
-
Ersetzen Sie das Feld in der ersten Spalte durch ein anderes Feld, indem Sie das primäre Feld ändern. Weitere Informationen finden Sie in Schritt 4.
-
-
(Optional) Bewegen Sie den Mauszeiger über einen Feldnamen in der Spaltenüberschrift eines Felds, das nicht in der ersten Spalte der Tabelle angezeigt wird, klicken Sie auf den nach unten zeigenden Pfeil rechts neben dem Feldnamen und dann auf Als Primärfeld festlegen.

-
Klicken Sie Bestätigung auf Feld festlegen“.
Das Feld wird zu einem primären Feld, d. h. es wird als erste Spalte der Tabellenansicht angezeigt. Das vorherige primäre Feld wird in die zweite Spalte verschoben.
Primäre Felder werden zum Titel des Datensatzes und werden im Kopfzeilenbereich der Datensatzseite und überall dort angezeigt, wo die Datensätze angezeigt werden. Beispielsweise wird der Datensatztitel in verbundenen Feldern und in allen Ansichten angezeigt. Weitere Informationen zu Primärfeldern finden Sie unter Übersicht über Primäre Felder.
-
Klicken und ziehen Sie die Spaltentrennlinien und legen Sie sie an der gewünschten Stelle ab, um die Breite der Spalten zu erhöhen.
note tip TIP Die Änderungen an der Spaltenbreite und -reihenfolge sind dauerhaft und für alle Benutzer sichtbar, die auf den Datensatztyp zugreifen. -
Bewegen Sie den Mauszeiger über die Spaltenüberschrift, klicken Sie dann auf den nach unten zeigenden Pfeil und dann auf Feld ausblenden
Oder
Klicken Sie der auf „Felder“ und deaktivieren Sie den Umschalter, der den Feldern (oder Spalten) zugeordnet ist, die Sie ausblenden möchten. Das Feld Sichtbarkeit und Reihenfolge wird angezeigt.
note tip TIP Die Anzahl der ausgeblendeten Felder wird links neben dem Symbol Felder in der Symbolleiste angezeigt. -
Klicken Sie auf Felder und aktivieren Sie den Umschalter, der mit den Feldern verknüpft ist, die Sie in den Spalten der Tabelle anzeigen möchten. Standardmäßig werden alle Felder angezeigt.
-
Gehen Sie folgendermaßen vor, um schnell Datensätze zu finden, die einem Keyword entsprechen:
-
in das Feld Suche

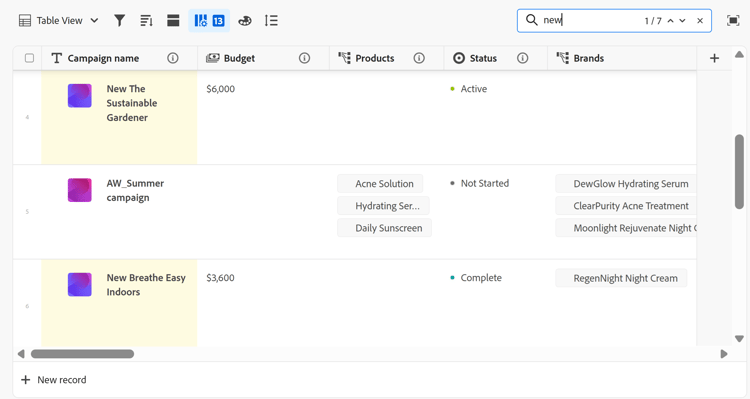
Sie können jedes Wort oder jedes Sonderzeichen verwenden, das auf dem Bildschirm sichtbar ist.
Sie können keine Schlüsselwörter verwenden, die mit Feldern verknüpft sind, die in der Tabellenansicht ausgeblendet sind.
-
Drücken Sie Eingabetaste auf der Tastatur, um zum nächsten gefundenen Feld zu wechseln.
-
(Optional) Wenn mehr als eine Übereinstimmung vorliegt, klicken Sie auf die Pfeile nach oben und unten rechts neben dem Suchbegriff, um alle Übereinstimmungen in der Tabelle zu finden.
-
Klicken Sie auf das x-Symbol im Suchfeld, um den Suchbegriff zu löschen.
-
Zeilen (oder Datensätze) hinzufügen add-rows
Die Zeilen einer Tabellenansicht zeigen einzelne Datensätze des ausgewählten Datensatztyps an.
Sie können bis zu 50.000 Datensätze (oder Zeilen) für einen Datensatztyp haben.
-
Wechseln Sie zu einer Seite vom Typ Datensatz und klicken Sie auf eine Registerkarte Tabellenansicht oder klicken Sie auf + Ansicht um eine neue Ansicht hinzuzufügen, und wählen Sie dann Tabelle aus.
-
Beginnen Sie mit dem Hinzufügen von Datensätzen (oder Zeilen), wie im Artikel Erstellen von Datensätzen beschrieben.
Die Datensätze, die Sie in der Tabellenansicht hinzufügen, werden sofort gespeichert und sind für alle Benutzer sichtbar, die über Ansichtsberechtigungen oder höhere Berechtigungen für den Arbeitsbereich verfügen.
-
(Optional) Fügen Sie jedem Datensatz eine Miniaturansicht hinzu, klicken Sie oben rechts in Tabelle auf Felder und wählen Sie dann den Umschalter für das Feld Miniaturansicht, um es links neben dem Primärfeld anzuzeigen. Diese Option ist standardmäßig deaktiviert.
Weitere Informationen finden Sie unter Hinzufügen einer Miniaturansicht zu einem Datensatz.
-
(Optional) Wählen Sie einen oder mehrere Datensätze in einer Zeile aus und ziehen Sie dann das handle-Symbol

note note NOTE Sie können Zeilen nicht neu anordnen, wenn Sie mindestens eine Sortierung auf die Tabellenansicht anwenden. Die Änderungen an der Zeilenreihenfolge sind für alle Benutzer sichtbar, die auf den Datensatztyp zugreifen
Filter hinzufügen add-filters
Mit Filtern können Sie die Menge der auf dem Bildschirm angezeigten Informationen reduzieren.
Beachten Sie beim Arbeiten mit Filtern in der Tabellenansicht Folgendes:
-
Die Filter, die Sie für die Tabellenansicht erstellen, funktionieren unabhängig von den Filtern in der Zeitleisten -Ansicht, wenn sie auf denselben Datensatztyp angewendet werden.
-
Die Filter sind für die ausgewählte Ansicht eindeutig. Auf zwei Tabellenansichten desselben Datensatztyps können unterschiedliche Filter angewendet werden. Zwei Benutzer, die dieselbe Tabellenansicht betrachten, sehen denselben Filter, der derzeit angewendet wird.
-
Die von Ihnen erstellten und auf eine Tabellenansicht angewendeten Filter können nicht benannt werden.
-
Das Entfernen von Filtern entfernt sie von allen, die auf denselben Datensatztyp zugreifen wie Sie und verwendet dieselbe Ansicht wie Sie.
-
Sie können nach verbundenen Datensatzfeldern oder Suchfeldern filtern.
-
Sie können nach Suchfeldern filtern, die mehrere Werte anzeigen.
-
Sie können auf ein Feld verweisen, das bis zu vier Ebenen vom aktuellen Datensatztyp entfernt ist. Wenn Sie beispielsweise einen Filter für einen Aktivitätsdatensatztyp erstellen und die Aktivität mit dem Produktdatensatztyp verbunden ist, der mit dem Kampagnendatensatztyp verbunden ist, der mit einem Workfront-Projekt verbunden ist, können Sie das Projektbudget in dem Filter referenzieren, den Sie für den Aktivitätsdatensatztyp erstellen.
So fügen Sie einen Filter zu einer Tabellenansicht hinzu:
-
Erstellen Sie eine Tabellenansicht für eine Seite vom Typ Datensatz, wie im Artikel Verwalten von Datensatzansichten beschrieben.
-
Wählen Sie eine Tabellenansicht aus und klicken oben auf „Filter“.
-
Klicken Sie Bedingung hinzufügen und fügen Sie die folgenden Informationen hinzu:
-
Feld auswählen nach dem Sie filtern möchten
-
Wählen Sie eine Option oder einen Filtermodifikator), um festzulegen, welche Art von Bedingung das Feld erfüllen muss
In der folgenden Tabelle werden die verfügbaren Modifikatoren für jeden Feldtyp angezeigt.
table 0-row-2 1-row-2 2-row-2 3-row-2 4-row-2 5-row-2 6-row-2 Feldtyp Modifikatoren Einzeilig, Absatz, Formel Enthält
Enthält nicht
Ist
Ist nicht
Ist leer
Ist nicht leer
Einzelauswahl Ist
Ist nicht
Ist ein beliebiges von
Ist keines von
Ist leer
Ist nicht leer
Mehrfachauswahl, Personen Hat eines von
Hat alle von
Ist genau
Hat keines von
Ist leer
Ist nicht leer
Zahl, Prozentsatz, Währung =
≠
<
>
≤
≥
Ist leer
Ist nicht leer
Datum Ist
Ist nicht
Ist nach
Ist vor
Ist zwischen
Ist nicht zwischen
Ist leer
Ist nicht leer
Kontrollkästchen Ist -
Einen Wert für das ausgewählte Feld auswählen.

Es gibt keine Begrenzung dafür, wie viele Filterbedingungen Sie hinzufügen können.
-
-
(Optional) Klicken Sie auf Bedingung hinzufügen, um eine weitere Filteroption hinzuzufügen, und wiederholen Sie die obigen Schritte. Die Anzahl der angewendeten Filter wird links neben dem Symbol Filter angezeigt.
-
Klicken Sie auf die folgenden Operatoren, um anzugeben, wie die Filterbedingungen verbunden werden und angewendet werden sollen:
- AND: Alle angegebenen Bedingungen müssen erfüllt sein.
- OR: Jede der angegebenen Bedingungen muss erfüllt sein. Dies ist die Standardoption.
-
(Optional) Fügen Sie zusätzliche Operatoren AND oder OR zwischen mehreren Bedingungsgruppierungen hinzu.

Die Liste der Datensätze wird automatisch gefiltert.
-
(Optional) Klicken Sie auf das Symbol x, um eine Filterbedingung zu entfernen.
-
(Optional) Klicken Sie auf Filter, um das Feld „Filter“ zu schließen.
Sortierung hinzufügen sort-information
Durch Anwendung einer Sortierung können Sie Informationen in einer bestimmten Reihenfolge organisieren.
Sie können die folgenden Informationen sortieren:
- Alle Datensätze in einer Tabellenansicht.
Beachten Sie beim Sortieren von Datensätzen in der Tabellenansicht die folgenden Punkte:
-
Die Sortierung ist für die ausgewählte Ansicht eindeutig. Auf zwei Tabellenansichten desselben Datensatztyps können unterschiedliche Sortierkriterien angewendet werden. Zwei Benutzer, die dieselbe Tabellenansicht betrachten, sehen dieselbe Sortierung, die derzeit angewendet wird.
-
Die von Ihnen erstellten und auf eine Tabellenansicht angewendeten Sortierungen können nicht benannt werden.
-
Die von Ihnen erstellte Sortierung wird beibehalten, wenn Sie sie verlassen.
-
Sie können nach so vielen Feldern sortieren, wie sie in der Tabellenansicht eines Datensatztyps angezeigt werden.
-
Sie können nicht nach verbundenen Datensatzfeldern sortieren, aber Sie können nach Suchfeldern aus verbundenen Datensatztypen sortieren.
-
Beim Sortieren nach Suchfeldern mit mehreren Werten (die nicht von einem Aggregator zusammengefasst wurden) wird der erste Wert zum Sortieren verwendet.
-
Das Entfernen von Sortierkriterien entfernt sie von allen, die auf denselben Datensatztyp zugreifen wie Sie und verwendet dieselbe Ansicht wie Sie.
-
Sie können auf ein Feld verweisen, das bis zu vier Ebenen vom aktuellen Datensatztyp entfernt ist. Wenn Sie beispielsweise eine Sortierung für einen Aktivitätsdatensatztyp erstellen und die Aktivität mit dem Produktdatensatztyp verbunden ist, der mit dem Kampagnendatensatztyp verbunden ist, der mit einem Workfront-Projekt verbunden ist, können Sie den Projektstatus in der Sortierung referenzieren, die Sie für den Aktivitätsdatensatztyp erstellen.
Gehen Sie wie folgt vor, um Datensätze zu sortieren:
-
Erstellen Sie eine Tabellenansicht, wie im Artikel Verwalten von Datensatzansichten beschrieben.
-
Klicken Sie auf Sortieren-Symbol

Oder
Bewegen Sie den Mauszeiger über den Namen einer Spalte in der Tabellenansicht, klicken Sie auf den nach unten zeigenden Pfeil rechts neben dem Namen der Spaltenüberschrift und dann auf Sortieren nach diesem Feld. Das Feld wird als Sortierauswahl im Symbol Sortieren in der oberen rechten Ecke der Tabellenansicht hinzugefügt.
-
(Bedingt) Klicken Sie im Feld Datensätze sortieren nach auf eines der vorgeschlagenen Felder, oder klicken Sie auf Anderes Feld auswählen und suchen Sie nach einem anderen Feld. Klicken Sie dann auf das Feld, wenn es in der Liste angezeigt wird.
Die Sortierung wird automatisch auf die Tabellenansicht angewendet und die Datensätze werden nach den von Ihnen ausgewählten Kriterien sortiert angezeigt.
-
(Optional) Klicken Sie auf Bedingung hinzufügen und wiederholen Sie die obigen Schritte, um nach zusätzlichen Feldern zu sortieren.
Die Anzahl der Felder, nach denen Sie sortieren, wird links neben dem Sortierungssymbol in der oberen rechten Ecke der Symbolleiste angezeigt. Sie können nur Felder auswählen, die in den Spalten der Tabellenansicht angezeigt werden.
-
(Optional) Klicken Sie im Feld Datensätze sortieren nach auf das Symbol x rechts neben einem Sortierfeld, um die Sortierung aufzuheben
Oder
Klicken Sie Alle löschen, um alle Felder aus der Sortierung zu entfernen.
-
Klicken Sie außerhalb des Felds Datensätze sortieren nach, um es zu schließen.
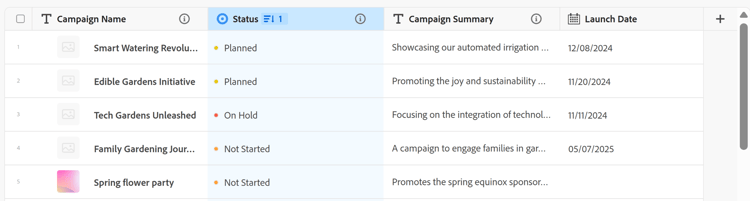
Die in der Tabelle angezeigten Informationen werden nach den von Ihnen ausgewählten Kriterien sortiert.
Die für die Sortierung ausgewählten Felder zeigen ein Sortiersymbol gefolgt von einer Zahl an, die die Reihenfolge angibt, in der die Sortierung angewendet wird.
Gruppierungen hinzufügen add-groupings
Beim Anwenden einer Gruppierung auf eine Ansicht können Sie Datensätze anhand ähnlicher Informationen gruppieren.
Beachten Sie Folgendes:
- Sie können Gruppierungen sowohl in der Tabellen- als auch in der Zeitleisten-Ansicht anwenden. Die Gruppierungen der Tabellenansicht sind unabhängig von denen in der Zeitleisten -Ansicht desselben Datensatztyps.
- Sie können in einer Ansicht drei Gruppierungsebenen anwenden. Die Datensätze werden in der Reihenfolge der ausgewählten Gruppierungen gruppiert.
<!—* Bei Verwendung der API können Sie bis zu 4 Gruppierungsebenen anwenden. —Diese wird vorerst überprüft—> - Die Gruppierungen sind für die ausgewählte Ansicht eindeutig. Auf zwei Tabellenansichten desselben Datensatztyps können unterschiedliche Gruppierungen angewendet werden. Zwei Benutzende, die dieselbe Tabellenansicht betrachten, sehen dieselbe Gruppierung, die derzeit angewendet wird.
- Die von Ihnen erstellten Gruppierungen können nicht für eine Tabellenansicht benannt werden.
- Das Entfernen von Gruppierungen entfernt sie von allen Benutzern, die auf denselben Datensatztyp zugreifen wie Sie und die dieselbe Ansicht anzeigen wie Sie.
- Sie können die unter einer Gruppierung aufgelisteten Datensätze bearbeiten.
- Sie können nach verbundenen Datensatzfeldern oder Suchfeldern gruppieren.
- Wenn Sie nach Suchfeldern mit mehreren Werten (die nicht von einem Aggregator zusammengefasst wurden) gruppieren, werden die Datensätze nach jeder eindeutigen Kombination von Feldwerten gruppiert.
- Sie können auf ein Feld verweisen, das bis zu vier Ebenen vom aktuellen Datensatztyp entfernt ist. Wenn Sie z. B. eine Gruppierung für einen Aktivitätsdatensatztyp erstellen und die Aktivität mit dem Produktdatensatztyp verbunden ist, der mit dem Kampagnendatensatztyp verbunden ist, der mit einem Workfront-Projekt verbunden ist, können Sie den Projektstatus in der Gruppierung referenzieren, die Sie für den Aktivitätsdatensatztyp erstellen.
- Gruppierungen werden in der alphabetischen Reihenfolge ihrer Werte aufgeführt.
Um eine Gruppierung hinzuzufügen:
-
Erstellen Sie eine Zeitleisten -Ansicht für einen Datensatztyp, wie im Artikel Verwalten von Datensatzansichten beschrieben.
-
Klicken oben der Tabellenansicht auf „Gruppierung“.

-
Klicken Sie auf eines der vorgeschlagenen Felder oder klicken Sie auf Anderes Feld auswählen suchen Sie nach einem anderen Feld und klicken Sie dann auf das Feld, wenn es in der Liste angezeigt wird.
Die Gruppierung wird automatisch auf die Tabelle angewendet, und die Datensätze werden unter der Gruppierungstrennlinie angezeigt.
-
(Optional) Klicken Sie auf Bedingung hinzufügen und wiederholen Sie die obigen Schritte, um bis zu 3 Gruppierungen hinzuzufügen.
Die Anzahl der für die Gruppierung ausgewählten Felder wird neben dem Gruppierungssymbol angezeigt.
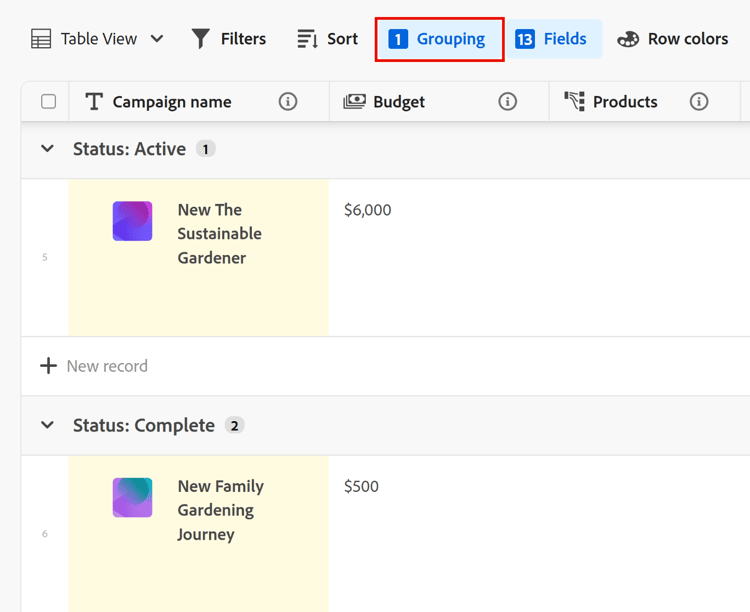
-
(Optional) Klicken Sie innerhalb des Datensätze gruppieren nach auf das Symbol x rechts neben einem Feld, das für die Gruppierung ausgewählt wurde, um die Gruppierung zu entfernen
Oder
Klicken Sie auf Alle löschen, um alle Felder zu entfernen.
-
Klicken Sie außerhalb des Felds Datensätze gruppieren nach, um es zu schließen.
-
(Optional) Klicken Sie auf + Neuer Datensatz am Ende einer Gruppierung, um neue Datensätze hinzuzufügen, und aktualisieren Sie dann Ihre Seite, um den neuen Datensatz zur entsprechenden Gruppierung hinzuzufügen.
-
Um Gruppierungen zu erweitern oder zu reduzieren, führen Sie einen der folgenden Schritte aus:
-
Klicken Sie auf Gruppierung und dann auf Alle erweitern oder Alle reduzieren. Dadurch werden alle Gruppierungen und Untergruppierungen in der Tabellenansicht erweitert.

-
Klicken Sie mit der rechten Maustaste auf eine der Gruppierungsüberschriften in der Tabellenansicht, und klicken Sie dann auf eine der folgenden Optionen:
- Gruppe erweitern
- Gruppe
- Alle erweitern
- Alle reduzieren
- Erweitern von Untergruppen
- Untergruppen reduzieren
Je nach der Anzahl der Gruppierungen, die Sie auf die Ansicht anwenden, stehen einige Optionen möglicherweise nicht zur Verfügung.
-
Zeilenfarben hinzufügen
-
(Optional) Klicken Sie auf Zeilenfarben, um Bedingungen zu definieren und verschiedene Farben für Tabellenzeilen zu konfigurieren.
-
Klicken Sie auf Farbe hinzufügen und dann auf Feld auswählen dessen Wert Sie die Farbe einer Zeile bestimmen möchten.
Um beispielsweise Kampagnen mit dem Status Aktiv in Grün anzuzeigen, wählen Sie Status und wählen Sie dann einen Modifikator und einen Wert für das Feld aus.

-
Klicken Sie auf das Dropdown-Menü für die Farbauswahl in der oberen linken Ecke der ausgewählten Bedingung, um die Farbe für die Bedingung auszuwählen, und klicken Sie dann außerhalb des Farbauswahlfelds, um es zu schließen.

-
(Optional) Klicken Sie Bedingung hinzufügen, um dem ersten Satz von Bedingungen weitere Felder und Werte hinzuzufügen
Oder
Klicken Sie Farbe hinzufügen, um einen neuen Satz von Bedingungen hinzuzufügen und eine neue Farbe zu identifizieren.
Sie können beispielsweise Kampagnen in einem Planungsstatus in Gelb anzeigen, indem Sie einen neuen Satz von Bedingungen definieren.

-
(Optional) Aktivieren Sie die Einstellung Auf die gesamte Zeile anwenden in der oberen rechten Ecke des Felds Zeilenfarben . Die gesamte Zeile, in der die Bedingung erfüllt ist, wird automatisch in der ausgewählten Farbe angezeigt.
note note NOTE -
Wenn die Einstellung Auf die gesamte Zeile anwenden deaktiviert ist, wird nur auf der linken Seite des Primären Felds ein schmaler Farbindikator mit der ausgewählten Farbe angezeigt. Die Einstellung ist standardmäßig deaktiviert.
-
Sie können keine Zeilenfarben auf eine ganze Zeile anwenden, wenn Sie mindestens eine Gruppierung in der Tabellenansicht ausgewählt haben.
-
-
Klicken Sie auf eine Stelle außerhalb des Zeilenfarben-Felds, um es zu schließen. Die Farben werden automatisch angewendet.
Aktivieren der Echtzeit-Anwesenheitsindikator
Die Avatare anderer Benutzer, die Datensatzinformationen gleichzeitig bearbeiten, wie Sie standardmäßig in der oberen rechten Ecke aller Datensatzansichten anzeigen.
Wenn Sie die Tabellenansicht anzeigen, können Sie auch anzeigen, welches Feld ein anderer Benutzer zum Zeitpunkt der Anzeige des Datensatzes bearbeitet.
-
Wechseln Sie zu einer Datensatztypseite und öffnen Sie eine beliebige Ansicht.
-
(Bedingt) Wenn andere Benutzer die Datensätze des ausgewählten Typs gleichzeitig bearbeiten, werden ihre Avatare in der rechten oberen Ecke der Ansicht angezeigt.
-
Klicken Sie auf das Dropdown-Menü neben den Avataren und wählen Sie dann den Umschalter Mitarbeiter anzeigen aus. Der Umschalter ist standardmäßig ausgewählt.
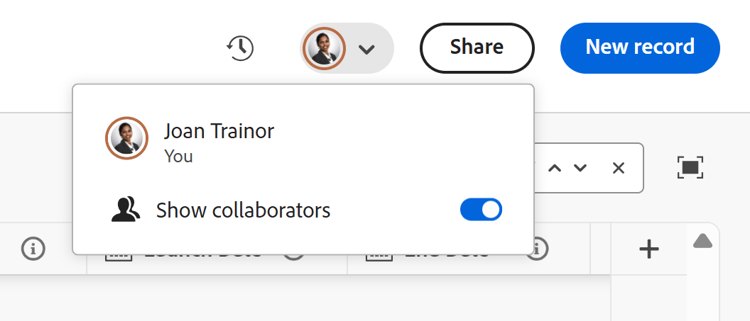
-
(Bedingt) Öffnet eine Tabellenansicht, und das Feld, das eine andere Person aktiv bearbeitet, wird in der Farbe hervorgehoben, die dem Umriss des Avatars in der Tabellenansicht entspricht.
Wenn die Hervorhebungsfarbe des Avatars grau ist, hat der Benutzer die aktive Bearbeitung des Datensatzes vor mehr als 30 Sekunden gestoppt.

note tip TIP Sie können den Umschalter Mitarbeiter anzeigen in jeder Ansicht auswählen. Das Feld, das derzeit von anderen bearbeitet wird, ist nur in der Tabellenansicht umrandet.