Erstellen und Bearbeiten von Schemata in der Benutzeroberfläche create-edit-schemas-in-ui
Dieses Handbuch bietet einen Überblick darüber, wie Sie Experience-Datenmodell(XDM)-Schemas für Ihr Unternehmen in der Adobe Experience Platform-Benutzeroberfläche erstellen, bearbeiten und verwalten.
Voraussetzungen prerequisites
Dieses Handbuch setzt ein Grundverständnis des XDM-Systems voraus. Unter XDM-Übersicht finden Sie eine Einführung in die Rolle von XDM im Experience Platform-Ökosystem und unter Grundlagen der Schemakomposition finden Sie einen Überblick über die Erstellung von Schemas.
Erstellen eines neuen Schemas create
Wählen Sie im Arbeitsbereich Schemas oben rechts Create schema aus. Das Dropdown-Menü „Schematyp auswählen“ wird mit Optionen für Standard oder Relational Schemata angezeigt.

Relationales Schema erstellen create-relational-schema
Wählen Sie Relational aus, um strukturierte Schemata im relationalen Stil mit einer differenzierten Kontrolle über Datensätze zu definieren. Relationale Schemata unterstützen die Durchsetzung von Primärschlüsseln, die Versionierung auf Datensatzebene und Beziehungen auf Schemaebene über Primär- und Fremdschlüssel. Sie sind auch für die inkrementelle Aufnahme mithilfe der Änderungsdatenerfassung optimiert und unterstützen mehrere Datenmodelle, die in der Kampagnenorchestrierung, in der Data Distiller und in B2B-Implementierungen verwendet werden.
Weitere Informationen finden Sie in der Übersicht zu Data Mirror oder Relationales Schema .
Manuell erstellen create-manually
Das Dialogfeld Create a relational schema wird angezeigt. Sie können Create manually oder Upload DDL file auswählen, um die Schemastruktur zu definieren.
Wählen Sie im Dialogfeld Create a relational schema die Option Create manually und dann Next aus.

Die Seite Relational schema details wird angezeigt. Geben Sie einen Anzeigenamen für das Schema und eine optionale Beschreibung ein und wählen Sie dann Finish aus, um das Schema zu erstellen.

Der Schema-Editor wird mit einer leeren Arbeitsfläche zum Definieren der Schemastruktur geöffnet. Sie können Felder wie gewohnt hinzufügen.
Feld für Versionskennung hinzufügen add-version-identifier
Um die Versionsverfolgung zu aktivieren und die Datenerfassung bei Änderungen zu unterstützen, müssen Sie ein Feld für die Versionskennung in Ihrem Schema angeben. Wählen Sie im Schema-Editor das Pluszeichen (

Geben Sie einen Feldnamen wie updateSequence ein und wählen Sie den Datentyp DateTime oder Number aus.
Aktivieren Sie in der rechten Leiste das Kontrollkästchen Version Identifier und klicken Sie dann auf Apply , um das Feld zu bestätigen.

Um Beziehungen zu definieren, wählen Sie im Schema-Editor die Option Add Relationship aus, um Primär-/Fremdschlüsselbeziehungen auf Schemaebene zu erstellen. Weitere Informationen finden Sie im Tutorial Hinzufügen Beziehungen auf Schemaebene“.
Fahren Sie anschließend mit Definieren von Primärschlüsseln und Hinzufügen zusätzlicher Felder fort. Anleitungen zum Aktivieren der Änderungsdatenerfassung in Experience Platform-Quellen finden Sie Handbuch zur Aufnahme der Änderungsdatenerfassung.
>
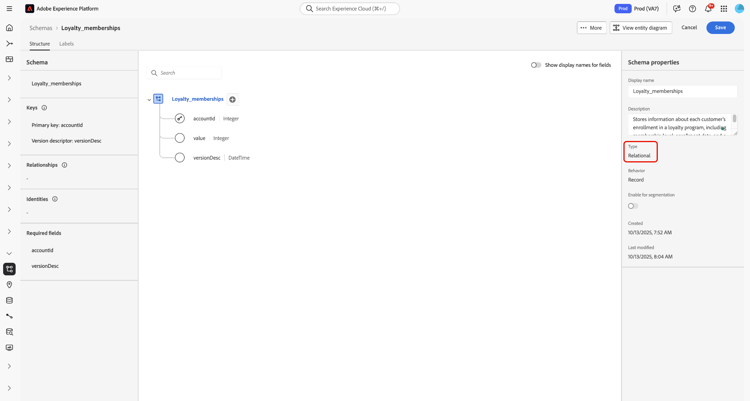
Hochladen einer DDL-Datei upload-ddl-file
Verwenden Sie diesen Workflow, um das Schema durch Hochladen einer DDL-Datei zu definieren. Wählen Sie im Dialogfeld Create a relational schema die Option Upload DDL file aus und ziehen Sie dann entweder eine lokale DDL-Datei aus Ihrem System oder wählen Sie Choose files aus. Experience Platform validiert das Schema und zeigt ein grünes Häkchen an, wenn der Datei-Upload erfolgreich war. Wählen Sie Next aus, um den Upload zu bestätigen.

Das Dialogfeld Select entities and fields to import wird angezeigt, in dem Sie eine Vorschau des Schemas anzeigen können. Überprüfen Sie die Schemastruktur und verwenden Sie die Optionsfelder und Kontrollkästchen, um sicherzustellen, dass für jede Entität ein Primärschlüssel und eine Versionskennung angegeben sind.
updateSequence Feld vom Typ Datum/Uhrzeit oder Zahl._change_request_type vom Typ Zeichenfolge erforderlich, um die inkrementelle Verarbeitung zu ermöglichen. Dieses Feld gibt den Typ der Datenänderung an (z. B. u (upsert) oder d (delete)).Während der Aufnahme sind Kontrollspalten wie _change_request_type zwar erforderlich, werden aber nicht im Schema gespeichert und erscheinen auch nicht in der endgültigen Schemastruktur. Wenn alles korrekt aussieht, wählen Sie Done aus, um das Schema zu erstellen.

Das Schema wird im Schema-Editor geöffnet, wo Sie die Struktur vor dem Speichern anpassen können.
Fahren Sie als Nächstes mit Hinzufügen zusätzlicher Felder und Hinzufügen zusätzlicher Beziehungen auf fort.
Anleitungen zum Aktivieren der Änderungsdatenerfassung in Experience Platform-Quellen finden Sie Handbuch zur Aufnahme der Änderungsdatenerfassung.
Erstellung eines Standardschemas standard-based-creation
Wenn Sie im Dropdown-Menü „Schematyp auswählen“ die Option „Standardschematyp“ auswählen, wird das Dialogfeld "Create a schema" angezeigt. In diesem Dialogfeld können Sie entweder manuell ein Schema erstellen, indem Sie Felder und Feldergruppen hinzufügen, oder Sie können eine CSV-Datei hochladen und ML-Algorithmen verwenden, um ein Schema zu generieren. Wählen Sie im Dialogfeld einen Workflow zur Schemaerstellung aus.

[Beta]{class="badge informative"} Manuelle oder ML-unterstützte Schemaerstellung manual-or-assisted
Informationen dazu, wie Sie einen ML-Algorithmus verwenden können, um eine Schemastruktur basierend auf einer CSV-Datei zu empfehlen, finden Sie Handbuch zur Erstellung von Schemata durch maschinelles Lernen. Dieses Handbuch für die Benutzeroberfläche konzentriert sich auf den Workflow zur manuellen Erstellung.
Manuelle Schemaerstellung manual-creation
Der Create schema Workflow wird angezeigt. Sie können eine Basisklasse für das Schema auswählen, indem Sie entweder Individual Profile, Experience Event oder Other und dann zur Bestätigung Next auswählen. Weitere Informationen zu diesen Klassen finden Sie in der Dokumentation zu XDM individual profile und XDM ExperienceEvent .

Bei Auswahl von Other wird eine Liste der verfügbaren Klassen angezeigt. Hier können Sie bereits vorhandene Klassen durchsuchen und filtern.

Wählen Sie ein Optionsfeld aus, um die Klassen danach zu filtern, ob es sich um benutzerdefinierte oder Standardklassen handelt. Sie können die verfügbaren Ergebnisse auch nach ihrer Branche filtern oder mithilfe des Suchfelds nach einer bestimmten Klasse suchen.

Um Ihnen bei der Entscheidung über die entsprechende Klasse zu helfen, gibt es Informations- und Vorschausymbole für jede Klasse. Das Infosymbol (


Das Vorschausymbol (


Wählen Sie eine Zeile aus, um eine Klasse auszuwählen, und klicken Sie dann auf Next , um Ihre Auswahl zu bestätigen.

Nachdem Sie eine Klasse ausgewählt haben, wird der Abschnitt Name and review angezeigt. In diesem Abschnitt geben Sie einen Namen und eine Beschreibung ein, um Ihr Schema zu identifizieren. Die Basisstruktur des Schemas (bereitgestellt von der -Klasse) wird auf der Arbeitsfläche angezeigt, damit Sie Ihre ausgewählte Klassen- und Schemastruktur überprüfen und überprüfen können.
Geben Sie eine benutzerfreundliche Schema display name in das Textfeld ein. Geben Sie als Nächstes eine geeignete Beschreibung ein, um Ihr Schema zu identifizieren. Wenn Sie Ihre Schemastruktur überprüft haben und mit Ihren Einstellungen zufrieden sind, wählen Sie Finish aus, um Ihr Schema zu erstellen.

Der Schema-Editor wird angezeigt, wobei die Schemastruktur auf der Arbeitsfläche angezeigt wird. Falls gewünscht, können Sie jetzt Felder zur Klasse hinzufügen.

Bearbeiten eines vorhandenen Schemas edit
Um ein vorhandenes Schema zu bearbeiten, wählen Sie die Registerkarte Browse und dann den Namen des Schemas aus, das Sie bearbeiten möchten. Sie können auch die Suchleiste verwenden, um die Liste der verfügbaren Optionen einzugrenzen.

Nachdem Sie ein Schema ausgewählt haben, wird das Schema Editor mit der Schemastruktur auf der Arbeitsfläche angezeigt. Sie können jetzt Feldergruppen hinzufügen zum Schema (oder einzelne Felder hinzufügen aus diesen Gruppen), Anzeigenamen von Feldern bearbeiten oder vorhandene benutzerdefinierte Feldergruppen bearbeiten wenn das Schema eine verwendet.
Mehr Aktionen more
Im Schema-Editor können Sie auch Schnellaktionen durchführen, um die JSON-Struktur des Schemas zu kopieren oder das Schema zu löschen, wenn es nicht für das Echtzeit-Kundenprofil aktiviert wurde oder über verknüpfte Datensätze verfügt. Wählen Sie oben in der Ansicht More aus, um eine Dropdown-Liste mit Schnellaktionen anzuzeigen.
Mit der Funktion JSON-Struktur kopieren können Sie sehen, wie eine Beispiel-Payload aussehen würde, während Sie noch das Schema und Ihre Daten-Pipelines erstellen. Dies ist besonders hilfreich in Situationen, in denen es komplexe Objektzuordnungsstrukturen im Schema gibt, z. B. eine Identitätszuordnung.

Umschalten zwischen Anzeigenamen display-name-toggle
Der Einfachheit halber bietet der Schema-Editor einen Umschalter zum Wechseln zwischen den ursprünglichen Feldnamen und den für Menschen besser lesbaren Anzeigenamen. Diese Flexibilität ermöglicht eine verbesserte Erkennung und Bearbeitung von Feldern Ihrer Schemata. Der Umschalter befindet sich oben rechts in der Ansicht des Schema-Editors.

Die Anzeigenamen für Standardfeldgruppen werden vom System generiert, können jedoch angepasst werden, wie im Abschnitt Anzeigenamen beschrieben. Anzeigenamen werden in mehreren Benutzeroberflächenansichten angezeigt, einschließlich Zuordnungs- und Datensatzvorschauen. Die Standardeinstellung ist deaktiviert und zeigt Feldnamen anhand ihrer ursprünglichen Werte an.
Hinzufügen von Feldergruppen zu einem Schema add-field-groups
Nachdem Sie ein Schema in der Schema Editor geöffnet haben, können Sie dem Schema mithilfe von Feldergruppen Felder hinzufügen. Wählen Sie zunächst Add neben Field groups in der linken Leiste aus.

Es wird ein Dialogfeld mit einer Liste von Feldergruppen angezeigt, die Sie für das Schema auswählen können. Da Feldergruppen nur mit einer Klasse kompatibel sind, werden nur die Feldergruppen aufgelistet, die mit der ausgewählten Klasse des Schemas verknüpft sind. Standardmäßig werden die aufgelisteten Feldergruppen nach ihrer Verwendungspopularität in Ihrer Organisation sortiert.

Wenn Sie den allgemeinen Aktivitäts- oder Geschäftsbereich der Felder kennen, die Sie hinzufügen möchten, wählen Sie in der linken Leiste mindestens eine der branchenvertikalen Kategorien aus, um die angezeigte Liste der Feldergruppen zu filtern.

Sie können auch die Suchleiste verwenden, um Ihre gewünschte Feldergruppe zu finden. Feldergruppen, deren Name mit der Abfrage übereinstimmt, werden oben in der Liste angezeigt. Unter Standard Fields werden Feldergruppen angezeigt, die Felder enthalten, die die gewünschten Datenattribute beschreiben.

Aktivieren Sie das Kontrollkästchen neben dem Namen der Feldergruppe, die Sie dem Schema hinzufügen möchten. Sie können mehrere Feldergruppen aus der Liste auswählen, wobei jede ausgewählte Feldergruppe in der rechten Leiste angezeigt wird.



Nachdem Sie Ihre Feldergruppen ausgewählt haben, wählen Sie Add field groups aus, um sie zum Schema hinzuzufügen.

Der Schema Editor wird erneut mit den von den Feldergruppen bereitgestellten Feldern angezeigt, die auf der Arbeitsfläche dargestellt werden.



Nachdem Sie eine Feldergruppe zu einem Schema hinzugefügt haben, können Sie optional vorhandene Felder entfernen oder neue benutzerdefinierte Felder hinzufügen zu diesen Gruppen hinzufügen, je nach Ihren Anforderungen.
Entfernen hinzugefügter Felder aus Feldergruppen remove-fields
Nachdem Sie eine Feldergruppe zu einem Schema hinzugefügt haben, können Sie Felder entweder global aus der Feldergruppe entfernen oder lokal aus dem aktuellen Schema ausblenden. Um unbeabsichtigte Schemaänderungen zu vermeiden, ist es wichtig, den Unterschied zwischen diesen Aktionen zu verstehen.
>Verwenden Sie diese Option nur, wenn Sie Feld aus jedem Schema entfernen möchten, das die Feldergruppe.
Um ein Feld aus der Feldergruppe zu löschen, wählen Sie es auf der Arbeitsfläche aus und wählen Sie in der rechten Leiste Remove aus. Dieses Beispiel zeigt das taxId Feld aus der Demographic Details.

Um mehrere Felder aus einem Schema auszublenden, ohne sie aus der Feldergruppe selbst zu entfernen, verwenden Sie die Option Manage related fields . Wählen Sie auf der Arbeitsfläche ein beliebiges Feld aus der Gruppe und dann in der rechten Leiste Manage related fields aus.

Es wird ein Dialogfeld mit der Struktur der Feldergruppe angezeigt. Aktivieren oder deaktivieren Sie mithilfe der Kontrollkästchen die Felder, die Sie einbeziehen möchten.

Wählen Sie Confirm aus, um die Arbeitsfläche zu aktualisieren und Ihre ausgewählten Felder widerzuspiegeln.

Feldverhalten beim Entfernen oder Verwerfen von Feldern field-removal-deprecation-behavior
Die nachstehende Tabelle zeigt den Umfang der einzelnen Aktionen.
Hinzufügen benutzerdefinierter Felder zu Feldergruppen add-fields
Nachdem Sie eine Feldergruppe zu einem Schema hinzugefügt haben, können Sie zusätzliche Felder für diese Gruppe definieren. Alle Felder, die einer Feldergruppe in einem Schema hinzugefügt wurden, werden jedoch auch in allen anderen Schemata angezeigt, die dieselbe Feldergruppe verwenden.
Wenn ein benutzerdefiniertes Feld zu einer Standardfeldgruppe hinzugefügt wird, wird diese Feldgruppe außerdem in eine benutzerdefinierte Feldgruppe konvertiert, und die ursprüngliche Standardfeldgruppe ist nicht mehr verfügbar.
Wenn Sie ein benutzerdefiniertes Feld zu einer Standardfeldgruppe hinzufügen möchten, finden Sie im Abschnitt unten spezifische Anweisungen. Wenn Sie Felder zu einer benutzerdefinierten Feldergruppe hinzufügen, lesen Sie den Abschnitt Bearbeiten benutzerdefinierter Feldergruppen im Handbuch zur Benutzeroberfläche für Feldergruppen.
Wenn Sie keine vorhandenen Feldergruppen ändern möchten, können Sie stattdessen neue benutzerdefinierte Feldergruppe erstellen um zusätzliche Felder zu definieren.
Hinzufügen einzelner Felder zu einem Schema add-individual-fields
Mit dem Schema-Editor können Sie einzelne Felder direkt zu einem Schema hinzufügen, wenn Sie nicht eine ganze Feldergruppe für einen bestimmten Anwendungsfall hinzufügen möchten. Sie können stattdessen einzelne Felder aus Standardfeldgruppen hinzufügen oder eigene benutzerdefinierte Felder hinzufügen.
Standardfelder hinzufügen add-standard-fields
Sie können Felder aus Standardfeldgruppen direkt zu einem Schema hinzufügen, ohne die entsprechende Feldgruppe zuvor kennen zu müssen. Um ein Standardfeld zu einem Schema hinzuzufügen, klicken Sie auf das Pluszeichen (+) neben dem Namen des Schemas auf der Arbeitsfläche. Ein Untitled Field Platzhalter wird in der Schemastruktur angezeigt, und die rechte Leiste wird aktualisiert, um Steuerelemente zum Konfigurieren des Felds anzuzeigen.

Geben Sie unter Field name den Namen des Felds ein, das Sie hinzufügen möchten. Das System sucht automatisch nach Standardfeldern, die mit der Abfrage übereinstimmen, und listet sie unter Recommended Standard Fields auf, einschließlich der Feldergruppen, zu denen sie gehören.

Während einige Standardfelder denselben Namen haben, kann ihre Struktur je nach der Feldergruppe, aus der sie stammen, variieren. Wenn ein Standardfeld in einem übergeordneten Objekt in der Feldergruppenstruktur verschachtelt ist, wird das übergeordnete Feld ebenfalls in das Schema aufgenommen, wenn das untergeordnete Feld hinzugefügt wird.
Wählen Sie das Vorschausymbol (



Die Arbeitsfläche wird aktualisiert und zeigt das zum Schema hinzugefügte Standardfeld an, einschließlich aller übergeordneten Felder, unter denen es in der Feldergruppenstruktur verschachtelt ist. Der Name der Feldergruppe wird auch unter Field groups in der linken Leiste aufgeführt. Wenn Sie mehr Felder aus derselben Feldergruppe hinzufügen möchten, wählen Sie Manage related fields in der rechten Leiste aus.

Benutzerdefinierte Felder hinzufügen add-custom-fields
Ähnlich wie beim Workflow für Standardfelder können Sie auch Ihre eigenen benutzerdefinierten Felder direkt zu einem Schema hinzufügen.
Um Felder zur Stammebene eines Schemas hinzuzufügen, klicken Sie auf das Pluszeichen (+) neben dem Namen des Schemas auf der Arbeitsfläche. Ein Untitled Field Platzhalter wird in der Schemastruktur angezeigt, und die rechte Leiste wird aktualisiert, um Steuerelemente zum Konfigurieren des Felds anzuzeigen.

Beginnen Sie mit der Eingabe des Namens des Felds, das Sie hinzufügen möchten, und das System beginnt automatisch mit der Suche nach übereinstimmenden Standardfeldern. Um stattdessen ein neues benutzerdefiniertes Feld zu erstellen, wählen Sie die obere Option aus, an die (New Field) angehängt ist.

Nachdem Sie einen Anzeigenamen und Datentyp für das Feld angegeben haben, besteht der nächste Schritt darin, das Feld einer übergeordneten XDM-Ressource zuzuweisen. Wenn Ihr Schema eine benutzerdefinierte Klasse verwendet, können Sie stattdessen das Feld zur zugewiesenen Klasse hinzufügen oder eine Feldergruppe auswählen. Wenn Ihr Schema jedoch eine Standardklasse verwendet, können Sie das benutzerdefinierte Feld nur einer Feldergruppe zuweisen.
Zuweisen des Felds zu einer benutzerdefinierten Feldergruppe add-to-field-group
Wählen Sie unter Assign to die Option Field Group. Wenn Ihr Schema eine Standardklasse verwendet, ist dies die einzige verfügbare Option und ist standardmäßig ausgewählt.
Als Nächstes müssen Sie eine Feldergruppe auswählen, mit der das neue Feld verknüpft werden soll. Beginnen Sie, den Namen der Feldergruppe in die bereitgestellte Texteingabe einzugeben. Wenn Sie über benutzerdefinierte Feldergruppen verfügen, die mit der Eingabe übereinstimmen, werden diese in der Dropdown-Liste angezeigt. Alternativ können Sie einen eindeutigen Namen eingeben, um stattdessen eine neue Feldergruppe zu erstellen.

Wählen Sie nach Auswahl der Feldergruppe aus der Liste die Option Apply aus.

Das neue Feld wird der Arbeitsfläche hinzugefügt und erhält einen Namespace unter Ihrer Mandanten-ID, um Konflikte mit standardmäßigen XDM-Feldern zu vermeiden. Die Feldergruppe, mit der Sie das neue Feld verknüpft haben, wird auch unter Field groups in der linken Leiste angezeigt.

Zuweisen des Felds zu einer benutzerdefinierten Klasse add-to-class
Wählen Sie unter Assign to die Option Class. Das Eingabefeld unten wird durch den Namen der benutzerdefinierten Klasse des aktuellen Schemas ersetzt, was angibt, dass das neue Feld dieser Klasse zugewiesen wird.

Fahren Sie mit der Konfiguration des Felds wie gewünscht fort und wählen Sie Apply aus, wenn Sie fertig sind.

Das neue Feld wird der Arbeitsfläche hinzugefügt und erhält einen Namespace unter Ihrer Mandanten-ID, um Konflikte mit standardmäßigen XDM-Feldern zu vermeiden. Wenn Sie den Klassennamen in der linken Leiste auswählen, wird das neue Feld als Teil der Klassenstruktur angezeigt.

Hinzufügen benutzerdefinierter Felder zur Struktur von Standardfeldgruppen custom-fields-for-standard-groups
Wenn das Schema, an dem Sie arbeiten, ein Feld vom Typ „Objekt“ hat, das von einer Standardfeldgruppe bereitgestellt wird, können Sie diesem Standardobjekt Ihre eigenen benutzerdefinierten Felder hinzufügen.

Wählen Sie zunächst das Pluszeichen (+) neben dem Stamm des -Objekts aus, das von der Standardfeldgruppe bereitgestellt wird.

Es wird eine Warnmeldung angezeigt, in der Sie aufgefordert werden zu bestätigen, ob Sie die Standardfeldgruppe konvertieren möchten. Wählen Sie Continue creating field group aus, um fortzufahren.

Die Arbeitsfläche wird erneut mit einem unbenannten Platzhalter für das neue Feld angezeigt. Beachten Sie, dass an den Namen der Standardfeldgruppe „(Extended)“ angehängt wurde, um anzugeben, dass sie von der Originalversion geändert wurde. Verwenden Sie von hier aus die Steuerelemente in der rechten Leiste, um die Eigenschaften des Felds zu definieren.

Nachdem Sie Ihre Änderungen angewendet haben, wird das neue Feld unter dem Namespace Ihrer Mandanten-ID im Standardobjekt angezeigt. Dieser verschachtelte Namespace verhindert Konflikte mit Feldnamen innerhalb der Feldergruppe selbst, um Unterbrechungen von Änderungen in anderen Schemas zu vermeiden, die dieselbe Feldergruppe verwenden.

Aktivieren eines Schemas für das Echtzeit-Kundenprofil profile
Echtzeit-Kundenprofil führt Daten aus unterschiedlichen Quellen zusammen, um eine vollständige Ansicht jedes einzelnen Kunden zu erstellen. Wenn Sie möchten, dass die von einem Schema erfassten Daten in diesen Prozess einbezogen werden, müssen Sie das Schema für die Verwendung in Profile aktivieren.
Um das Schema zu aktivieren, wählen Sie zunächst den Namen des Schemas in der linken Leiste und dann den Umschalter Profile in der rechten Leiste aus.

Es wird ein Pop-up mit einer Warnung angezeigt, dass ein Schema nach dem Aktivieren und Speichern nicht mehr deaktiviert werden kann. Wählen Sie Enable aus, um fortzufahren.

Die Arbeitsfläche wird erneut angezeigt, wobei der Umschalter Profile aktiviert ist.
Um den Vorgang abzuschließen, wählen Sie Save aus, um das Schema zu speichern.

Das Schema ist jetzt für die Verwendung im Echtzeit-Kundenprofil aktiviert. Wenn Experience Platform Daten basierend auf diesem Schema in Datensätze aufnimmt, werden diese Daten in Ihre zusammengefassten Profildaten integriert.
Anzeigenamen für Schemafelder bearbeiten display-names
Nachdem Sie eine Klasse zugewiesen und einem Schema Feldergruppen hinzugefügt haben, können Sie die Anzeigenamen der Felder des Schemas bearbeiten, unabhängig davon, ob diese Felder von standardmäßigen oder benutzerdefinierten XDM-Ressourcen bereitgestellt wurden.
Ändern Sie die Feldnamen in die Anzeigenamen, indem Sie die Show display names for fields umschalten. Um den Anzeigenamen eines Schemafelds zu bearbeiten, wählen Sie das Feld auf der Arbeitsfläche aus. Geben Sie in der rechten Leiste den neuen Namen unter Display name an.

Wählen Sie Apply in der rechten Leiste aus. Die Arbeitsfläche wird aktualisiert, um den neuen Anzeigenamen des Felds anzuzeigen. Wählen Sie Save aus, um die Änderungen auf das Schema anzuwenden.

Ändern der Klasse eines Schemas change-class
Sie können die Klasse eines Schemas während des anfänglichen Kompositionsprozesses jederzeit ändern, bevor das Schema gespeichert wurde.
Um eine Klasse neu zuzuweisen, wählen Sie Assign auf der linken Seite der Arbeitsfläche aus.

Es wird ein Dialogfeld mit einer Liste aller verfügbaren Klassen angezeigt, einschließlich der von Ihrem Unternehmen definierten Klassen (der Eigentümer ist "Customer„) sowie der von Adobe definierten Standardklassen.
Wählen Sie eine Klasse aus der Liste aus, um ihre Beschreibung auf der rechten Seite des Dialogfelds anzuzeigen. Sie können auch Preview class structure auswählen, um die mit der Klasse verknüpften Felder und Metadaten anzuzeigen. Wählen Sie Assign class aus, um fortzufahren.

Ein neues Dialogfeld wird geöffnet, in dem Sie bestätigen müssen, dass Sie eine neue Klasse zuweisen möchten. Wählen Sie zur Bestätigung Assign aus.

Nach Bestätigung der Klassenänderung wird die Arbeitsfläche zurückgesetzt und der gesamte Kompositionsfortschritt geht verloren.
Nächste Schritte next-steps
In diesem Dokument wurden die Grundlagen zum Erstellen und Bearbeiten von Schemata in der Experience Platform-Benutzeroberfläche behandelt. Es wird dringend empfohlen, das Tutorial zur Schemaerstellung durchzugehen, um einen umfassenden Workflow zum Erstellen eines vollständigen Schemas in der Benutzeroberfläche zu erhalten, einschließlich der Erstellung benutzerdefinierter Feldergruppen und Datentypen für individuelle Anwendungsfälle.
Weiterführende Informationen zu den Funktionen von Schemas Workspace finden Sie in der Übersicht zu Schemas Workspace .
Informationen zum Verwalten von Schemas in der Schema Registry-API finden Sie im Handbuch zu Schemas-Endpunkten.