Verbinden von Commerce-Daten mit Adobe Experience Platform
Bei der Installation der Data Connection-Erweiterung erscheinen zwei neue Konfigurationsseiten im Menü System unter Services im Commerce Admin.
- Commerce Services-Connector
- Data Connection
Um Ihre Adobe Commerce-Instanz mit der Adobe Experience Platform zu verbinden, müssen Sie beide Connectoren konfigurieren. Dies beginnt mit dem Commerce Services-Connector und endet mit der Data Connection.
Konfigurieren des Commerce Services-Connectors
Wenn Sie zuvor einen Adobe Commerce-Service installiert haben, haben Sie wahrscheinlich bereits den Commerce Services-Connector konfiguriert. Andernfalls müssen Sie die folgenden Aufgaben auf der Seite Commerce Services-Connector ausführen:
- Melden Sie sich bei Ihrem Commerce-Konto an, um Ihre Produktions- und Sandbox-API-Schlüssel .
- Wählen Sie einen SaaS-Datenbereich.
- Melden Sie sich bei Ihrem Adobe-Konto an, um Ihre Organisations-ID abzurufen.
Nachdem Sie den Commerce Services-Connector konfiguriert haben, konfigurieren Sie die Data Connection.
Konfigurieren der Data Connection
In diesem Abschnitt erfahren Sie, wie Sie die Data Connection-Erweiterung konfigurieren.
Hinzufügen von Details zum Service-Konto und zu den Anmeldedaten
Wenn Sie (historische ) oder (Kundenprofildaten erfassen und senden möchten müssen Sie Details zum Service-Konto und zu den Anmeldedaten hinzufügen. Wenn Sie die Erweiterung Audience Activation konfigurieren, müssen Sie außerdem die folgenden Schritte ausführen.
Wenn Sie nur Storefront- oder Back-Office-Daten erfassen und senden, können Sie zum Abschnitt Allgemein wechseln.
Schritt 1: Erstellen eines Projekts in Adobe Developer Console
Erstellen Sie ein Projekt in der Adobe Developer Console, das Commerce authentifiziert, damit es Experience Platform-API-Aufrufe durchführen kann.
Um das Projekt zu erstellen, führen Sie die Schritte aus, die im Tutorial Authentifizieren und Zugreifen auf Experience Platform-APIs beschrieben sind.
Stellen Sie beim Durchlaufen des Tutorials sicher, dass Ihr Projekt Folgendes enthält:
- Zugriff auf die folgenden Produktprofile: Standardzugriff für alle Produktionsvorgänge und Standardzugriff für alle AEP.
- Die richtigen Rollen und Berechtigungen sind .
- Wenn Sie sich für die Verwendung von JSON Web Token (JWT) als Server-zu-Server-Authentifizierungsmethode entschieden haben, müssen Sie auch einen privaten Schlüssel hochladen.
Als Ergebnis dieses Schritts wird eine Konfigurationsdatei erstellt, die Sie im nächsten Schritt verwenden.
Schritt 2: Konfigurationsdatei herunterladen
Laden Sie die Workspace-Konfigurationsdatei herunter. Die <workspace-name>.json enthält alle Werte, die Sie auf der Seite Service-Konto/Anmeldedaten des Commerce-Administrators eingeben müssen.

-
Navigieren Sie in Commerce Admin zu Stores > Einstellungen > Konfiguration > Services > Data Connection.
-
Wählen Sie die von Ihnen implementierte Server-zu-Server-Autorisierungsmethode im Menü Adobe Developer-Autorisierungstyp aus. Adobe empfiehlt die Verwendung von OAuth. JWT wird nicht mehr unterstützt. Weitere Informationen.
-
(Nur JWT) Kopieren Sie den Inhalt Ihrer
private.key-Datei und fügen Sie ihn in das Feld Client-" ein. Mit dem folgenden Befehl können Sie den Inhalt kopieren.code language-bash cat config/private.key | pbcopyWeitere zur -Datei finden Sie unter
private.keyAuthentifizierung des Service-Kontos (JWT) . -
Kopieren Sie den Inhalt der
<workspace-name>.json-Datei in die Felder Service-Konto/-Details“, z. B."client_id","client_secrets","technical_account_email","technical_account_id"usw. -
Klicken Sie Konfiguration speichern.
-
Klicken Sie auf die Schaltfläche Test connection , um sicherzustellen, dass die eingegebenen Service-Konto- und Anmeldeinformationen korrekt sind.
Allgemein
-
Gehen Sie in der Admin zu System > Dienste > Data Connection.

-
Überprüfen Sie auf Registerkarte unter Allgemein die mit Ihrem Adobe Experience Platform-Konto verknüpfte ID, wie im Commerce Services Connector konfiguriert. Die Organisations-ID ist global. Pro Adobe Commerce-Instanz kann nur eine Organisations-ID zugeordnet werden.
-
Legen Sie in Dropdown Bereich“ den Kontext auf "".
-
(Optional) Wenn Sie bereits eine AEP Web SDK (Legierung) auf Ihrer Site bereitgestellt haben, aktivieren Sie das Kontrollkästchen und fügen Sie den Namen Ihrer AEP Web SDK hinzu. Andernfalls lassen Sie diese Felder leer und die Data Connection-Erweiterung stellt eine für Sie bereit.
note note NOTE Wenn Sie Ihre eigene AEP Web SDK angeben, verwendet die Data Connection die mit dieser SDK verknüpfte Datenstrom-ID und nicht die auf dieser Seite angegebene Datenstrom-ID (falls vorhanden).
Datenerfassung
In diesem Abschnitt geben Sie den Datentyp an, den Sie erfassen und an Experience Platform Edge senden möchten. Es gibt drei Datentypen:
-
Verhalten (Client-seitige Daten) sind Daten, die in der Storefront erfasst werden. Dazu gehören Käuferinteraktionen wie
View Page,View Product,Add to Cartund Informationen Anforderungsliste (für B2B-Händler). -
Back Office (Server-seitige Daten) sind Daten, die auf den Commerce-Servern erfasst werden. Dazu gehören Informationen über den Status einer Bestellung, z. B. ob eine Bestellung aufgegeben, storniert, zurückerstattet, versendet oder abgeschlossen wurde. Sie enthält auch historische .
-
Profil sind Daten, die sich auf die Profilinformationen Ihres Kunden beziehen. Weitere (.
Um sicherzustellen, dass Ihre Adobe Commerce-Instanz mit der Datenerfassung beginnen kann, überprüfen Sie die Voraussetzungen.
Unter dem Thema „Ereignisse“ erfahren Sie mehr über Storefront-, Back-Office- und profile-Ereignisse.
-
Wählen Sie Storefront-Ereignisse aus, wenn Sie Verhaltensdaten für Storefronts senden möchten.
-
Wählen Sie Back-Office Ereignisse aus, wenn Sie Informationen zum Bestellstatus senden möchten, z. B. ob eine Bestellung aufgegeben, storniert, rückerstattet oder versandt wurde.
note note NOTE Wenn Sie Backoffice-Ereignisse auswählen, werden alle Backoffice-Daten an Experience Platform Edge gesendet. Wenn sich ein Käufer gegen die Datenerfassung entscheidet, müssen Sie die Datenschutzvoreinstellung des Käufers in der Experience Platform explizit festlegen. Dies unterscheidet sich von Storefront-Ereignissen, bei denen der Collector bereits das Einverständnis basierend auf den Voreinstellungen des Käufers verarbeitet. Erfahren mehr über das Festlegen der Datenschutzvoreinstellungen eines Käufers in der Experience Platform. -
(Überspringen Sie diesen Schritt, wenn Sie Ihre eigene AEP Web SDK verwenden.) Erstellen einen Datenstrom in der Adobe Experience Platform oder wählen Sie einen vorhandenen Datenstrom aus, den Sie für die Erfassung verwenden möchten. Geben Sie diese Datenstrom-ID in das Feld Datenstrom-ID ein.
-
Geben Sie die Datensatz-ID ein, die Ihre Commerce-Daten enthalten soll. So suchen Sie die Datensatz-ID:
- Öffnen Sie die Experience Platform-Benutzeroberfläche und wählen Datensätze im linken Navigationsbereich aus, um das Dashboard Datensätze zu öffnen. Das Dashboard listet alle für Ihre Organisation verfügbaren Datensätze auf. Details werden für jeden aufgelisteten Datensatz angezeigt, einschließlich seines Namens, des Schemas, dem der Datensatz entspricht, und des Status des letzten Aufnahmedurchgangs.
- Öffnen Sie den mit Ihrem Datenstrom verknüpften Datensatz.
- Zeigen Sie im rechten Bereich die Details zum Datensatz an. Kopieren Sie die Datensatz-ID.
-
Um sicherzustellen, dass Backoffice-Ereignisdaten basierend auf einem Zeitplan gemäß einem cron-Auftrag aktualisiert werden, müssen Sie den
Sales Orders FeedaufUpdate by Scheduleändern.-
Navigieren Sie in Admin-Seitenleiste zu System > Tools>Index Management.
-
Aktivieren Sie das Kontrollkästchen für den
Sales Orders FeedIndexer. -
Legen Sie Actions auf
Update by Schedulefest. -
Wenn Sie Backoffice-Daten zum ersten Mal aktivieren, führen Sie die folgenden Befehle aus, um eine Neuindizierung durchzuführen und eine Neusynchronisierung Trigger. Nachfolgende Neusynchronisierungen erfolgen automatisch, solange der cron-Auftrag korrekt eingerichtet ist.
code language-bash bin/magento index:reindex sales_order_data_exporter_v2code language-bash bin/magento saas:resync --feed orders
-
Feldbeschreibungen
Nach dem Onboarding fließen Storefront-Daten an den Experience Platform Edge. Back-Office-Daten benötigen etwa fünf Minuten, bis sie am Edge angezeigt werden. Nachfolgende Aktualisierungen sind basierend auf dem Cron-Zeitplan am Edge sichtbar.
Senden von Kundenprofildaten
Es gibt zwei Arten von Profildaten, die Sie an die Experience Platform senden können: Profildatensätze und Zeitreihen-Profilereignisse.
Ein Profildatensatz enthält Daten, die gespeichert werden, wenn ein Käufer ein Profil in Ihrer Commerce-Instanz erstellt, z. B. den Namen des Käufers. Wenn Ihr Schema und Ihr Datensatz ordnungsgemäß konfiguriert werden, wird ein Profildatensatz an die Experience Platform gesendet und an den Profilverwaltungs- und Segmentierungs-Service von Adobe weitergeleitet: Real-Time CDP.
Zeitreihen-Profilereignisse enthalten Daten zu den Profilinformationen Ihrer Kundinnen und Kunden, z. B. ob sie ein Konto auf Ihrer Site erstellen, bearbeiten oder löschen. Wenn Profilereignisdaten an Experience Platform gesendet werden, befinden sie sich in einem Datensatz, in dem sie von anderen DX-Produkten verwendet werden können.
-
Stellen Sie sicher, dass Sie angegebene Dienstkonto und Anmeldedaten haben.
-
Stellen Sie sicher, dass Sie ein Schema und einen Datensatz für die Aufnahme von Profildatensatzdaten und Aufnahme von Zeitreihenereignisdaten haben.
-
Setzen Sie ein Häkchen in das Kundenprofile-Kontrollkästchen, wenn Sie Profildaten an die Experience Platform senden möchten.
-
Geben Sie die Profildatensatz-ID ein.
Profildatensatzdaten müssen einen anderen Datensatz verwenden als den, den Sie derzeit für Verhaltens- und Backoffice-Ereignisdaten verwenden.
-
Wenn Sie keine Profilereignisse über dieselbe Datenstrom-ID streamen möchten, die Sie für Verhaltens- und Backoffice-Daten verwenden, entfernen Sie das Häkchen aus den Kundenprofilen über dieselbe Datenstrom-ID streamen und geben Sie die Datenstrom-ID ein, die Sie stattdessen verwenden möchten.
Es kann etwa 10 Minuten dauern, bis ein Profildatensatz in Real-Time CDP verfügbar ist. Profilereignisse beginnen sofort mit dem Streaming.
Feldbeschreibungen
Verlaufsdaten senden
Adobe Commerce erfasst bis zu fünf Jahre historische Bestelldaten und -status. Sie können die Data Connection-Erweiterung verwenden, um diese historischen Daten an Experience Platform zu senden, um Ihre Kundenprofile anzureichern und die Kundenerlebnisse basierend auf diesen früheren Bestellungen zu personalisieren. Die Daten werden in einem Datensatz in Experience Platform gespeichert.
Commerce erfasst zwar bereits die historischen Bestelldaten, es gibt jedoch mehrere Schritte, die Sie ausführen müssen, um diese Daten an Experience Platform zu senden.
Sehen Sie sich dieses Video an, um mehr über historische Bestellungen zu erfahren, und führen Sie dann die folgenden Schritte aus, um die historische Auftragssammlung zu implementieren.
Einrichten des Auftragssynchronisierungs-Service
Der Dienst zur Auftragssynchronisierung verwendet das Message Queue Framework und RabbitMQ. Nachdem Sie diese Schritte abgeschlossen haben, können die Bestellstatusdaten mit SaaS synchronisiert werden. Dies ist erforderlich, bevor sie an Experience Platform gesendet werden.
-
Stellen Sie sicher, dass Sie angegebene Dienstkonto und Anmeldedaten haben.
-
Aktivieren RabbitMQ.
note note NOTE RabbitMQ ist bereits für die Commerce-Versionen 2.4.7 und höher eingerichtet, Sie müssen jedoch Verbraucher aktivieren. -
Aktivieren von Message Queue Consumers by Cron Job in
.magento.env.yamlmithilfeCRON_CONSUMERS_RUNNERUmgebungsvariablen.code language-yaml stage: deploy: CRON_CONSUMERS_RUNNER: cron_run: truenote note NOTE In der Dokumentation zu Bereitstellungsvariablen finden Sie Informationen zu allen verfügbaren Konfigurationsoptionen.
Wenn der Service für die Auftragssynchronisierung aktiviert ist, können Sie dann den historischen Datumsbereich für die Bestellung auf der Data Connection angeben.
Datumsbereich für Auftragsverlauf angeben
Geben Sie den Datumsbereich für die historischen Bestellungen an, die an Experience Platform gesendet werden sollen.
-
Gehen Sie in der Admin zu System > Dienste > Data Connection.
-
Wählen Sie die Auftragsverlauf aus.
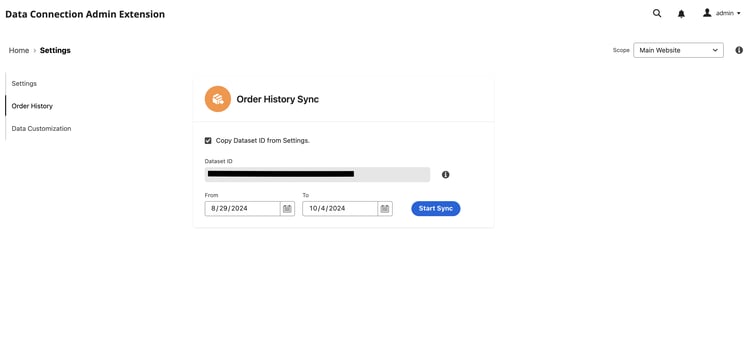
-
Unter Auftragsverlauf synchronisieren ist das Kontrollkästchen Datensatz-ID aus Einstellungen kopieren bereits aktiviert. Dadurch wird sichergestellt, dass derselbe Datensatz verwendet wird, der auf der Registerkarte Einstellungen angegeben ist.
-
Geben Sie in den Feldern Von und Bis den Datumsbereich für die historischen Bestelldaten an, die Sie senden möchten. Sie können keinen Datumsbereich auswählen, der länger als fünf Jahre ist.
-
Wählen Sie Start Sync aus, um die Synchronisierung zum Starten Trigger. Historische Bestelldaten sind Batch-Daten im Gegensatz zu Storefront- und Back-Office-Daten, bei denen es sich um Streaming-Daten handelt. Batch-Daten benötigen etwa 45 Minuten, um in Experience Platform anzukommen.
Feldbeschreibungen
Datenanpassung
Auf der Registerkarte Datenanpassung können Sie alle benutzerdefinierten Attribute anzeigen, die in Commerce konfiguriert und an Experience Platform gesendet wurden.

Wenn Sie benutzerdefinierte Attribute für Bestellungen erstellen und an die Experience Platform senden, müssen die Attributnamen in Commerce mit denen im Commerce in der Experience Platform übereinstimmen. Wenn sie nicht übereinstimmen, kann es schwierig sein, die Unterschiede zu identifizieren. Wenn Namen nicht übereinstimmen, kann die Tabelle Benutzerdefinierte Bestellattribute helfen, das Problem zu lösen.
Die Tabelle Benutzerdefinierte Bestellattribute bietet Einblicke in die Konfiguration und Zuordnung von benutzerdefinierten Bestellattributen zwischen dem Commerce Back-Office und dem Commerce in Experience Platform. In dieser Tabelle können Sie benutzerdefinierte Attribute auf Auftrags- und Auftragspositionsebene über verschiedene Quellen hinweg anzeigen, um die Identifizierung fehlender oder falsch ausgerichteter Attribute zu erleichtern. Außerdem werden Datensatz-IDs angezeigt, damit zwischen Live- und historischen Datensätzen unterschieden werden kann, da jeder über eigene benutzerdefinierte Attribute verfügen kann.
Wenn neben einem benutzerdefinierten Attributnamen in der Tabelle kein grünes Häkchen angezeigt wird, deutet dies darauf hin, dass die Attributnamen in den Quellen nicht übereinstimmen. Korrigieren Sie den Attributnamen in einer Quelle. Daraufhin wird ein grünes Häkchen angezeigt, das angibt, dass die Namen nun übereinstimmen.
- Wenn der Attributname im Schema in Experience Platform aktualisiert wird, müssen Sie die Konfiguration auf der Registerkarte Datenanpassung speichern, um die Schemaänderung in Experience Platform Trigger. Diese Änderung wird in der Tabelle Benutzerdefinierte Bestellattribute angezeigt, wenn Sie auf die Schaltfläche Refresh klicken.
- Wenn der Attributname in Commerce aktualisiert wird, muss ein Bestellereignis generiert werden, um den Namen in der Tabelle Benutzerdefinierte Bestellattribute zu aktualisieren. Die Änderung spiegelt sich in etwa 60 Minuten wider.
Erfahren Sie mehr über das Einrichten benutzerdefinierter Attribute.
Feldbeschreibungen
Überprüfen, ob Ereignisdaten erfasst werden
Um zu bestätigen, dass Daten aus Ihrem Commerce-Store erfasst werden, verwenden Sie den Adobe Experience Platform-Debugger, um Ihre Commerce-Site zu untersuchen. Nachdem Sie bestätigt haben, dass Daten erfasst werden, können Sie überprüfen, ob Ihre Storefront- und Backoffice-Ereignisdaten am Edge angezeigt werden, indem Sie eine Abfrage ausführen, die Daten aus dem von erstellten Datensatz .
-
Wählen im Navigationsbereich von Experience Platform „Abfragen“ aus und klicken Sie auf Create Query.

-
Wenn der Abfrage-Editor geöffnet wird, geben Sie eine Abfrage ein, mit der Daten aus dem Datensatz ausgewählt werden.

Ihre Abfrage könnte beispielsweise wie folgt aussehen:
code language-sql SELECT * from `your_dataset_name` ORDER by TIMESTAMP DESC -
Nach Ausführung der Abfrage werden die Ergebnisse auf der Registerkarte Ergebnisse neben der Registerkarte Konsole angezeigt. Diese Ansicht zeigt die tabellarische Ausgabe Ihrer Abfrage.

In diesem Beispiel werden Ereignisdaten aus den commerce.productListAdds, commerce.productViews, web.webpagedetails.pageViews usw. angezeigt. In dieser Ansicht können Sie überprüfen, ob Ihre Commerce-Daten am Edge eingegangen sind.
Wenn die Ergebnisse nicht Ihren Erwartungen entsprechen, öffnen Sie Ihren Datensatz und suchen Sie nach fehlgeschlagenen Batch-Importen. Weitere Informationen über Fehlerbehebung bei Batch-Importen.
Überprüfen, ob Profildaten in der Experience Platform angezeigt werden
Wenn keine Profildaten in der Experience Platform angezeigt werden, finden Sie in der Commerce KnowledgeBase Vorschläge zur Fehlerbehebung.
Nächste Schritte
Wenn Commerce-Daten an Experience Platform Edge gesendet werden, können diese Daten von anderen Adobe Experience Cloud-Produkten wie Adobe Journey Optimizer verwendet werden. Sie können beispielsweise Journey Optimizer so konfigurieren, dass es auf bestimmte Ereignisse wartet. Basierend auf diesen Ereignisdaten können Sie dann eine E-Mail an einen Erstbenutzer senden oder den Trigger verlassen. Erfahren Sie, wie Sie Ihre Commerce-Plattform durch Erstellen von Kunden-Journey in Journey Optimizer erweitern können.