导航工作负载均衡器
此页面上高亮显示的信息引用了尚未公开的功能。 它仅在“预览”环境中对所有客户可用。 在每月发布到生产环境后,生产环境中为启用快速发布的客户提供了相同的功能。
有关快速发布的信息,请参阅为您的组织启用或禁用快速发布。
使用Adobe Workfront中的工作负载均衡器,根据用户的可用性将工作分配给用户。 本文介绍了如何使用设置和选项来导航工作负载均衡器并显示与您相关的信息。 此处列出的其他文章介绍如何使用工作负载均衡器管理您的资源及其工作分配。
工作负载均衡器在Adobe Workfront的多个区域中可用。 在所有区域导航都类似。
有关工作负载均衡器位置的更多信息,请参阅找到工作负载均衡器。
访问要求
您必须具有以下权限才能执行本文中的步骤:
| table 0-row-2 1-row-2 2-row-2 3-row-2 layout-auto html-authored no-header | |
|---|---|
| Adobe Workfront计划 | 任何 |
| Adobe Workfront许可证 |
新增:标准 或 当前:计划,在资源区域使用工作负载均衡器时; |
| 访问级别配置 |
查看以下内容或更高访问权限:
|
| 对象权限 | 查看或更高权限的项目、任务和问题 |
有关此表中信息的更多详细信息,请参阅Workfront文档中的访问要求。
查看工作负载均衡器中的项目的注意事项
查看工作负载均衡器时,请考虑以下事项:
-
工作负载均衡器根据工作分配在两个单独的区域显示工作项。 工作项和用户显示在以下区域中:
- 未分配的工作:没有分配或仅分配给工作角色或团队的项。
- 已分配的工作:至少分配给一个用户的项目。 分配的项显示在分配的用户的名称下。
note note NOTE - 分配给工作角色或团队的工作项以及分配给用户的工作项既显示在“未分配的工作”区域中,也显示在“已分配的工作”区域中的已分配用户名下。
- 分配给用户的工作项和工作角色(其中工作角色被选为该项的主要被分配人)显示在“未分配的工作”区域中。
- 分配给多个用户的工作项显示在“已分配的工作”区域的所有已分配用户名下。
- 启用“显示角色分配”设置后,角色分配显示在“未分配工作”区域的工作项下。 有关信息,请参阅本文中的自定义视图部分。
-
当项目在某个时间段内没有任务时,该项目级别的栏在该时间段为空白。

-
当您没有查看某些项的权限时,它们显示为 无法访问的工作项 或 无法访问的项目。

-
工作项的名称显示在左侧,其时间轴显示在右侧。
-
每个工作项的总计划小时数显示在工作项名称的右侧,以及代表工作项时间线的栏的左侧。
-
每个项目的总计划小时数显示在项目名称的右侧,以及表示项目时间线的栏的左侧。
项目的计划小时数信息是工作负载平衡器中列出的所有项目的计划小时数总计,而不是项目的计划小时数总计。
有关在工作负载均衡器中查看信息的更多信息,另请参阅以下文章:
有关使用工作负载均衡器管理资源的信息,另请参阅以下文章:
在资源区域为多个项目导航工作负载均衡器
工作负载均衡器在您从中访问的所有区域中导航都类似。
以下子部分介绍了如何在工作负载均衡器中查看多个项目的信息。
您可以调整工作负载均衡器中的许多设置和选项,以在对您最有意义的时间范围内显示您需要关注的信息。
选择要应用于视图的设置后,工作负载均衡器会在您每次从任何浏览器或设备访问它时记住这些设置。
在资源区访问多个项目的工作负载均衡器
要在多个项目的工作负载均衡器中导航,请执行以下操作:
-
单击Adobe Workfront右上角的 主菜单 图标


-
单击左侧面板中的 工作负载均衡器。
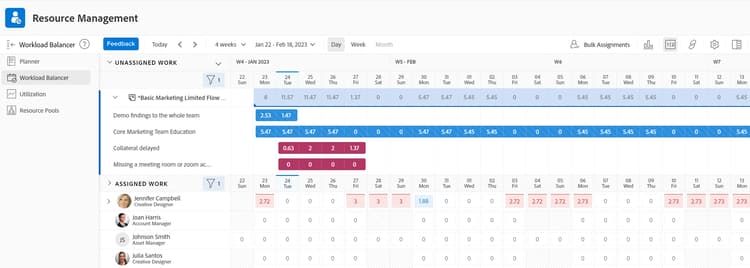
工作负载均衡器在以下两个区域显示从本周开始的工作分配信息:
-
未分配的工作 区域显示以下工作项:
-
已分配的工作 区域显示以下工作项:
-
默认情况下,系统中的所有活动用户都将显示在此区域中。 我们建议使用过滤器来限制此区域中的信息量。 如果将用户分配给项目,则工作项目也会显示在用户的名称下。
-
分配给至少一个用户的任务和问题显示在用户名下。
在“已分配的工作”区域中,用户名下的工作项按下列标准排序,顺序如下:
-
计划开始日期(最早的在前)
-
计划完成日期(最早的在前)
-
按项目字母顺序(仅当前两个标准对于多个工作项相同时)
note tip TIP -
您可以通过从“项目排序依据”设置中选择选项来自定义项目排序。
-
仅当您启用“按项目分组”设置时,才会显示项目。
有关自定义设置的信息,请参阅本文中的自定义视图部分。 -
-
-
-
-
(可选)单击 已分配工作 区域中的

应用默认筛选器时,属于任何团队及其工作项的用户会显示。 您可以编辑此筛选器的副本。
note tip TIP 默认过滤器仅在资源区域的工作负载均衡器中可用。 -
继续执行以下步骤以导航工作负载均衡器:
在工作负载均衡器中选择时间范围
-
访问 资源 区域的工作负载均衡器,如本文中访问资源区域中的多个项目的工作负载均衡器部分所述。
工作负载均衡器显示从本周开始的工作分配信息。
-
使用水平滚动查看超出屏幕限制的工作项的时间线。
-
单击左上角的 后退或前进 图标

-
单击工具栏上的 时间范围下拉菜单,然后单击要显示的时段的开始日期。 默认情况下,在日历中选择的第一周是您导航到的周。

-
从以下选项中选择要在工作负载均衡器中一次显示的周数:
- 1 周
- 2 周
- 4周。 这是默认设置。
- 6 周
- 3 个月

-
单击工具栏中的以下选项之一可按不同的时间范围显示信息:
- 天:默认情况下,显示从今天日期开始的4周内按天显示信息。
- 周:按周显示四周的信息。
- 月:按月显示三个月的信息。
-
继续导航工作负载均衡器,如以下部分所述。
自定义视图
-
访问 资源 区域的工作负载均衡器,如本文中访问资源区域中的多个项目的工作负载均衡器部分所述。
工作项的名称在左侧列出,由工作负载均衡器右侧的栏表示。 栏的长度表示工作项的时间线。
-
(可选且推荐)使用“未分配”和“已分配的工作”区域中的筛选器以仅显示与您相关的工作项或用户。
有关详细信息,请参阅工作负载均衡器中的过滤器信息。
默认情况下,蓝色条表示项目和任务的时间线,栗色条表示问题。
当选择颜色主题与项目匹配时,可以更改项目和任务栏的颜色。 有关详细信息,请继续阅读此过程。
已分配工作区域中的工作项按以下标准按项目排序:
- 计划开始日期(最早的在前)
- 计划完成日期(最早的在前)
- 按项目字母顺序(仅当前两个标准对于多个工作项相同时)
-
单击“未分配”或“已分配”区域左侧的 向右箭头 可展开项目名称(在“未分配”区域)和用户名(在“已分配”区域)下的所有项。
note tip TIP 仅在启用“按项目分组”设置时,工作项才会列在“未分配”区域的项目名称下。 -
单击“未指定”或“已指定”区域左侧的 向下箭头 以折叠项目名称(在“未指定”区域)和用户名(在“已指定”区域)下的所有项。
-
将鼠标悬停在上方,然后将 分隔线 拖放到左侧面板和时间轴区域之间以调整左侧面板的大小。

-
单击 设置 图标

右侧将显示设置面板。
预览环境中的示例图像:

生产环境中的示例图像:

从下面列出的选项中进行选择,以更新在工作负载均衡器中查看的信息,然后单击“设置”框右上角的 X图标 以将其关闭。
-
按项目分组:选择该选项后,将按项目对“未分配”和“已分配”工作区域中的项进行分组。 默认情况下,该选项处于选中状态。
-
包括来自问题的小时数:选择此项后,分配给用户的问题会显示在“已分配工作”区域中的用户名下,而未分配给用户的问题会显示在“未分配工作”区域中。 从问题开始的已计划小时数计入项目和已分配工作区域中的用户的已计划小时数。
-
显示预计日期:选择此选项时,除计划时间线外,还会显示工作项的预计时间线。 请注意以下事项:
- 项目、任务和问题的预计时间线在任务、问题和项目栏上方显示为深蓝线。
- 在计划时间线之外的预计时间线以浅蓝色显示,即使您更新颜色主题也是如此,如下所述。
- 您无权查看的项目的投影时间线以浅灰色显示,下面有一行。
- 当任务或问题在到期计划完成日期之前完成时,剩余天数的分配数将被截止,并且不计入用户的分配。 仅当同时启用显示预计日期设置和显示分配图标时,才会显示此字段。
note tip TIP 请注意,当工作项的计划或预计时间线(不一定同时发生)在所选时间范围内时,工作项会在工作负载均衡器中显示。 -
显示已完成的工作:启用此项后,已完成的任务和问题将显示在“已分配的工作”区域中。 默认情况下启用此功能。
任务或问题栏完成时,其右上角会显示一个绿色复选标记图标。 在项目的选定时间范围内的任务或问题完成时,为项目显示相同的图标。
-
显示剩余时间:启用此功能后,Workfront会根据用户计划显示其每天可以工作的时间与在分配给用户的“已分配的工作”区域中为其分配的小时数之间的差值。 默认情况下禁用此项,默认情况下显示分配时间。
-
显示角色分配:启用此项后,角色分配会显示在“未分配工作”区域中,位于其分配的工作项下。 默认启用。
-
在 选择颜色主题 部分中,为项目和任务栏选择所需的颜色。
note tip TIP 选择颜色主题的设置不会影响问题栏的颜色。 问题始终显示在褐色栏中。 从以下项中选择:
-
默认:所有项目及其工作项的栏都以蓝色显示。
-
项目:与每个项目及其任务关联的栏会根据项目的名称而更改。 属于项目的所有任务都以与项目颜色匹配的条状显示。 项目栏以较浅的阴影显示,以将其与任务区分开。 当选择不显示分配时,项目栏还包括项目图标。
-
项目状态:与每个项目及其工作项关联的栏将更改为项目状态的颜色。
项目状态是与项目组关联的状态。 如果组没有特定于组的状态,则工作项栏的颜色为系统级别项目状态的颜色。 显示系统和自定义状态。 有关组状态的信息,请参阅创建或编辑组状态。
-
-
在 在 中显示用户分配部分中,从以下内容中选择:
- 小时:将分配的时间显示为小时。 这是默认设置。
- 百分比:显示已分配时间占总可用时间的百分比
-
在 排序首选项 部分中,选择您希望在工作负载均衡器中对项排序的方式。 从以下选项中选择:
- 按主要角色对用户排序:用户按其主要角色的字母顺序显示在分配的工作区域中。
- 按字母顺序对用户排序:用户在“已分配的工作”区域中按其名字的字母顺序显示。
- 项目排序依据:从下拉菜单中选择一个项目字段,以按该字段在“未分配”或“已分配”工作区域中按字母顺序对项目排序。
note tip TIP 只有在启用了按项目分组设置时,您才能按项目排序。 否则,此设置将灰显。 -
-
(可选且视情况而定)将颜色主题更改为项目状态时,将鼠标悬停在左侧项目的名称上可查看项目的状态。

分配工作项并调整用户分配
-
访问资源区域中的工作负载均衡器,如本文中访问资源区域中的多个项目的工作负载均衡器部分所述。
-
单击 显示分派图标

这将用未分配和已分配工作区域中的每日或每周计划小时数替换工作项栏中的名称。 默认情况下禁用此设置。
显示过度分配的天数以红色显示。
note tip TIP - 显示分派选项仅影响为项目、任务、问题和不可访问项显示的内容。 默认情况下,会显示用户的每日已计划小时数,该小时数不能隐藏。
- 您必须启用按项目分组设置以显示项目的每日计划小时数。
- 当您按周查看工作负载均衡器时,显示的小时数是每周计划小时数。
-
(可选)将鼠标悬停在用户行中的已分配时间上以了解用户的容量和分配。 容量是用户根据其计划提供的可用性。

-
(可选)单击 隐藏分派图标

-
单击任务、问题、或角色 名称右侧的


-
将此工作项分配给,然后在 搜索人员、角色或团队 字段中开始键入要将此工作项分配到的用户、角色或团队的名称。
单击 高级 访问工作项的高级工作分配屏幕。 有关详细信息,请参阅创建高级工作。
您还可以使用以下快捷方式分配任务或问题:
- 在Windows中:按住CTRL并单击任务栏或问题栏。
- 在Mac中:按住CMD单击任务栏或问题栏。
有关在工作负载均衡器中将工作项分配给用户的更多信息,请参阅在工作负载均衡器中分配工作的概述。
note note NOTE 启用“显示角色分配”设置后,角色分配仅显示在“未分配工作”区域的工作项下。 有关信息,请参阅本文中的自定义视图部分。 在 更多.菜单中,角色分配仅具有 将此项分配给 选项 note tip TIP 如果您的Workfront或组管理员在环境中启用了委托,请使用“工作总揽”选项卡将用户分配给任务或问题。 有关委派工作的信息,请参阅委派任务和问题。 -
编辑分配,然后编辑用户的每日或每周分配。 有关管理用户分配的信息,请参阅在工作负载均衡器中管理用户分配。
-
打开摘要。 “摘要”面板将在右侧打开,然后单击“工作总揽”字段,并开始在 搜索人员、角色或团队 字段中键入用户、角色或团队的名称以分配该项目。 有关详细信息,请参阅本文中的显示有关任务和问题的更多信息部分。
-
-
(可选)双击工作项栏中用户的每日或每周分配以编辑分配的小时数,然后单击 保存 图标


note tip TIP 保存和取消图标会在任务或问题的时间线栏的末尾显示。 
有关管理用户分配的信息,请参阅在工作负载均衡器中管理用户分配。
-
单击 批量分配 以批量分配工作项。
有关详细信息,请参阅使用工作负载均衡器批量分配工作。
-
从 未分配的工作 区域或用户拖动项目,并将它们拖放到其他用户上以进行分配。
有关详细信息,请参阅通过拖放在工作负载均衡器中分配工作。
在图表中查看分配
您可以在图表中查看分配,而不是按每日或每周数字查看分配。
-
访问资源区域中的工作负载均衡器,如本文中访问资源区域中的多个项目的工作负载均衡器部分所述。
-
单击 图表图标

用户过度分配的天数显示为红色块,而用户分配不足或容量不足的天数显示为蓝色块。
块的大小表示分配的数量:框越大,用户分配到当天或本周工作项的时间就越多。

显示有关任务和问题的更多信息
您可以在工作负载均衡器中查看有关任务和问题的更多信息。
-
访问资源区域中的工作负载均衡器,如本文中访问资源区域中的多个项目的工作负载均衡器部分所述。
-
要在“摘要”面板中查看更多信息,请执行下列操作之一:
- 单击任务或问题栏以打开右侧的“摘要”面板。
- 单击 打开摘要 图标

- 单击任务或问题右侧的 更多 菜单,然后单击 打开摘要。
有关在工作负载均衡器的摘要中更新任务信息的信息,请参阅使用摘要更新工作负载均衡器中的工作项。
-
将鼠标悬停在任务或问题的名称上可查看有关该任务或问题的更多信息。 任务或问题上方会显示一个框,其中包含下列信息:
- 任务或问题的名称。
- 项目的名称。
- 计划的开始日期和完成日期。
- 计划的小时数。
- 对于任务,为前置任务编号。
- 对于任务,此框上角的指示器指示任务是否准备好处理。

-
单击左侧工作项的名称以访问该工作项。 工作项将在新的浏览器选项卡中打开。
全屏显示工作负载均衡器
-
访问资源区域中的工作负载均衡器,如本文中访问资源区域中的多个项目的工作负载均衡器部分所述。
-
单击 全屏 图标

工作负载均衡器占据整个屏幕。 浏览器窗口和选项卡将从视图中排除。
-
单击 退出全屏 图标

导航团队的工作负载均衡器
在团队的工作负载均衡器中导航类似于在多个项目的工作负载均衡器中导航。 有关信息,请参阅本文中的为多个项目导航工作负载均衡器部分。
- 单击Adobe Workfront右上角的 主菜单 图标


默认情况下,将显示主团队的页面。
-
单击左侧面板中的 工作负载均衡器。
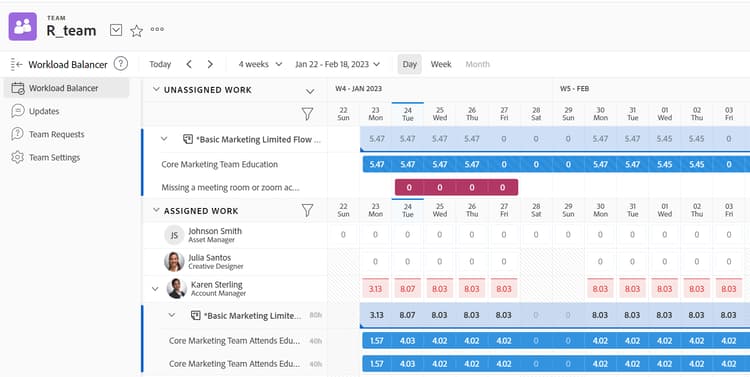
默认情况下,团队的工作负载均衡器显示以下信息:
- 在 未分配的工作 区域:分配给团队或团队和工作角色且未分配给用户的工作项。 启用“显示角色分配”设置后,角色分配显示在“未分配工作”区域的工作项下。
- 在 已分配工作 区域:分配给用户的工作项显示在用户名下。
-
继续导航团队的工作负载均衡器,如本文的资源区域部分中的导航多个项目的工作负载均衡器中所述。
在单个项目的工作负载均衡器中导航
-
单击Adobe Workfront右上角的 主菜单 图标


-
单击项目名称以打开项目页面。
-
单击左侧面板中的 工作负载均衡器。
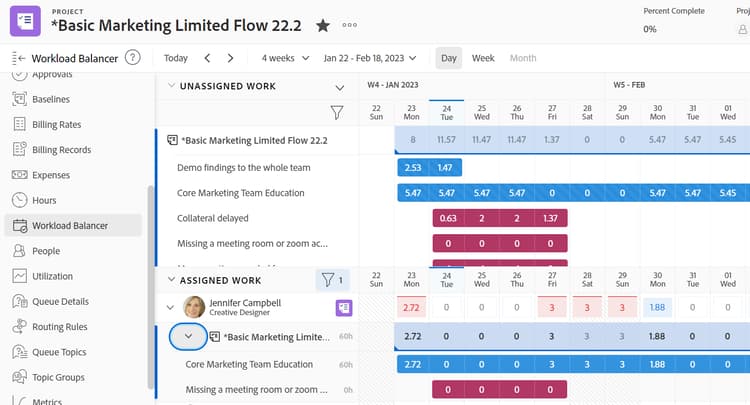
默认情况下,项目的工作负载均衡器显示以下信息:
- 在 未分配的工作 区域:项目上已分配给角色或团队但未分配给用户的工作项。 启用“显示角色分配”设置后,角色分配显示在“未分配工作”区域的工作项下。
- 在 已分配工作 区域:项目中至少分配给一个用户的工作项。
我们建议使用过滤器来仅显示对您重要的用户。
例如,您可以考虑仅显示属于您的团队或组的用户。 有关详细信息,请参阅工作负载均衡器中的过滤器信息。
-
(可选)在分配的工作区域中单击 筛选器 图标

选择此选项时,将仅显示分配给选定项目上用户的项。
如果未选择该选项,则会显示项目上分配给用户的所有项,无论这些项属于哪个项目。
-
(可选且推荐)在已分配的工作区域中应用筛选器以显示对您很重要但可能未分配到项目中的项的用户,然后单击 显示所有用户 图标

通过显示所有用户,您可以显示Workfront中尚未分配给项目工作或其他角色的所有用户。
您可以先应用过滤器,以减少显示的用户数。
例如,您可能希望首先筛选属于您的团队或组的用户,然后显示所有这些用户。
有关如何构建过滤器的信息,请参阅工作负载均衡器中的过滤器信息。
note note NOTE 显示所有用户选项仅适用于项目的工作负载均衡器。 -
(可选)单击 显示角色分配 图标

此时将显示“角色分配”面板。
您可以查看与项目中的工作角色以及从“方案规划者”链接到项目的计划相关联的工作角色的相关计划小时数信息。
有关详细信息,请参阅在项目和计划之间协调资源分配概述。
note note NOTE 如果您的组织尚未购买Workfront Scenario Planner的许可证,则无法查看计划工作角色信息。 在这种情况下,您只能查看与项目中的工作角色关联的已计划小时数。 有关详细信息,请参阅使用Scenario Planner所需的访问权限。 -
继续导航项目的工作负载均衡器,如本文的导航多个项目的工作负载均衡器部分中所述。
导航用户的工作负载均衡器
您可以在自己的用户配置文件上访问工作负载均衡器。
-
单击Adobe Workfront右上角的 主菜单 图标

-
单击左侧面板中的 工作负载均衡器。
此时将显示用户的工作负载均衡器。
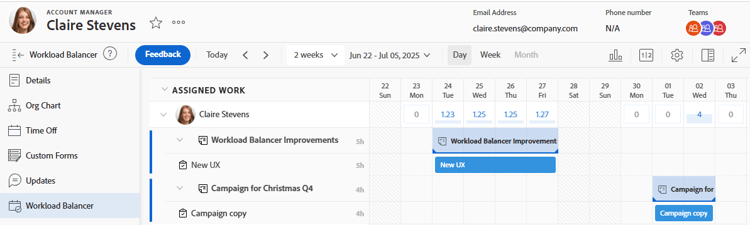
默认情况下,用户的工作负载均衡器按信息显示以下内容:
- 已分配的工作:已分配给特定用户的任务和问题。
note note NOTE 用户配置文件上的工作负载均衡器是只读的,无法更改分配和分配。 -
继续导航用户的工作负载均衡器,如本文的导航多个项目的工作负载均衡器部分中所述。