Skapa och redigera scheman i användargränssnittet create-edit-schemas-in-ui
Den här guiden ger en översikt över hur du skapar, redigerar och hanterar XDM-scheman (Experience Data Model) för din organisation i Adobe Experience Platform användargränssnitt.
Förhandskrav prerequisites
Handboken kräver en fungerande förståelse för XDM System. Se XDM-översikten för en introduktion till XDM-rollen i Experience Platform-ekosystemet och grunderna i schemakomposition för en översikt över hur scheman är uppbyggda.
Skapa ett nytt schema create
Välj Schemas i det övre högra hörnet på arbetsytan Create schema. Listrutan Välj schematyp visas med alternativ för Standard eller Relational scheman.

Skapa ett relationsschema create-relational-schema
Välj Relational om du vill definiera strukturerade, relationella scheman med detaljerad kontroll över poster. Relationsscheman har stöd för primär nyckelkontroll, versionshantering på postnivå och relationer på schemanivå via primära och externa nycklar. De är också optimerade för inkrementellt intag med hjälp av registrering av ändringsdata och har stöd för flera datamodeller som används i Campaign Orchestration, Data Distiller och B2B-implementeringar.
Mer information finns i översikten för Data Mirror eller Relationsschema.
Skapa manuellt create-manually
Dialogrutan Create a relational schema visas. Du kan välja antingen Create manually eller Upload DDL file för att definiera schemastrukturen.
I dialogrutan Create a relational schema väljer du Create manually och sedan Next.

Sidan Relational schema details visas. Ange ett visningsnamn för schemat och en valfri beskrivning och välj sedan Finish för att skapa schemat.

Schemaredigeraren öppnas med en tom arbetsyta för att definiera schemastrukturen. Du kan lägga till fält som vanligt.
Lägg till ett versionsidentifierarfält add-version-identifier
Om du vill aktivera versionshantering och ha stöd för datainhämtning från ändringsdata måste du ange ett fält för versionsidentifierare i ditt schema. Välj plusikonen (

Ange ett fältnamn som updateSequence och välj datatypen DateTime eller Number.
Aktivera kryssrutan Version Identifier i den högra listen och markera sedan Apply för att bekräfta fältet.

Om du vill definiera relationer väljer du Add Relationship i Schemaredigeraren för att skapa primära/externa nyckelrelationer på schemanivå. Mer information finns i självstudiekursen om att lägga till relationer på schemanivå.
Fortsätt sedan till definiera primärnycklar och lägg till ytterligare fält efter behov. Mer information om hur du aktiverar registrering av ändringsdata i Experience Platform-källor finns i handboken om registrering av ändringsdata.
>
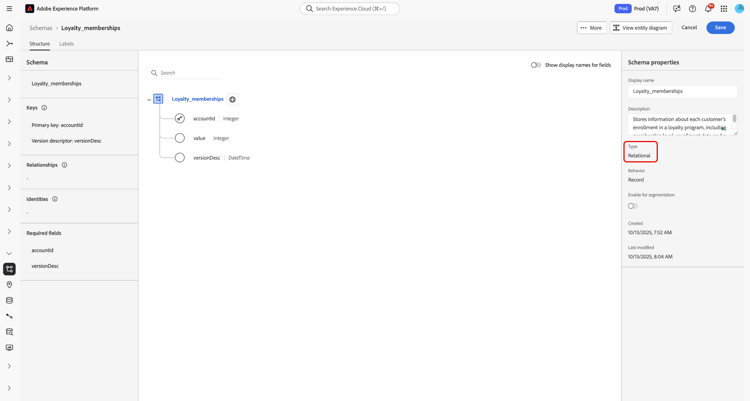
Överföra en DDL-fil upload-ddl-file
Använd det här arbetsflödet för att definiera schemat genom att överföra en DDL-fil. I dialogrutan Create a relational schema väljer du Upload DDL file och drar sedan en lokal DDL-fil från systemet eller väljer Choose files. Experience Platform validerar schemat och visar en grön bockmarkering om filöverföringen lyckas. Välj Next för att bekräfta överföringen.

Dialogrutan Select entities and fields to import visas så att du kan förhandsgranska schemat. Granska schemastrukturen och använd alternativknapparna och kryssrutorna för att se till att varje entitet har en primär nyckel och versionsidentifierare angiven.
updateSequence-fält av typen datetime eller number._change_request_type av typen String för att aktivera inkrementell bearbetning. Det här fältet anger typen av dataändring (till exempel u (upsert) eller d (delete)).Kontrollkolumner som _change_request_type lagras inte i schemat och visas inte i den slutliga schemastrukturen trots att de krävs vid inmatning. Om allt ser korrekt ut väljer du Done för att skapa schemat.

Schemat öppnas i Schemaredigeraren där du kan justera strukturen innan du sparar.
Fortsätt sedan till lägg till ytterligare fält och lägg till ytterligare schemanivårelationer efter behov.
Mer information om hur du aktiverar registrering av ändringsdata i Experience Platform-källor finns i handboken om registrering av ändringsdata.
Skapa standardschema standard-based-creation
Om du väljer Standardschematyp på den nedrullningsbara menyn Välj schematyp visas dialogrutan Create a schema. I den här dialogrutan kan du välja att antingen skapa ett schema manuellt genom att lägga till fält och fältgrupper, eller så kan du överföra en CSV-fil och använda ML-algoritmer för att generera ett schema. Välj ett arbetsflöde för att skapa schema i dialogrutan.

[Skapa scheman manuellt eller med ML-stöd i Beta]{class="badge informative"} manual-or-assisted
Mer information om hur du kan använda en ML-algoritm för att rekommendera en schemastruktur baserad på en csv-fil finns i handboken som hjälper dig att skapa scheman. Den här användargränssnittshandboken fokuserar på det manuella arbetsflödet.
Manuell schemagenerering manual-creation
Arbetsflödet Create schema visas. Du kan välja en basklass för schemat genom att välja antingen Individual Profile, Experience Event eller Other följt av Next för att bekräfta ditt val. Mer information om de här klasserna finns i dokumentationen för XDM individual profile och XDM ExperienceEvent.

När du väljer Other visas en lista med tillgängliga klasser. Härifrån kan du bläddra bland och filtrera befintliga klasser.

Markera en alternativknapp om du vill filtrera klasserna baserat på om de är anpassade eller standardklasser. Du kan även filtrera tillgängliga resultat baserat på bransch eller söka efter en viss klass med hjälp av sökfältet.

Det finns info- och förhandsgranskningsikoner för varje klass som kan hjälpa dig att bestämma vilken klass som ska användas. Informationsikonen (


Ikonen för förhandsgranskning (


Markera en rad för att välja en klass och välj sedan Next för att bekräfta ditt val.

När du har valt en klass visas avsnittet Name and review. I det här avsnittet anger du ett namn och en beskrivning som identifierar ditt schema. Schemats grundstruktur (tillhandahålls av klassen) visas på arbetsytan så att du kan granska och verifiera den valda klassen och schemastrukturen.
Ange en Schema display name som är användarvänlig i textfältet. Ange sedan en lämplig beskrivning för att identifiera schemat. När du har granskat din schemastruktur och är nöjd med dina inställningar väljer du Finish för att skapa ditt schema.

Schemaredigeraren visas med schemats struktur på arbetsytan. Om du vill kan du nu börja lägga till fält i klassen.

Redigera ett befintligt schema edit
Om du vill redigera ett befintligt schema väljer du fliken Browse och markerar sedan namnet på schemat som du vill redigera. Du kan även använda sökfältet för att begränsa listan med tillgängliga alternativ.

När du har valt ett schema visas Schema Editor med schemats struktur på arbetsytan. Du kan nu lägga till fältgrupper i schemat (eller lägga till enskilda fält från dessa grupper), redigera fältvisningsnamn eller redigera befintliga anpassade fältgrupper om schemat använder några.
Fler åtgärder more
I Schemaredigeraren kan du även utföra snabba åtgärder för att kopiera JSON-strukturen för schemat eller ta bort schemat om det inte har aktiverats för kundprofilen i realtid eller har associerade datauppsättningar. Välj More högst upp i vyn om du vill visa en listruta med snabbåtgärder.
Med strukturfunktionen Kopiera JSON kan du se hur en exempelnyttolast skulle se ut när du fortfarande skapar schemat och dina dataledningar. Det är särskilt användbart i situationer där det finns komplexa objektmappningsstrukturer i schemat, till exempel en identitetskarta.

Växla visningsnamn display-name-toggle
För enkelhetens skull kan du växla mellan de ursprungliga fältnamnen och de mer läsbara visningsnamnen i Schemaredigeraren. Tack vare den här flexibiliteten blir det enklare att hitta och redigera dina scheman. Växlingsknappen finns längst upp till höger i vyn Schemaredigeraren.

Visningsnamnen för standardfältgrupper genereras av systemet men kan anpassas enligt beskrivningen i avsnittet visningsnamn. Visningsnamn visas i flera olika gränssnittsvyer, inklusive mappning och förhandsvisningar av datauppsättningar. Standardinställningen är inaktiverad och fältnamnen visas med sina ursprungliga värden.
Lägga till fältgrupper i ett schema add-field-groups
När du har öppnat ett schema i Schema Editor kan du lägga till fält i schemat med hjälp av fältgrupper. Börja genom att välja Add bredvid Field groups i den vänstra listen.

En dialogruta visas med en lista över fältgrupper som du kan välja för schemat. Eftersom fältgrupper endast är kompatibla med en klass, visas endast de fältgrupper som är associerade med schemats valda klass. Som standard sorteras listade fältgrupper baserat på hur populära de är i din organisation.

Om du känner till den allmänna aktiviteten eller affärsområdet för de fält som du vill lägga till, väljer du en eller flera av de branschlodräta kategorierna i den vänstra listen för att filtrera den visade listan med fältgrupper.

Du kan också använda sökfältet för att hitta den fältgrupp du vill använda. Fältgrupper vars namn matchar frågan visas högst upp i listan. Under Standard Fields visas fältgrupper som innehåller fält som beskriver önskade dataattribut.

Markera kryssrutan bredvid namnet på den fältgrupp som du vill lägga till i schemat. Du kan markera flera fältgrupper i listan, där varje markerad fältgrupp visas i den högra listen.



När du har valt fältgrupper väljer du Add field groups för att lägga till dem i schemat.

Schema Editor visas igen med fältgruppstillhandahållna fält som visas på arbetsytan.



När du har lagt till en fältgrupp i ett schema kan du ta bort befintliga fält eller lägga till nya anpassade fält i dessa grupper, beroende på dina behov.
Ta bort fält som lagts till från fältgrupper remove-fields
När du har lagt till en fältgrupp i ett schema kan du antingen ta bort fält globalt från fältgruppen eller dölja dem lokalt från det aktuella schemat. Att förstå skillnaden mellan dessa åtgärder är avgörande för att undvika oönskade schemaändringar.
>Använd inte det här alternativet om du inte vill ta bort fältet från alla scheman som innehåller fältgruppen.
Om du vill ta bort ett fält från fältgruppen markerar du det på arbetsytan och väljer Remove på den högra listen. I det här exemplet visas fältet taxId från gruppen Demographic Details.

Om du vill dölja flera fält från ett schema utan att ta bort dem från själva fältgruppen använder du alternativet Manage related fields. Markera ett fält i gruppen på arbetsytan och välj sedan Manage related fields i den högra listen.

En dialogruta med fältgruppens struktur visas. Använd kryssrutorna för att markera eller avmarkera de fält som du vill inkludera.

Välj Confirm om du vill uppdatera arbetsytan och spegla de valda fälten.

Fältbeteende vid borttagning eller borttagning av fält field-removal-deprecation-behavior
Använd tabellen nedan för att förstå omfattningen av varje åtgärd.
Lägg till anpassade fält i fältgrupper add-fields
När du har lagt till en fältgrupp i ett schema kan du definiera ytterligare fält för den gruppen. Alla fält som läggs till i en fältgrupp i ett schema visas emellertid också i alla andra scheman som använder samma fältgrupp.
Om ett anpassat fält dessutom läggs till i en standardfältgrupp, kommer den fältgruppen att konverteras till en anpassad fältgrupp och den ursprungliga standardfältgruppen kommer inte längre att vara tillgänglig.
Om du vill lägga till ett anpassat fält i en standardfältgrupp finns mer information i avsnittet nedan. Om du lägger till fält i en anpassad fältgrupp, se avsnittet Redigera anpassade fältgrupper i gränssnittshandboken för fältgrupper.
Om du inte vill ändra någon befintlig fältgrupp kan du skapa en ny anpassad fältgrupp och definiera ytterligare fält i stället.
Lägga till enskilda fält i ett schema add-individual-fields
Med Schemaredigeraren kan du lägga till enskilda fält direkt i ett schema om du inte vill lägga till en hel fältgrupp för ett visst användningsfall. Du kan lägga till enskilda fält från standardfältgrupper eller lägga till egna anpassade fält i stället.
Lägg till standardfält add-standard-fields
Du kan lägga till fält från standardfältgrupper direkt i ett schema utan att först behöva känna till deras motsvarande fältgrupp. Om du vill lägga till ett standardfält i ett schema väljer du plusikonen (+) bredvid schemats namn på arbetsytan. En Untitled Field-platshållare visas i schemastrukturen och de högra uppdateringarna för att visa kontroller för att konfigurera fältet.

Under Field name börjar du skriva namnet på fältet som du vill lägga till. Systemet söker automatiskt efter standardfält som matchar frågan och listar dem under Recommended Standard Fields, inklusive de fältgrupper som de tillhör.

Vissa standardfält har samma namn, men strukturen kan variera beroende på vilken fältgrupp de kommer ifrån. Om ett standardfält är kapslat i ett överordnat objekt i fältgruppsstrukturen, kommer det överordnade fältet också att inkluderas i schemat om det underordnade fältet läggs till.
Välj förhandsvisningsikonen (



Arbetsytan uppdateras för att visa det standardfält som lagts till i schemat, inklusive alla överordnade fält som är kapslade i fältgruppsstrukturen. Namnet på fältgruppen visas också under Field groups i den vänstra listen. Om du vill lägga till fler fält från samma fältgrupp väljer du Manage related fields i den högra listen.

Lägg till anpassade fält add-custom-fields
På samma sätt som arbetsflödet för standardfält kan du även lägga till egna anpassade fält direkt i ett schema.
Om du vill lägga till fält på rotnivån för ett schema väljer du plusikonen (+) bredvid schemats namn på arbetsytan. En Untitled Field-platshållare visas i schemastrukturen och de högra uppdateringarna för att visa kontroller för att konfigurera fältet.

Börja skriva in namnet på det fält som du vill lägga till så börjar systemet automatiskt att söka efter matchande standardfält. Om du vill skapa ett nytt anpassat fält i stället väljer du det översta alternativet som lagts till med (New Field).

När du har angett ett visningsnamn och en datatyp för fältet är nästa steg att tilldela fältet till en överordnad XDM-resurs. Om schemat använder en anpassad klass kan du välja att lägga till fältet i den tilldelade klassen eller en fältgrupp i stället. Om schemat använder en standardklass kan du bara tilldela ett anpassat fält till en fältgrupp.
Tilldela fältet till en anpassad fältgrupp add-to-field-group
Under Assign to väljer du Field Group. Om schemat använder en standardklass är detta det enda tillgängliga alternativet och markeras som standard.
Sedan måste du välja en fältgrupp för det nya fältet som ska kopplas. Börja skriva in namnet på fältgruppen i den angivna textinmatningen. Om du har befintliga anpassade fältgrupper som matchar indata visas de i listrutan. Du kan också skriva ett unikt namn för att skapa en ny fältgrupp i stället.

När du har valt fältgruppen i listan väljer du Apply.

Det nya fältet läggs till på arbetsytan och namnges under ditt klientorganisations-ID för att undvika konflikter med standard-XDM-fält. Fältgruppen som du har associerat det nya fältet med visas även under Field groups i den vänstra listen.

Tilldela fältet till en anpassad klass add-to-class
Under Assign to väljer du Class. Indatafältet nedan ersätts med namnet på det aktuella schemats anpassade klass, vilket anger att det nya fältet kommer att tilldelas den här klassen.

Fortsätt konfigurera fältet efter behov och välj Apply när du är klar.

Det nya fältet läggs till på arbetsytan och namnges under ditt klientorganisations-ID för att undvika konflikter med standard-XDM-fält. Om du väljer klassnamnet i den vänstra listen visas det nya fältet som en del av klassens struktur.

Lägga till anpassade fält i strukturen för standardfältgrupper custom-fields-for-standard-groups
Om schemat du arbetar med har ett objekttypsfält från en standardfältgrupp, kan du lägga till egna anpassade fält till det standardobjektet.

Börja med att markera plusikonen (+) bredvid roten för objektet som tillhandahålls av standardfältgruppen.

Ett varningsmeddelande visas som uppmanar dig att bekräfta om du vill konvertera standardfältgruppen. Välj Continue creating field group om du vill fortsätta.

Arbetsytan visas igen med en namnlös platshållare för det nya fältet. Observera att namnet på standardfältgruppen har lagts till med "(Extended)" för att ange att den har ändrats från den ursprungliga versionen. Använd kontrollerna i den högra listen för att definiera fältets egenskaper.

När du har gjort ändringarna visas det nya fältet under ditt innehavar-ID-namnutrymme i standardobjektet. Det här kapslade namnutrymmet förhindrar konflikter mellan fält och namn inom själva fältgruppen för att undvika att bryta ändringar i andra scheman som använder samma fältgrupp.

Aktivera ett schema för kundprofil i realtid profile
Kundprofil i realtid sammanfogar data från olika källor för att skapa en fullständig bild av varje enskild kund. Om du vill att data som har hämtats av ett schema ska kunna delta i den här processen måste du aktivera schemat för användning i Profile.
Om du vill aktivera schemat börjar du med att markera schemats namn i den vänstra listen och väljer sedan alternativet Profile i den högra listen.

En pover visas som varnar om att när ett schema väl har aktiverats och sparats kan det inte inaktiveras. Välj Enable om du vill fortsätta.

Arbetsytan visas igen när växlingen Profile är aktiverad.
Om du vill slutföra processen väljer du Save för att spara schemat.

Schemat är nu aktiverat för användning i kundprofilen i realtid. När Experience Platform infogar data i datauppsättningar som baseras på det här schemat, kommer dessa data att införlivas i dina sammanställda profildata.
Redigera visningsnamn för schemafält display-names
När du har tilldelat en klass och lagt till fältgrupper till ett schema kan du redigera visningsnamnen för alla fält i schemat, oavsett om dessa fält har tillhandahållits av standard eller anpassade XDM-resurser.
Ändra fältnamnen till visningsnamnen genom att aktivera Show display names for fields. Om du vill redigera visningsnamnet för ett schemafält markerar du fältet på arbetsytan. Ange det nya namnet under Display name i den högra listen.

Välj Apply i den högra listen så uppdateras arbetsytan till att visa fältets nya visningsnamn. Välj Save om du vill använda ändringarna i schemat.

Ändra en schemaklass change-class
Du kan ändra schemaklassen när som helst under den inledande dispositionsprocessen innan schemat har sparats.
Om du vill tilldela om en klass väljer du Assign till vänster på arbetsytan.

En dialogruta visas med en lista över alla tillgängliga klasser, inklusive alla som definierats av din organisation (ägaren är Customer) samt standardklasser som definierats av Adobe.
Välj en klass i listan för att visa dess beskrivning till höger i dialogrutan. Du kan också välja Preview class structure om du vill visa de fält och metadata som är associerade med klassen. Välj Assign class om du vill fortsätta.

En ny dialogruta öppnas där du ombeds bekräfta att du vill tilldela en ny klass. Bekräfta genom att välja Assign.

När du har bekräftat klassändringen återställs arbetsytan och alla dispositionsförlopp går förlorade.
Nästa steg next-steps
Det här dokumentet innehåller grunderna för att skapa och redigera scheman i Experience Platform användargränssnitt. Vi rekommenderar starkt att du går igenom självstudiekursen för att skapa scheman för ett omfattande arbetsflöde för att skapa ett fullständigt schema i användargränssnittet, inklusive att skapa anpassade fältgrupper och datatyper för unika användningsfall.
Mer information om funktionerna för arbetsytan Schemas finns i översikten för arbetsytan Schemas .
Mer information om hur du hanterar scheman i Schema Registry API finns i schemas slutpunktshandbok.