Enviar um formulário adaptável ao Adobe Workfront Fusion
O recurso está disponível no programa dos primeiros usuários. Você pode escrever para aem-forms-ea@adobe.com a partir da sua ID de email oficial para ingressar no programa de adoção antecipada e solicitar acesso ao recurso.
O Adobe Workfront Fusion automatiza o processo de repetição das mesmas tarefas, como fluxos de trabalho de aprovação de documentos, filtragem e classificação de email, permitindo que você se concentre em novas tarefas em vez de tarefas recorrentes. O Adobe Workfront Fusion inclui vários cenários. Um cenário consiste em uma série de módulos que executam a transferência de dados entre aplicativos e serviços da Web. Em um cenário, você adiciona várias etapas (módulos) para automatizar uma tarefa.
Por exemplo, usando o Workfront Fusion, você pode criar um cenário para coletar dados com o Formulário adaptável, processar os dados e enviá-los a um armazenamento de dados para arquivamento. Depois que um cenário é configurado, o Workfront Fusion executa automaticamente as tarefas sempre que um usuário preenche um formulário, atualizando o armazenamento de dados perfeitamente.
O AEM Forms as a Cloud Service fornece um conector OOTB para conectar e enviar um Formulário adaptável ao Adobe Workfront Fusion. O envio de um formulário para o Adobe Workfront Fusion pode oferecer várias vantagens:
- Ela permitia a transferência contínua de dados de envios de formulários para fluxos de trabalho do Workfront Fusion.
- Ele ajuda a automatizar várias tarefas acionadas por envios de formulários. Isso pode incluir iniciar projetos, atribuir tarefas a membros específicos da equipe, enviar notificações e atualizar status do projeto — tudo sem intervenção manual.
- Todos os envios de formulários capturados no Workfront Fusion fornecem uma única fonte da verdade sobre as informações relacionadas ao projeto
Este vídeo se aplica somente aos Componentes principais. Para Componentes UE/Foundation, consulte o artigo.
Pré-requisitos para integrar o AEM Forms com o Adobe Workfront Fusion prerequisites
Para estabelecer uma conexão entre o Workfront Fusion e o AEM Forms, é necessário o seguinte:
- Uma licença válida do Workfront e do Workfront Fusion.
- Um usuário do AEM com direito de acessar o Dev Console para recuperar as credenciais de serviço.
Integrar o AEM Forms com o Adobe Workfront Fusion
1. Criar um cenário do Workfront workflow-scenario
Para criar um cenário do Workfront, execute as seguintes etapas:
Criar um cenário create-scenario
Para criar um cenário:
-
Entre na sua conta do Workfront Fusion.
-
Clique em Cenários
-
Clique em Criar um novo cenário no canto superior direito da página. Uma página para criar um novo cenário é exibida na tela.
-
Selecione Novo cenário no canto superior esquerdo da página e digite um nome adequado para o cenário.
-
Clique no ponto de interrogação e certifique-se de adicionar o primeiro módulo como AEM Forms.

A caixa de diálogo Observar Eventos de Formulário é exibida.
note note NOTE É obrigatório adicionar o primeiro módulo como AEM Forms. -
Selecione a caixa de diálogo Observar Eventos de Formulário e uma janela para adicionar um webhook será exibida.
Adicionar um webhook add-webhook

Para adicionar um webhook:
-
Clique em Adicionar e uma caixa de diálogo Adicionar um webhook será exibida.
-
Especifique um nome de webhook.
note note NOTE É recomendável escolher cuidadosamente o nome do webhook, pois o nome do webhook especificado aparece na instância do AEM. -
Clique em Adicionar para adicionar uma nova conexão. A caixa de diálogo Criar uma Conexão é exibida.
Adicionar uma conexão a um webhook add-connection

Para adicionar uma conexão:
-
Especifique um Nome da Conexão na caixa de diálogo Criar uma Conexão.
-
Selecione Ambiente e Tipo na lista suspensa.
-
Insira a URL da Instância.
note note NOTE O URL da instância é o endereço exclusivo da Web que aponta para uma instância específica do AEM Forms. Você pode recuperar as credenciais de serviço do Console do desenvolvedor necessárias para criar uma conexão.
-
Substitua
ims-na1.adobelogin.comno ponto de extremidade IMS pelo valor de imsEndpoint das credenciais de serviço no Console do desenvolvedor.note note NOTE Mantenha o https://na caixa de texto Ponto de extremidade IMS ao adicionar a URLimsEndpoint. -
Especifique os seguintes valores na caixa de diálogo Criar uma Conexão:
- Especifique a ID do Cliente com o valor de clientId a partir das credenciais de serviço no console do Desenvolvedor.
- Especifique Segredo do Cliente com o valor de clientSecret das credenciais de serviço no console do Desenvolvedor.
- Especifique a ID da Conta Técnica com o valor de id das credenciais de serviço no Console do Desenvolvedor.
- Especifique a Org ID com o valor de org das credenciais de serviço no console do Desenvolvedor.
- Metascopos com o valor de metascopes das credenciais de serviço no Console do desenvolvedor.
- Private Keys com o valor de privateKey das credenciais de serviço no console do Desenvolvedor.
note note NOTE - Para Chave privada, remova
\r\nde seu valor.
Por exemplo, se o valor da chave privada for:\r\nIJAVO8GDYAOZ9jMA0GCSqGSIb3DQEBCwUAMDAxL\r\nMy1lMTUxODMxLWNtc3RnLWludGVncmF0aW9uLTAw, depois de remover\r\nda chave privada, a chave terá esta aparência, com ambos os valores aparecendo em uma linha separada:
IJAVO8GDYAOZ9jMA0GCSqGSIb3DQEBCwUAMDAxLMy1lMTUxODMxLWNtc3RnLWludGVncmF0aW9uLTAw- Você também tem a opção de recuperar uma chave privada ou um certificado do arquivo selecionando o botão Extrair.
-
Clique em Continuar.
A conexão criada começa a aparecer na lista suspensa da Conexão na caixa de diálogo Adicionar um webhook.
-
Selecione a conexão criada Connection na lista suspensa.
-
Clique em Salvar.
-
Clique em OK e salve as alterações do cenário.
-
Para ativar o cenário, clique no botão de alternância LIGAR/DESLIGAR no editor de cenários.
2. Configurar a ação de envio de um Formulário adaptável do Workfront Fusion
Para configurar a ação de envio de um Formulário adaptável com base nos Componentes de base para o Workfront Fusion:
-
Abra o Formulário adaptável para edição e navegue até a seção Envio das propriedades do Contêiner de formulário adaptável.
-
Na lista suspensa Enviar Ação, selecione Chamar um Cenário do Workfront Fusion.
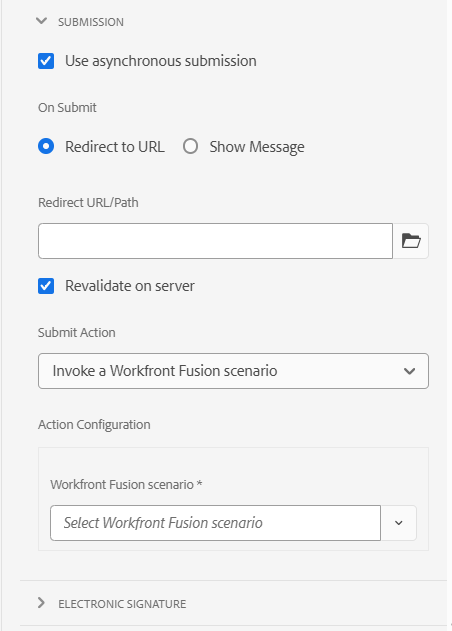
-
Selecione Cenário do Workfront Fusion na lista suspensa.
-
Clique em Concluído.
Para configurar a ação de envio de um Formulário adaptável com base nos Componentes principais para o Workfront Fusion:
-
Abra o navegador Conteúdo e selecione o componente Contêiner do Guia do seu Formulário adaptável.
-
Clique no ícone de propriedades do Guia Contêiner
-
Clique na guia Envio.
-
Na lista suspensa Enviar Ação, selecione Chamar um Cenário do Workfront Fusion.

-
Selecione Cenário do Workfront Fusion na lista suspensa.
-
Clique em Concluído.
Para configurar a ação de envio de um Formulário adaptável criado usando o Editor universal:
-
Abra o Formulário adaptável para edição.
-
Clique na extensão Editar propriedades do formulário no editor.
A caixa de diálogo Propriedades do Formulário é exibida.note note NOTE - Se você não vir o ícone Editar Propriedades do Formulário na interface do Universal Editor, habilite a extensão Editar Propriedades do Formulário na Extension Manager.
- Consulte o artigo Destaques dos recursos do Extension Manager para saber como habilitar ou desabilitar extensões no Universal Editor.
-
Clique na guia Envio e selecione Invocar um Cenário do Workfront Fusion para enviar uma ação.
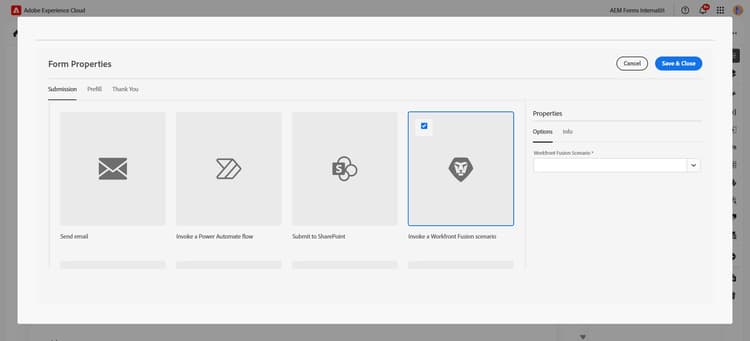
-
Selecione Cenário do Workfront Fusion na lista suspensa.
-
Clique em Salvar&Fechar.
Práticas recomendadas best-practices
- É recomendável escolher o nome do webhook com cuidado, pois não há como obter o nome do cenário na instância do AEM. No caso, você alterar o nome do webhook no futuro, ele não será refletido na lista suspensa de ação de envio do AEM Forms.
- Um cenário pode ter vários links de webhook, mas, por vez, apenas um link de webhook está ativo. É recomendável excluir o webhook desvinculado, para que ele não apareça na lista suspensa de ação de envio do AEM Forms.
Artigos relacionados
- Enviar e-mail
- Enviar para a Biblioteca de documentos da SharePoint
- Enviar para a lista do SharePoint
- Enviar usando modelo de dados do formulário
- Enviar para o Armazenamento de blob do Azure
- Enviar para endpoint REST
- Enviar para o OneDrive
- Chamar um fluxo de trabalho do AEM
- Enviar para o Power Automate
- Enviar para o Workfront Fusion
- Conectar o formulário adaptável ao aplicativo do Salesforce
- Conectar um formulário adaptável ao Microsoft
- Conectar um formulário adaptável ao Adobe Marketo Engage
- Criar ação de envio personalizada