PayPal Payments Pro
Criado para:
- Iniciante
- Intermediário
- Administrador
- Usuário
O PayPal Payments Pro oferece todos os benefícios de uma conta de comerciante e de um gateway de pagamento em um, além da capacidade de criar sua própria experiência de finalização de compra totalmente personalizada. O Check-out expresso do PayPal é ativado automaticamente com o PayPal Payments Pro, para que você possa acessar mais de 110 milhões de usuários ativos do PayPal.
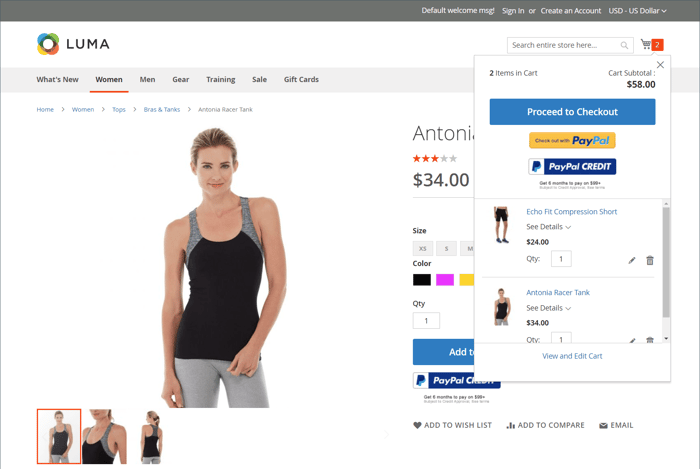
A partir de 14 de setembro de 2019, os bancos europeus poderão recusar pagamentos que não atendam aos requisitos de PSD2. Para estar em conformidade com o PSD2, o PayPal Payments Pro deve ser integrado a um plug-in de terceiros.
Requisitos
- Conta de Comerciante do PayPal (com Pagamentos Diretos ativados)
Fluxo de trabalho de check-out
-
O cliente vai ao check-out - o cliente adiciona produtos ao carrinho e clica/toca Prosseguir para o check-out.|
-
O cliente escolhe o método de pagamento - Durante o check-out, o cliente escolhe a opção Pagamento Direto do PayPal e insere as informações de cartão de crédito.
- Se você estiver pagando com o PayPal Payments Pro, o cliente permanecerá em seu site durante o processo de finalização.
- Se você estiver pagando com o Check-out do PayPal Express, o cliente será redirecionado para o site do PayPal para concluir a transação.
A pedido do cliente, o administrador da loja também pode criar um pedido do Administrador e processar a transação com o PayPal Payments Pro.
Fluxo de trabalho de processamento de pedidos
-
Pedido feito - O pedido pode ser processado pelo Administrador da sua loja ou pela sua conta de comerciante do PayPal.
-
Payment Action - A ação de pagamento especificada na configuração é aplicada ao pedido. As opções incluem:
- Autorizar - a Commerce cria uma ordem de venda com o status Processando. Nesse caso, o montante a ser autorizado está pendente de aprovação.
- Venda - a Commerce cria uma ordem de venda e uma fatura.
- Captura - O PayPal transfere o valor do pedido do saldo do cliente, da conta bancária ou do cartão de crédito para a conta do comerciante.
-
Faturamento - Uma fatura é criada no Commerce depois que o PayPal envia uma mensagem de notificação de pagamento instantâneo à Commerce.
Certifique-se de que as notificações de pagamento instantâneo estejam ativadas em sua conta de comerciante do PayPal.
NOTE
Se necessário, um pedido pode ser parcialmente faturado para uma quantidade especificada de produtos. Para cada NFF parcial enviada, uma transação de Captura separada com uma ID exclusiva torna-se disponível e uma NFF separada é gerada.As transações de pagamento somente com autorização são fechadas somente depois que a quantia total da ordem é capturada.
Um pedido pode ser anulado on-line a qualquer momento até que o valor do pedido seja totalmente faturado.
-
Devoluções - Se o cliente devolver os produtos comprados e solicitar um reembolso, como no caso da captura do valor do pedido e da criação de faturas, você poderá criar um reembolso online pelo Administrador ou pela conta de comerciante do PayPal.
Configurar sua conta do PayPal
Antes de configurar o PayPal Payments Pro no Commerce, você deve configurar sua conta de comerciante no site do PayPal.
-
Faça logon em sua conta comercial do PayPal.
-
No menu do PayPal Manager, escolha Service Settings.
-
Em Hosted Checkout Pages, clique em Set Up.
-
Em Choose your settings, defina Transaction Process Mode como
Live. -
Em Display options on payment page, defina Cancel URL Method como
POST. -
Em Billing Information, marque as caixas de seleção do código de segurança do cartão CSC para os campos obrigatórios e editáveis.
-
Em Payment Confirmation, defina Return URL Method como
POST. -
Em Security Options, configure o seguinte:
- AVS:
No - CSC:
No - Enable Secure Token:
Yes
- AVS:
-
Clique em Save Changes.
-
No menu PayPal Manager, escolha Service Settings e, em Páginas de Check-out Hospedadas, escolha Customize.
-
Escolha Layout C.
O layout C mostra apenas campos de cartão de crédito e débito, e pode ser emoldurado em seu site ou usado como um pop-up independente. O tamanho é fixado em 490 x 565 pixels, com espaço extra para mensagens de erro. Em alguns sistemas, essa configuração corrige um problema de redirecionamento transparente.
-
Clique em Save and Publish.
-
No menu do PayPal Manager, escolha Account Administration. Em Manage Security, clique em Transaction Settings.
-
Defina Allow reference transactions como
Yes. -
Clique em Confirm.
NOTE
Se você tiver vários sites do Commerce, deverá criar uma conta separada do PayPal Payments Pro para cada um. -
Configurar outro usuário (recomendado pelo PayPal):
-
Na segunda linha do menu principal, clique em Manage Users.
-
Para adicionar outro usuário à conta, clique em Add User. O link está localizado logo acima do título Gerenciar usuários.
-
Preencha os campos obrigatórios nas seguintes seções do formulário Add User:
- Admin Confirmation
- User Information
- User Login Information
- Assign Privilege to User
-
Clique em Update.
-
-
Faça logout da sua conta do PayPal.
Configurar PayPal Payments Pro no Commerce
Etapa 1: iniciar a configuração
-
Na barra lateral Admin, vá para Stores > Settings>Configuration.
-
No painel esquerdo, expanda Sales e escolha Payment Methods.
-
Se a sua instalação do Commerce tiver vários sites, lojas ou modos de exibição, defina Store View para o modo de exibição de loja onde deseja aplicar essa configuração.
-
Na seção Merchant Location, selecione o Merchant Country onde sua empresa está localizada.
Esta configuração determina a seleção das Soluções do PayPal que aparecem na configuração.

-
Expanda PayPal All-in-One Payment Solution e clique em Configure para Payments Pro.

Etapa 2: concluir as configurações necessárias do PayPal
-
Expandir

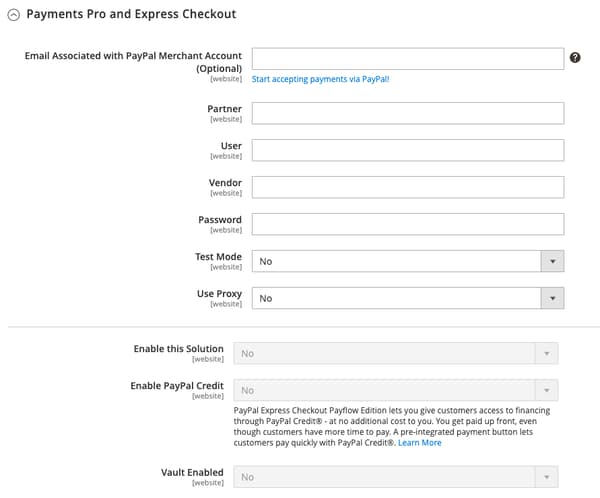
-
(Opcional) Insira o Email Associated with your PayPal Merchant Account.
IMPORTANT
Os endereços de email diferenciam maiúsculas de minúsculas. Para receber o pagamento, o endereço de email deve corresponder ao endereço de email especificado em sua conta de comerciante do PayPal.Se você não tiver uma conta do PayPal, clique em Start accepting payments via PayPal.
-
Digite uma das credenciais a seguir que você usa para fazer logon em sua conta de comerciante do PayPal:
- Partner - Sua ID de parceiro do PayPal.
- Vendor - Seu nome de logon de usuário do PayPal.
- User - A ID de outro usuário que está configurado em sua conta do PayPal.
-
Digite o Password que está associado à sua conta do PayPal.
-
Para executar transações de teste, defina Test Mode como
Yes.Ao testar a configuração em uma sandbox, use apenas números de cartão de crédito recomendados pelo PayPal. Quando estiver pronto para entrar na produção, volte para a configuração e defina o Modo de Teste como
No. -
Se o sistema usar um servidor proxy para estabelecer a conexão com o sistema PayPal, defina Use Proxy como
Yese faça o seguinte:-
Digite o endereço IP de Proxy Host.
-
Insira o número da porta de Proxy Port.
Um proxy é usado quando o firewall do servidor impede o acesso direto ao servidor do PayPal. Nesse caso, um servidor de terceiros é usado para retransmitir o tráfego.
-
-
Defina Enable this Solution como
Yes. -
Se você deseja oferecer o Crédito do PayPal aos seus clientes, defina o Enable PayPal Credit como
Yes. -
Se você quiser armazenar com segurança os detalhes de pagamento/cartão de crédito do cliente, para que os clientes não precisem inserir novamente as informações de pagamento todas as vezes, defina Vault Enabled como
Yes.
Etapa 3: Configurar Crédito do PayPal de Anúncio / Anunciar PayPal PayLater (opcional)
A partir da versão 2.4.3, o PayPal PayLater é compatível com implantações que incluem o PayPal. Esse recurso permite que os compradores paguem um pedido em prestações quinzenais em vez de pagar o valor total no momento da compra. A experiência do PayPal Credit está obsoleta.
Defina Enable PayPal PayLater Experience como um dos seguintes:
Yes- Para configurar Anunciar PayPal PayLaterNo- Para configurar o Crédito de Anúncio do PayPal
Anunciar Crédito do PayPal
-
Expandir

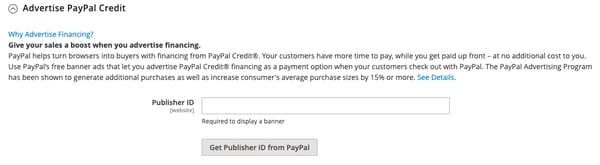
-
Para obter as informações da sua conta, clique em Get Publisher ID from PayPal e siga as instruções.
-
Insira seu Publisher ID.
-
Expandir

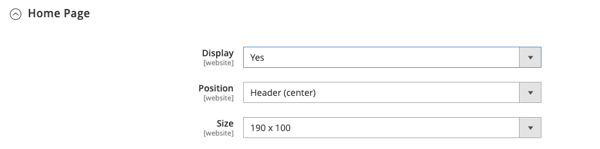
-
Para colocar um banner na página, defina Display como
Yes. -
Defina Position como um dos seguintes:
Header (center)Sidebar (right)
-
Defina Size como um dos seguintes:
190 x 100234 x 60300 x 50468 x 60728 x 90800 x 66
-
Expanda

- Catalog Category Page
- Catalog Product Page
- Checkout Cart Page
Anunciar PayPal PayLater
-
Expandir

-
Defina Enable PayPal PayLater como
Yes. -
Expandir

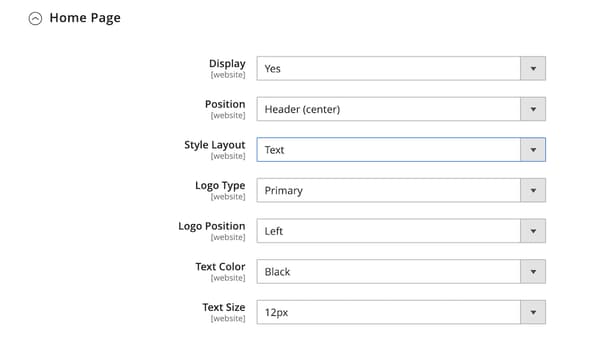
-
Para colocar um banner na página, defina Display como
Yes. -
Defina Position como um dos seguintes:
Header (center)Sidebar
-
Defina Style Layout como um dos seguintes:
TextFlex
-
Somente para Style Layout Text, defina Logo Type como um dos seguintes:
PrimaryAlternativeInlineNone
-
Somente para Style Layout Text, defina Logo Position como um dos seguintes:
LeftRightTop
-
Somente para Style Layout Text, defina Text Color como um dos seguintes:
BlackWhiteMonochromeGrayscale
-
Somente para Style Layout Text, defina Text Size como um dos seguintes:
10px11px12px13px14px15px16px
-
Somente para Style Layout Flex, defina Ratio como um dos seguintes:
1x11x48x120x1
-
Somente para Style Layout Flex, defina Color como um dos seguintes:
BlueBlackWhiteWhite No BorderGrayMonochromeGrayscale
-
Expanda

- Catalog Product Page
- Checkout Cart Page
- Checkout Payment Step
- Catalog Category Page
Etapa 4: concluir as configurações básicas
-
Expandir

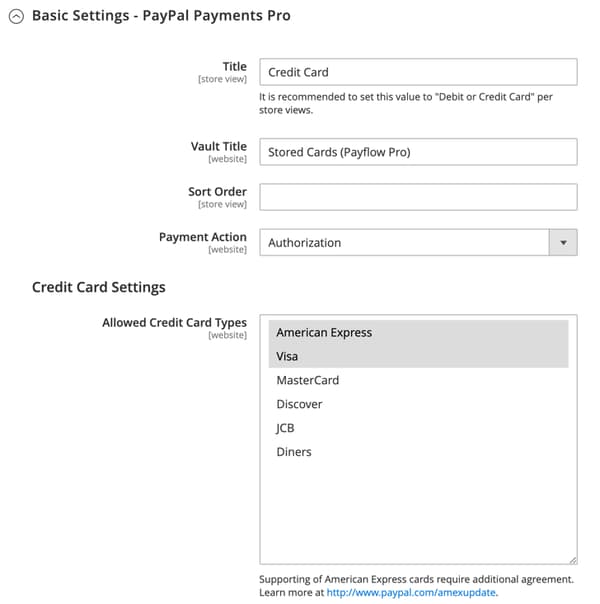
-
Para Title, insira um título que identifique PayPal Payments Pro durante o check-out.
É recomendável usar o título Cartão de Débito ou Crédito.
-
Se você oferecer vários métodos de pagamento, insira um número para Sort Order para determinar a sequência em que o PayPal Payments Pro será exibido quando listado com outros métodos de pagamento durante o check-out.
Esse número é relativo aos outros métodos de pagamento. (
0= primeiro,1= segundo,2= terceiro e assim por diante.) -
Defina Payment Action como um dos seguintes:
Authorization- Aprova a compra, mas suspende os fundos. O valor não é retirado até ser capturado pelo comerciante.Sale- O valor da compra é autorizado e imediatamente retirado da conta do cliente.
-
Para Credit Card Settings, selecione os cartões de crédito que você aceita para pagamento em sua loja.
Para selecionar várias placas, mantenha pressionada a tecla Ctrl (PC) ou a tecla Command (Mac) e clique em cada uma.
NOTE
American Express requer um acordo extra.
Etapa 5: concluir as configurações avançadas
-
Expandir

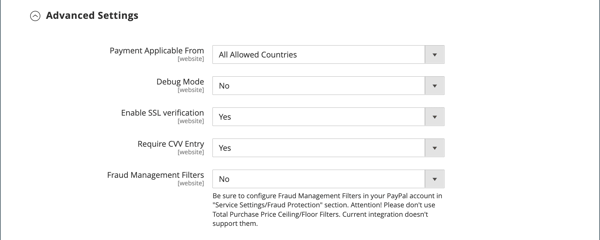
-
Defina Payment Applicable From como um dos seguintes:
All Allowed Countries- Clientes de todos os países especificados na sua configuração de loja podem usar esta forma de pagamento.Specific Countries- Depois de escolher esta opção, a lista Payment from Specific Countries é exibida. Mantenha pressionada a tecla Ctrl (PC) ou a tecla Command (Mac) e selecione cada país na lista onde os clientes podem fazer compras na sua loja.
-
Para gravar comunicações com o sistema de pagamento no arquivo de log, defina Debug Mode como
Yes.NOTE
De acordo com os padrões de segurança de dados do PCI, as informações de cartão de crédito não são gravadas no arquivo de registro. -
Para habilitar a verificação de autenticidade do host, defina Enable SSL Verification como
Yes. -
Para exigir que os clientes insiram um código CVV, defina Require CVV Entry como
Yes. -
Expandir

-
Para determinar quando uma transação deve ser rejeitada quando o Sistema de Verificação de Endereço identificar uma incompatibilidade, especifique como tratar cada um dos seguintes cenários:
-
Para rejeitar uma transação com base em uma incompatibilidade de rua incompatível, defina AVS Street Does Not Match como
Yes. -
Para rejeitar uma transação baseada em um CEP incompatível, defina AVS Zip Does Not Match como
Yes. -
Para rejeitar uma transação baseada em um identificador de país incompatível, defina International AVS Indicator Does Not Match como
Yes. -
Para rejeitar uma transação baseada em um código CVV incompatível, defina International Card Security Code Does Not Match como
Yes.
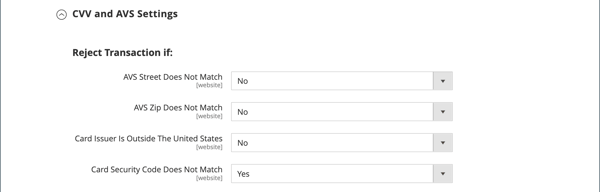
-
-
Preencha as seguintes seções, conforme necessário para sua loja:
Configurações do relatório de liquidação
-
Expandir

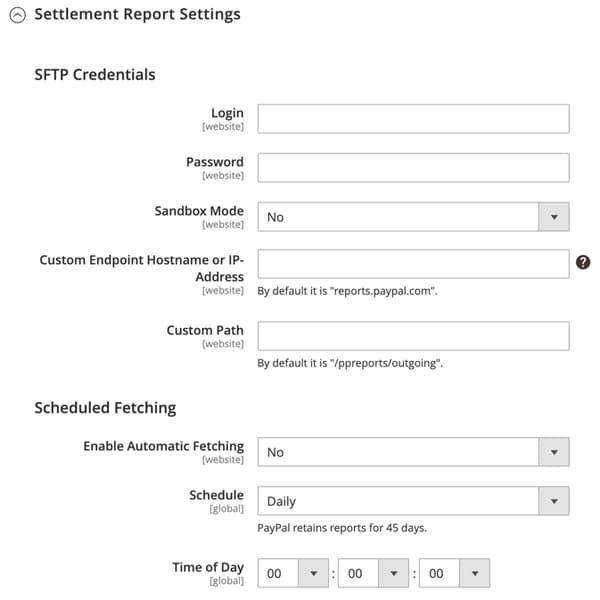
-
Para SFTP Credentials, faça o seguinte:
-
Se você se inscreveu no Servidor FTP seguro do PayPal, insira as seguintes credenciais de logon SFTP:
- Logon
- Senha
-
Para executar relatórios de teste antes de entrar no site com o Payments Pro, defina Sandbox Mode como
Yes. -
Insira o Custom Endpoint Hostname or IP Address.
O valor padrão é
reports.paypal.com. -
Insira o Custom Path onde os relatórios são salvos.
O valor padrão é
/ppreports/outgoing.
-
-
Para gerar relatórios de acordo com um agendamento, conclua as configurações de Scheduled Fetching:
-
Defina Enable Automatic Fetching como
Yes. -
Defina Schedule como um dos seguintes:
DailyEvery 3 DaysEvery 7 DaysEvery 10 DaysEvery 14 DaysEvery 30 DaysEvery 40 Days
O PayPal retém cada relatório por 45 dias.
-
Defina Time of Day como hora, minuto e segundo quando quiser que os relatórios sejam gerados.
-
Configurações de experiência de front-end
Use o Frontend Experience Settings para escolher quais logotipos do PayPal aparecem em seu site, e para personalizar a aparência das suas páginas de comerciante do PayPal.
-
Expandir


-
Selecione o PayPal Product Logo que você deseja que apareça no bloco PayPal em sua loja.
Os logotipos PayPal estão disponíveis em quatro estilos e dois tamanhos:
No LogoWe Prefer PayPal (150 x 60 or 150 x 40)Now Accepting PayPal (150 x 60 or 150 x 40)Payments by PayPal (150 x 60 or 150 x 40)Shop Now Using PayPal (150 x 60 or 150 x 40)
-
Para personalizar a aparência das páginas do comerciante do PayPal, faça o seguinte:
-
Digite o nome da Page Style que você deseja aplicar às páginas de comerciante do PayPal:
paypal- Usa o estilo de página do PayPal.primary- Usa o estilo de página identificado como primário no perfil da conta.your_custom_value- Usa um estilo de página de pagamento personalizado, que é especificado no perfil da conta.
-
Para Header Image URL, insira a URL da imagem que você deseja que apareça no canto superior esquerdo da página de pagamento. O tamanho máximo do arquivo é de 750 pixels de largura por 90 pixels de altura.
NOTE
O PayPal recomenda que a imagem resida em um servidor seguro (https). Caso contrário, um navegador pode avisar que a página contém itens seguros e não seguros. -
Para definir a cor das páginas, insira o código hexadecimal de seis caracteres, sem o símbolo
#, para cada um dos seguintes itens:- Header Background Color - Cor de fundo do cabeçalho da página de check-out.
- Header Border Color - Cor da borda de dois pixels ao redor do cabeçalho.
- Page Background Color - Cor de fundo da página de check-out e ao redor do cabeçalho e do formulário de pagamento.
-
Etapa 6: completar as configurações básicas para PayPal Express Checkout
-
Expandir

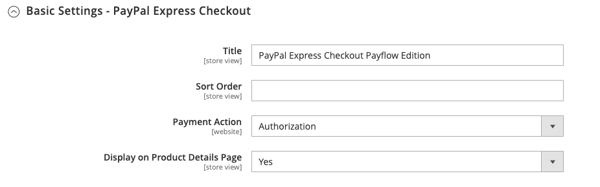
-
Para Title, insira um título que identifique este método de pagamento durante o check-out.
É recomendável definir o título como PayPal para cada exibição de loja.
-
Se você oferecer vários métodos de pagamento, insira um número para Sort Order para determinar a sequência em que o Check-out do PayPal Express é exibido quando listado com os outros métodos de pagamento.
Esse número é relativo aos outros métodos de pagamento. (
0= primeiro,1= segundo,2= terceiro e assim por diante.) -
Defina Payment Action como um dos seguintes:
Authorization- Aprova a compra e suspende os fundos. O valor não é retirado até ser capturado pelo comerciante.Sale- O valor da compra é autorizado e imediatamente retirado da conta do cliente.
-
Para exibir o botão Check out with PayPal na página do produto, defina Display on Product Details Page como
Yes.
Etapa 7: completar as configurações avançadas para PayPal Express Checkout
-
Expandir

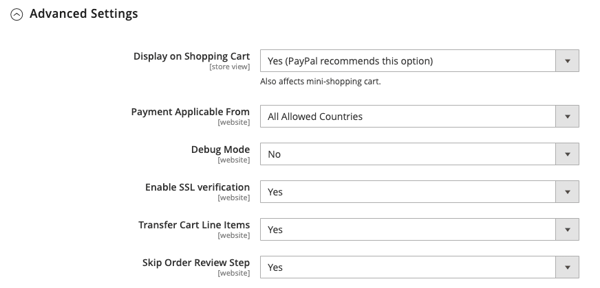
-
Defina Display on Shopping Cart como
Yes. -
Defina Payment Applicable From como um dos seguintes:
All Allowed Countries- Clientes de todos os países especificados na sua configuração de loja podem usar esta forma de pagamento.Specific Countries- Depois de escolher esta opção, a lista Payment from Specific Countries é exibida. Para selecionar vários países, mantenha pressionada a tecla Ctrl (PC) ou a tecla Command (Mac) e clique em cada item.
-
Para gravar comunicações com o sistema de pagamento no arquivo de log, defina Debug Mode como
Yes.NOTE
De acordo com os padrões de segurança de dados do PCI, as informações de cartão de crédito não são gravadas no arquivo de registro. -
Para habilitar a verificação de autenticidade do host, defina Enable SSL Verification como
Yes. -
Para exibir um resumo completo do pedido do cliente por item de linha do site do PayPal, defina Transfer Cart Line Items como
Yes. -
Para permitir que o cliente conclua a transação no site do PayPal sem retornar ao seu armazenamento para Revisão do Pedido, defina Skip Order Review Step como
Yes. -
Quando terminar, clique em Save Config.