Pushmeldingskanaal configureren push-notification-configuration
Met Journey Optimizer kunt u uw reizen maken en berichten verzenden naar een doelgroep. Voordat u pushmeldingen met Journey Optimizer gaat verzenden, moet u ervoor zorgen dat er configuraties en integratie zijn in de mobiele app en voor tags in Adobe Experience Platform. Om de de gegevensstroom van de Berichten van de Duw in Adobe Journey Optimizer te begrijpen gelieve te verwijzen naar deze pagina .
Voordat u begint start-push
Machtigingen instellen setup-permissions
Voordat u een mobiele toepassing maakt, moet u er eerst voor zorgen dat u over de juiste gebruikersmachtigingen voor tags in Adobe Experience Platform beschikt of deze toewijst. Leer meer in documentatie van Markeringen .
Om Bezit en bedrijf rechten toe te wijzen, volg hieronder de stappen:
-
Open de lus Admin Console .
-
Selecteer op het tabblad Products de Adobe Experience Platform Data Collection -kaart.

-
Selecteer een bestaande Product Profile of maak een nieuwe New profile met de knop. Leer hoe te om een nieuw New profile in de Admin consoledocumentatie tot stand te brengen.
-
Selecteer op het tabblad Permissions de optie Property rights.

-
Klik op Add all. Hiermee voegt u het volgende recht toe aan uw productprofiel:
- Approve
- Develop
- Manage Environments
- Manage Extensions
- Publish
Deze machtigingen zijn vereist voor het installeren en publiceren van de Adobe Journey Optimizer-extensie en het publiceren van de app-eigenschap in Adobe Experience Platform Mobile SDK.
-
Selecteer vervolgens Company rights in het linkermenu.

-
Voeg de volgende rechten toe:
- Manage App Configurations
- Manage Properties
Deze toestemmingen worden vereist voor de mobiele toepassingsontwikkelaar aan opstellings dupgeloofsbrieven in de Inzameling van Gegevens van Adobe Experience Platform en bepalen de het kanaalconfiguraties van het Duwbericht (d.w.z. berichtvoorinstellingen) in Adobe Journey Optimizer.

-
Klik op Save.
Volg onderstaande stappen om deze Product profile aan gebruikers toe te wijzen:
-
Open de lus Admin Console .
-
Selecteer op het tabblad Products de Adobe Experience Platform Data Collection -kaart.
-
Selecteer de eerder geconfigureerde Product profile.
-
Klik op het tabblad Users op Add user.

-
Typ de naam of het e-mailadres van uw gebruiker en selecteer de gebruiker. Klik vervolgens op Save .
note note NOTE Als de gebruiker niet eerder in de console Admin werd gecreeerd, verwijs naar gebruikersdocumentatie toevoegen. 
Controleer uw gegevenssets push-datasets
De volgende schema's en datasets zijn beschikbaar met het kanaal van de dupmelding:
Dataset
Dataset van het Profiel van CJM
Adobe CJM ExperienceEvent - de Details van het Profiel van het Bericht
Adobe CJM ExperienceEvent - de Details van de Uitvoering van het Bericht
de Details van de Toepassing
Milieu Details
CJM de Dataset van de Gebeurtenis van de Draagervaring
Uw app configureren configure-app
De technische opstelling impliceert nauwe samenwerking tussen de toepassingsontwikkelaar en bedrijfsbeheerder. Voordat u begint met het verzenden van pushberichten met Journey Optimizer , moet u pushreferenties maken, een Push channel-configuratie in Adobe Journey Optimizer maken en uw mobiele app integreren met Adobe Experience Platform Mobile SDK's.
Voer de implementatiestappen uit die in de onderstaande koppelingen worden beschreven:
- Voor Apple iOS: Leer hoe te om uw app met APNs in Documentatie van Apple te registreren
- Voor Google Android: Leer hoe te opstelling een de cliëntapp van het Overseinen van de Wolk van de Wolk van de Vuurbasis op Android in Documentatie van Google
Uw mobiele app integreren met Adobe Experience Platform SDK integrate-mobile-app
Adobe Experience Platform Mobile SDK biedt client-side integratie-API's voor uw mobiele apparaten via met Android en iOS compatibele SDK's. Volg de Mobiele documentatie van SDK van Adobe Experience Platform Mobile om opstelling met Adobe Experience Platform Mobile SDKs in uw app te krijgen.
Tegen het einde van deze procedure moet u ook een eigenschap mobile in Adobe Experience Platform Data Collection hebben gemaakt en geconfigureerd. Doorgaans maakt u een eigenschap voor mobiele apparaten voor elke mobiele toepassing die u wilt beheren. Leer hoe te om een mobiel bezit in Adobe Experience Platform Mobiele documentatie van SDK tot stand te brengen en te vormen.
Stap 1: Voeg uw pushreferenties voor de app toe in Journey Optimizer push-credentials-launch
Nadat u de juiste gebruikersmachtigingen hebt verleend, moet u nu uw pushgegevens voor mobiele toepassingen toevoegen in Journey Optimizer.
De registratie van de pushreferenties voor de mobiele app is vereist om Adobe te machtigen pushberichten namens u te verzenden. Raadpleeg de onderstaande stappen:
-
Open het menu Channels > Push settings > Push credentials.
-
Klik op Create push credential.
-
Selecteer in de vervolgkeuzelijst Platform het besturingssysteem:
-
voor iOS

-
Voer de mobiele app App ID in.
-
Schakel de optie Apply to all sandboxes in om deze pushgegevens beschikbaar te maken voor alle sandboxen. Als een specifieke zandbak zijn eigen geloofsbrieven voor het zelfde Platform en toepassings identiteitskaart paar heeft, zullen die zandbakspecifieke geloofsbrieven belangrijkheid nemen.
-
Schakel de knop Manually enter push Credentials in om uw referenties toe te voegen.
-
Sleep het .p8 Apple Push Notification Authentication Key-bestand naar het bestand. Deze sleutel kan van de Certificaten worden verkregen, herkenningstekens en Profielen pagina.
note note NOTE Alleen .p8 Apple Push Notification-toetsen worden ondersteund. Gebruik een ander Apple Developer-account als u de .p8-sleutellimiet hebt bereikt.
Voor meer informatie over de belangrijkste grenzen van Apple, verwijs naar Documentatie van de Ontwikkelaar van Apple . -
Verstrek Zeer belangrijke identiteitskaart. Dit is een tekenreeks van 10 tekens die wordt toegewezen tijdens het maken van de p8-auttoets. Het kan onder Sleutels lusje in Certificaten, Herkenningstekens en pagina van Profielen worden gevonden.
-
Verstrek identiteitskaart van het Team. Dit is een tekenreekswaarde die u vindt op het tabblad Lidmaatschap.
-
-
voor Android

-
Geef de App ID op. De pakketnaam is doorgaans de toepassings-id in het
build.gradle-bestand. -
Schakel de optie Apply to all sandboxes in om deze pushgegevens beschikbaar te maken voor alle sandboxen. Als een specifieke zandbak zijn eigen geloofsbrieven voor het zelfde Platform en toepassings identiteitskaart paar heeft, zullen die zandbakspecifieke geloofsbrieven belangrijkheid nemen.
-
Schakel de knop Manually enter push credentials in om uw referenties toe te voegen.
-
Sleep de FCM-pushgegevens en zet deze neer. Voor meer details op hoe te om de dupgeloofsbrieven te krijgen verwijs naar Documentatie van Google .
-
-
-
Klik op Submit om uw toepassingsconfiguratie te maken.
Stap 2: Creeer een kanaalconfiguratie voor duw message-preset
Wanneer u uw pushreferenties hebt gemaakt, moet u een configuratie maken om pushmeldingen te kunnen verzenden vanuit Journey Optimizer .
-
Open het menu Channels > General settings > Channel configurations en klik op Create channel configuration .

-
Voer een naam en beschrijving (optioneel) voor de configuratie in.
note note NOTE Namen moeten beginnen met een letter (A-Z). Het mag alleen alfanumerieke tekens bevatten. U kunt ook onderstrepingsteken _-, punt.- en afbreekstreepjes-gebruiken. -
Als u aangepaste of basislabels voor gegevensgebruik aan de configuratie wilt toewijzen, kunt u Manage access selecteren. leer meer over de Controle van de Toegang van het Niveau van Objecten (OLAC) .
-
Selecteer kanaal van de Duw.
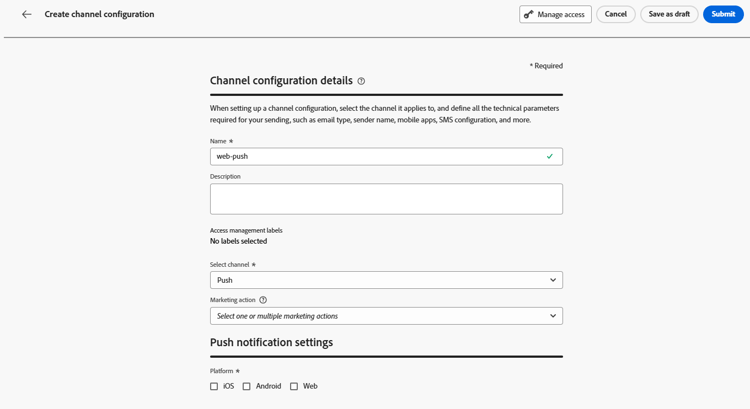
-
Selecteer Marketing action(s) om het toestemmingsbeleid aan de berichten te associëren gebruikend deze configuratie. Alle toestemmingsbeleid verbonden aan de marketing actie wordt gebruikt om de voorkeur van uw klanten te respecteren. Meer informatie
-
Kies uw Platform: Android en/of iOS .
-
Selecteer het zelfde App id zoals voor uw hierboven gevormde dupreferentie .
-
Sla uw wijzigingen op.
U kunt nu uw configuratie selecteren wanneer u pushmeldingen maakt.
Stap 3: Adobe Journey Optimizer-extensie configureren in uw mobiele eigenschap configure-journey-optimizer-extension
De uitbreiding van Adobe Journey Optimizer voor de bevoegdheden van Adobe Experience Platform Mobile SDKs duwt berichten voor uw mobiele apps en helpt u gebruikersdrukknoppennen verzamelen en interactiemeting met de diensten van Adobe Experience Platform beheert.
Leer hoe te opstellingsJourney Optimizer uitbreiding in de Mobiele documentatie van SDK van Adobe Experience Platform .
Stap 4: Test uw mobiele app met een gebeurtenis mobile-app-test
Nadat u de mobiele app hebt geconfigureerd in zowel Adobe Experience Platform als Adobe Experience Platform Data Collection , kunt u deze nu testen voordat u pushberichten naar uw profielen verzendt. In dit geval maken we een reis om onze mobiele app als doel in te stellen en een gebeurtenis in te stellen die de pushmelding activeert.
Voor deze reis aan het werk, moet u een schema tot stand brengen XDM. Voor meer informatie, verwijs naar XDM documentatie .
-
Klik in de menusectie GEGEVENSBEHEER op Schemas .
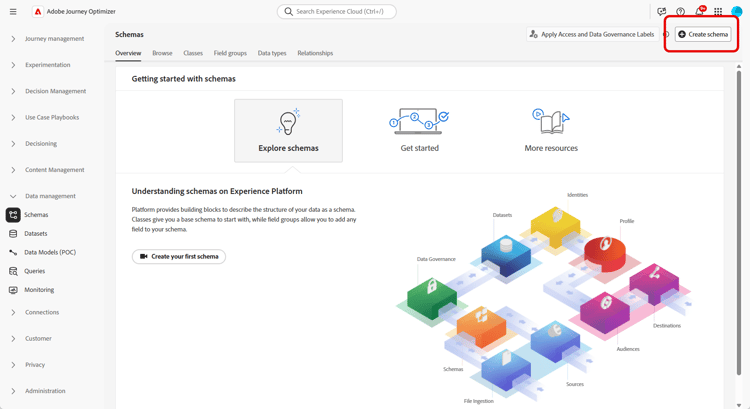
-
Klik Create schema, in het hoogste recht, selecteer Experience Event en klik daarna.

-
Ga een naam en een beschrijving voor uw schema in en klik Afwerking.

-
In de sectie van de Groepen van het Gebied, op de linkerzijde, voegt de klik toe en selecteert Create a new field group.
-
Voer een Display Name en een Description in. Klik op Add field groups wanneer u gereed bent. Voor meer informatie over hoe te om gebiedsgroepen tot stand te brengen, verwijs naar documentatie van het Systeem XDM .

-
Selecteer het schema aan de linkerkant. Schakel dit schema voor Profile in het rechterdeelvenster in.

-
Selecteer links in het venster de veldgroep en klik op het pictogram + om een nieuw veld te maken. Typ in Field groups properties aan de rechterkant een Field name , Display name en selecteer String as Type .

-
Controleer Required en klik op Apply .
-
Klik op Save. Uw schema is nu gemaakt en kan in een gebeurtenis worden gebruikt.
Vervolgens moet u een gebeurtenis instellen.
-
Selecteer Configurations in het linkermenu van de startpagina onder BEHEER. Klik op Manage in de sectie Events om een nieuwe gebeurtenis te maken.
-
Klik op Create Event en het deelvenster voor gebeurtenisconfiguratie wordt aan de rechterkant van het scherm geopend.
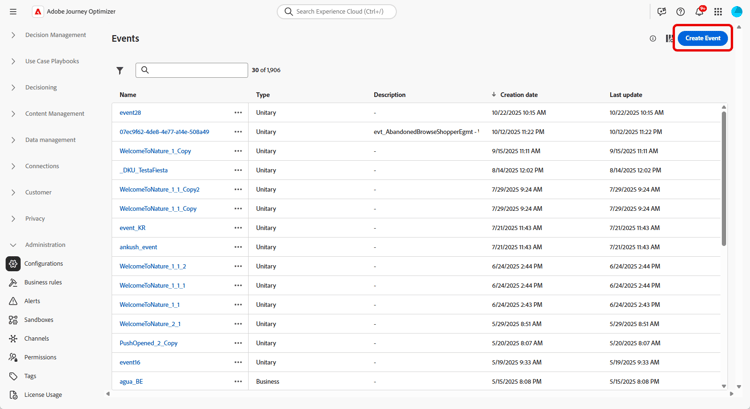
-
Voer de naam van de gebeurtenis in. U kunt ook een beschrijving toevoegen.
-
Selecteer in het veld Event ID type de optie Rule Based.
-
Selecteer in Parameters het eerder gemaakte schema.

-
Controleer in de lijst met velden of het veld dat in de schemaveldgroep is gemaakt, is geselecteerd.

-
Klik op Edit in het veld Event ID condition . Sleep het veld dat u eerder hebt toegevoegd om de voorwaarde te definiëren die door het systeem wordt gebruikt om de gebeurtenissen te identificeren die de reis activeren.

-
Type in de syntaxis die u zult moeten gebruiken om uw dupbericht in uw test te teweegbrengen app, in dit voorbeeld ordesbevestiging.

-
Selecteer ECID als uw Namespace .
-
Klik op Ok en vervolgens op Save.
Uw gebeurtenis wordt nu gemaakt en kan nu op een reis worden gebruikt.
-
Klik in het linkermenu op Journeys .
-
Klik op Create Journey om een nieuwe rit te maken.
-
Bewerk de eigenschappen van de journey in het configuratievenster dat aan de rechterkant wordt weergegeven. Leer meer in deze sectie .
-
Begin door de gebeurtenis te slepen die in de vorige stappen van de vervolgkeuzelijst Events is gemaakt.

-
Sleep vanuit de vervolgkeuzelijst Actions een Push -activiteit naar de gewenste locatie.
-
Configureer de pushmelding. Voor meer informatie over hoe te om dupberichten tot stand te brengen, verwijs naar deze pagina .
-
Klik op de schakeloptie Test om uw pushberichten te testen en klik op Trigger an event .
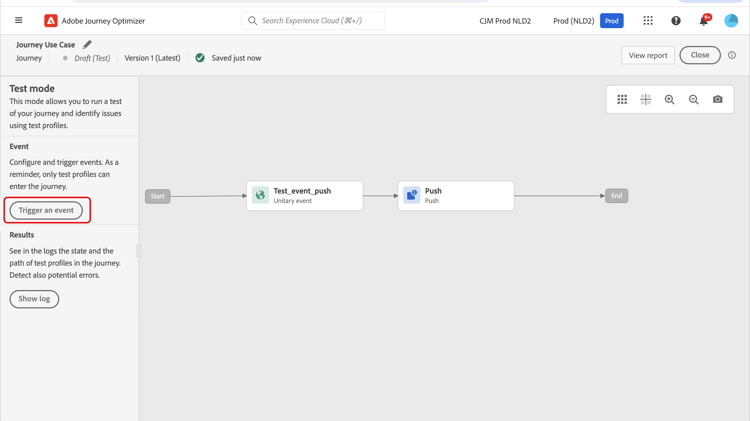
-
Ga uw ECID op het Key gebied in dan type in orde bevestiging op het tweede gebied.

-
Klik op Send.
Uw gebeurtenis wordt geactiveerd en u ontvangt uw pushmelding voor uw mobiele app.