Overzicht van geleide analyse
Met een analyse met instructies kunnen gebruikers, van marketing tot product tot analisten, zelf hoogwaardige gegevens en inzichten bedienen over de reis van klanten door geleide workflows, gebaseerd op de kanaalgegevens van Customer Journey Analytics. Gelijkaardig aan Analysis Workspace en Mobiele scorecards, Geleide analyse gebruikt gegevens van de mening van a Gegevens , die verwijzingen gegevens in Adobe Experience Platform door a Verbinding . Veel rapporten die zijn gemaakt in de analyse met instructies kunnen naadloos worden overgedragen naar Analysis Workspace voor aanvullend onderzoek.
De volgende analyses met instructies zijn beschikbaar:
Toegang
Via de Customer Journey Analytics-startpagina hebt u toegang tot de analyse met instructies.
-
Selecteer Guided analysis van de homepage, die u rechtstreeks aan de analyse van Trends neemt.

-
Selecteer Create new om de verschillende weergaveopties weer te geven en een ander beginpunt voor de analyse te kiezen.

U kunt ook de analyse met instructies openen vanuit een Analysis Workspace-project.
-
Selecteer Blank project op de startpagina om een leeg Workspace-project te maken.

-
Selecteer

-
Sleep een nieuwe analyse naar het Workspace-canvas en selecteer vervolgens Create om de gewenste analyse te genereren (bijvoorbeeld: Create Trends ). U kunt ook een bestaande analyse naar het Workspace-canvas slepen vanuit de sectie Saved .

Interface
De interface voor Analyse met instructies volgt een vraag- en antwoordindeling. Vorm uw vraag in vraagspoor, dan krijg een antwoord met geschreven insight, grafiek, en lijst. Vervolgens kunt u de volgende vraag stellen met analyses en visualisatie-instellingen.
De geleide analyse gebruikt de volgende elementen UI:
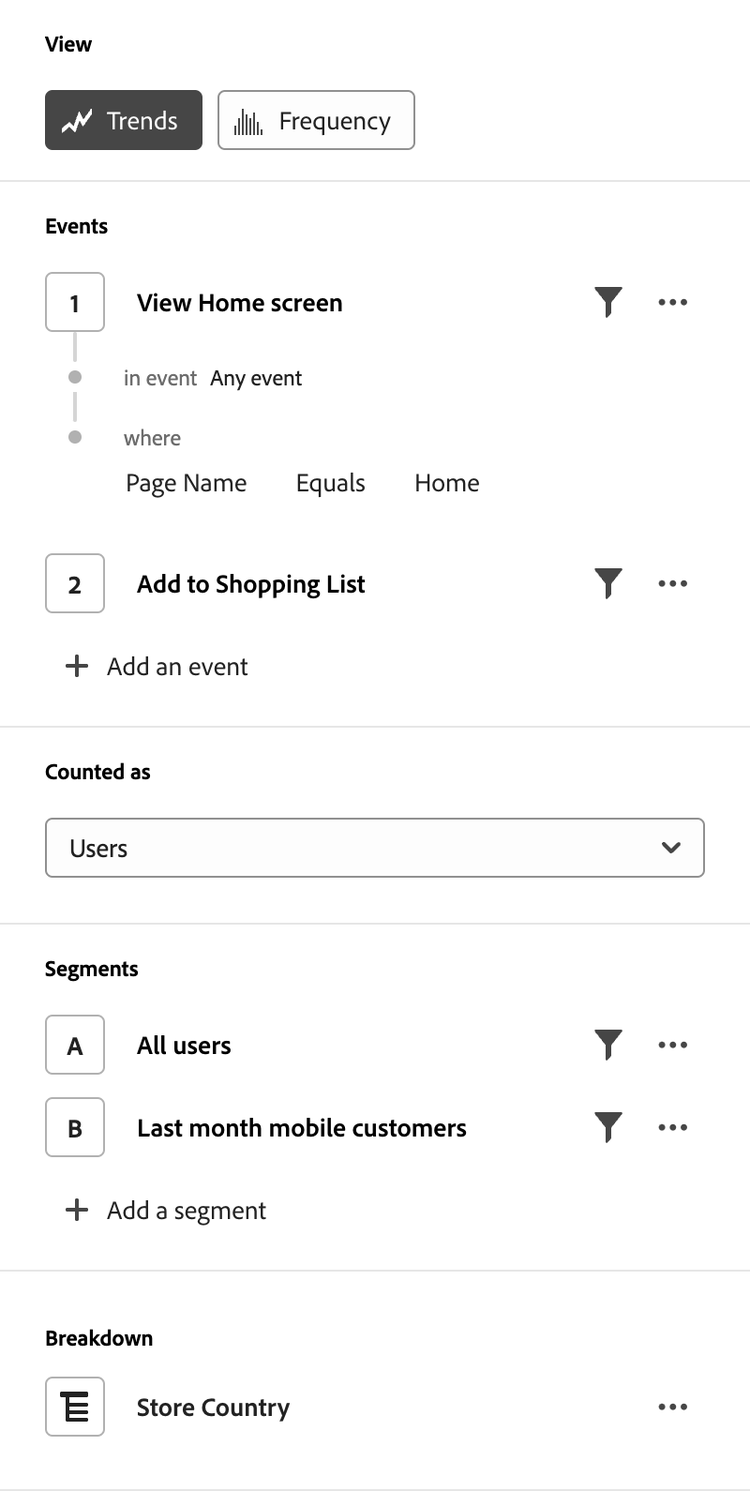
Vorm uw vraag door de gewenste componenten (gebeurtenissen, eigenschappen, en segmenten) te selecteren die omhoog een analyse maken. De volgende opties zijn beschikbaar voor alle analyses, met extra instellingen per weergave.
- Mening: Selecteer van de opties om aan een nieuwe analyse over te schakelen. Uw vraagselecties worden gehandhaafd binnen de toegestane grenzen voor de nieuwe analyse.
- Gebeurtenissen: De gebeurtenissen die u wilt meten. Elke analyse dwingt verschillende grenzen aan het aantal gebeurtenissen af die u kunt vormen. Gebeurtenissen krijgen soms het label Start and return events, Steps of Key indicators . De gebeurtenissen worden geïdentificeerd in de analyse gebruikend 1, 2,…
Uitgezochte - Factors: Indien beschikbaar kunt u factoren opgeven, zoals de datum sinds en de eerste keer dat de gebeurtenis plaatsvindt.
- die als wordt geteld: De tellende methode die u op de geselecteerde gebeurtenissen wilt toepassen. Selecteer een optie in het keuzemenu.
- Segmenten: De segmenten die u wilt meten. Elke analyse dwingt verschillende grenzen aan het aantal segmenten af die u kunt vormen. De segmenten worden geïdentificeerd in de analyse gebruikend A, B,…
Uitgezochte - Breakdown: Indien beschikbaar, de uitsplitsing die u wilt toepassen op de analyse.
Op sommige van de montages, is de extra configuratie beschikbaar.
-
Filters: De Filter van het gebruik

Uitgezochte
Uitgezochte -
Meer acties: Gebruik
-
-
-
-
-
-
-
-
-
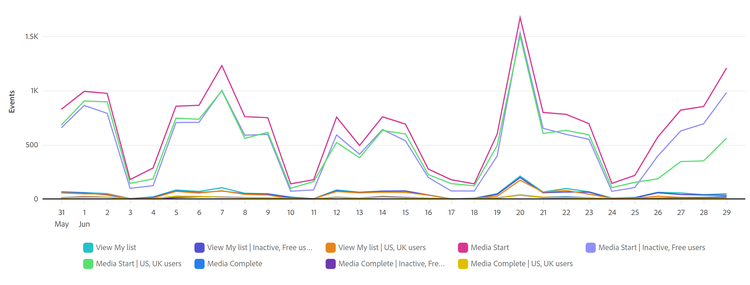
Een visualisatie van de geretourneerde gegevens op basis van uw invoer van de queryregels en -instellingen. Welke visualisatie u ziet hangt van de mening en de montages boven de grafiek af. Het diagram bevat ook:
- Knopinfo: Beweeg over om het even welk punt van grafiekgegevens om tooltip met meer informatie bloot te stellen.
- Legend: Beweeg over de reeks van de grafieklegenda om definities te bekijken waar beschikbaar, nadruk op die reeks, en tijdelijk andere reeksen te verbergen. Selecteer een reeks in de legenda om de reeks te verbergen.
- Annotaties: Toepasselijke annotaties zijn zichtbaar tussen de visualisatie en de legenda. Het wordt getoond als pictogram van de a



- Uitgezochte acties: Maak de volgende beschikbare acties bloot door om het even welk gegevenspunt te selecteren. De opties omvatten sparen segment.

Een tabelweergave van de geretourneerde gegevens op basis van uw invoer van de queryregels en -instellingen. Rijen in de tabel die ter referentie gebeurtenis (1, 2, …) en segment-id's (A, B, …) gebruiken. De kolommen in de tabel zijn afhankelijk van de analyse boven het diagram. De tabel bevat ook voor elke rij:
- Uitgezochte acties: Wissel


Opties boven het diagram waarmee u de volgende vraag kunt stellen en aanpassen hoe het diagram en de tabel worden geretourneerd. De volgende opties zijn beschikbaar voor alle analyses, met extra instellingen per analyse.
-
-
-
-
-
-
-

Beschikbaar in een project van de Geleide analyse
Opdrachten in de rechterbovenhoek van een analyseproject met instructies die overkoepelende acties voor uw analyse bieden.
-
-
- Aandeel: Opent het delen modaal, met verdere opties voor het delen aan individuele gebruikers of groepen. U kunt een analyse met andere gebruikers delen, of een verbinding produceren om met iedereen te delen.
- sparen: Slaat de analyse op. Als u een nieuwe analyse opslaat, wordt het dialoogvenster Save analysis weergegeven waarin u een naam en beschrijving kunt opgeven. Nadat u een Analysis saved -dialoogvenster hebt opgeslagen, kunt u uw analyse delen.
-
Selecteer
- Save as: slaat de analyse los van de huidige analyse op en maakt een kopie. Er wordt een dialoogvenster weergegeven waarin u een nieuwe naam en beschrijving kunt opgeven.
- Export to Workspace: maakt de huidige query voor analyse met instructies in Analysis Workspace opnieuw. Het Workspace-project wordt op een nieuw tabblad gemaakt, zodat onderbreking wordt voorkomen tijdens het werken in de analyse met instructies. Het is een kopie van de analyse en blijft na opening niet synchroon met de oorspronkelijke analyse. Gebruik dit bevel wanneer u aan uw analyst team wilt afleveren, of dieper in de gegevens duiken dan wat de analyse toestaat.
- Copy chart to clipboard: kopieert de diagramafbeelding naar het klembord, zodat deze in andere toepassingen kan worden geplakt. De queryrail en -tabel worden niet in de afbeelding opgenomen.
- Download PNG : hiermee downloadt u de diagramafbeelding als een
.png. De queryrail en -tabel worden niet in de afbeelding opgenomen. - Download CSV : downloadt de tabelgegevens als een
.csv. De queryrail en -grafiek worden niet in het bestand opgenomen.

Beschikbaar 1} Menu in een Geleide analyse visualisatie in de werkruimte van de Analyse.
Opdrachten in een Begeleide analyse visualisatie in de werkruimte van de Analyse.
-
-
-
-
-
Inrichting
Analyses met instructies worden als volgt in Customer Journey Analytics-pakketten opgenomen:
Beheerders van productprofielen kunnen toegang tot de analyse met instructies in de Adobe Admin Console toevoegen of verwijderen.
- Login aan Adobe Admin Console .
- Selecteer Customer Journey Analytics in de lijst met producten.
- Selecteer het gewenste productprofiel voor de machtigingen die u wilt bewerken.
- Selecteer de tab Permissions en klik vervolgens op Edit onder Reporting Tools .
- Selecteer
- Selecteer Save .
Zie het niveautoegang van de Gebruiker voor meer informatie.