푸시 알림 구성 및 전송
Experience Platform Mobile SDK 및 Journey Optimizer을 사용하여 모바일 앱용 푸시 알림을 만드는 방법을 알아봅니다.
Journey Optimizer을 사용하면 여정을 만들고 타겟팅된 대상자에게 메시지를 보낼 수 있습니다. Journey Optimizer을 사용하여 푸시 알림을 전송하기 전에 적절한 구성 및 통합이 있는지 확인해야 합니다. Journey Optimizer의 푸시 알림 데이터 흐름을 이해하려면 설명서를 참조하세요.

전제 조건
-
SDK가 설치 및 구성된 앱을 빌드하고 실행했습니다.
-
Adobe Experience Platform용 앱을 설정합니다.
-
Journey Optimizer 및 충분한 권한에 대한 액세스 권한. 또한 다음 Journey Optimizer 기능에 대한 충분한 권한이 필요합니다.
- 푸시 자격 증명을 만듭니다.
- 푸시 채널 구성을 만듭니다.
- 여정 만들기
- 메시지를 만듭니다.
- 메시지 사전 설정을 만듭니다.
-
iOS의 경우 인증서, 식별자 및 키를 만들 수 있는 충분한 액세스 권한을 가진 유료 Apple 개발자 계정입니다.
-
Android의 경우 인증서 및 키를 만들 수 있는 충분한 액세스 권한이 있는 Google 개발자 계정입니다.
-
테스트를 위한 물리적 iOS 또는 Android 장치 또는 시뮬레이터.
학습 목표
이 단원에서는 다음과 같은 작업을 수행합니다
- APNs(Apple 푸시 알림 서비스)에 앱 ID를 등록합니다.
- Journey Optimizer에서 채널 구성을 만듭니다.
- 푸시 메시지 필드를 포함하도록 스키마를 업데이트합니다.
- Journey Optimizer 태그 확장 설치 및 구성
- 앱을 업데이트하여 Journey Optimizer 태그 확장을 등록합니다.
- Assurance에서 설정의 유효성을 검사합니다.
- Assurance에서 테스트 메시지 보내기
- Journey Optimizer에서 고유한 푸시 알림 이벤트, 여정 및 경험을 정의합니다.
- 앱 내에서 나만의 푸시 알림을 보냅니다.
설정
푸시 자격 증명 만들기
푸시 알림의 경우 먼저 푸시 알림에 대한 앱을 등록해야 합니다.
다음 단계는 Adobe Experience Cloud 전용이 아니며 APNs 구성을 안내하도록 설계되었습니다.
-
Apple 개발자 포털에서 키(으)로 이동합니다.
-
키를 만들려면 +을(를) 선택합니다.

-
키 이름을 입력하십시오.
-
Apple 푸시 알림 서비스 (APNs)를 선택하고 구성을 선택합니다.
- 키 구성 화면의 환경 드롭다운 메뉴에서 샌드박스 및 프로덕션을(를) 선택합니다.
- 저장을 선택합니다.
-
계속을 선택하세요.

-
구성을 검토하고 등록을 선택하세요.
-
.p8개인 키를 다운로드합니다. 다음 연습에서는 Journey Optimizer 푸시 자격 증명을 구성할 때 사용됩니다. -
키 ID을(를) 메모하세요. 다음 연습에서는 Journey Optimizer 푸시 자격 증명을 구성할 때 사용됩니다.
-
팀 ID를 메모하세요. 다음 연습에서는 Journey Optimizer 푸시 자격 증명을 구성할 때 사용됩니다. 팀 ID는 화면 오른쪽 상단의 로그인 이름 옆에 있습니다.

추가 설명서는 여기에서 찾을 수 있음.
다음 단계는 Adobe Experience Cloud 전용이 아니며 Firebase 구성을 안내하도록 설계되었습니다.
-
Firebase 콘솔에 액세스합니다.
-
Firebase 프로젝트 만들기를 선택합니다.
- 프로젝트 이름을(를) 입력하십시오.
- 프로젝트 만들기에서 계속을 선택합니다. - 프로젝트 이름으로 시작하겠습니다. 예,
Luma Android App. - Firebase에서 Gemini를 비활성화하고에서 계속을(를) 선택합니다. 프로젝트 만들기 - Firebase 프로젝트에 대한 AI 지원.
- 이 프로젝트에 대해 Google Analytics을 사용하지 않도록 설정하고 프로젝트 만들기 - Firebase 프로젝트에 대한 Google Analytics에서 계속을 선택합니다.
- 프로젝트 만들기를 선택합니다.
- 프로젝트가 준비되면 계속을 선택합니다.
-
Firebase 콘솔로 돌아가서 맨 위에서 프로젝트가 선택되었는지 확인합니다. 예: Luma Android 앱.

-
-
프로젝트 설정에서 앱 추가를 선택합니다.
-
앱에 Firebase 추가에서 플랫폼으로 Android을(를) 선택합니다.
-
Android 앱에 Firebase 추가:
-
1단계에서 앱 등록:
- 앱 식별자와 유사한 Android 패키지 이름을 입력합니다. 예:
com.adobe.luma.tutorial.android. - 선택적 앱 별명을 입력하세요.
- 앱 등록을 선택합니다.
- 앱 식별자와 유사한 Android 패키지 이름을 입력합니다. 예:
-
2단계에서 구성 파일을 다운로드한 다음 추가합니다.
-
google-services.json파일을 이 새 앱 구성에서 생성된 파일 버전으로 바꾸어야 합니다.
다른 단계는 이미 샘플 앱에서 처리되었습니다.
-
-
화면은 다음과 같아야 합니다.

-
-
프로젝트 설정에서 서비스 계정을 선택하세요.
-
새 개인 키 생성을 선택합니다.
luma-android-app-firebase-adminsdk-xxxx-xxxxxxxx.json파일이 생성되었습니다. 이 파일을 안전한 장소에 보관하십시오. 나중에 파일이 필요할 때 보관하십시오.
자세한 내용은 Firebase 개발자 설명서를 참조하십시오.
데이터 수집에서 앱 푸시 자격 증명 추가
그런 다음 모바일 애플리케이션 푸시 자격 증명을 추가하여 Adobe이 사용자를 대신하여 푸시 알림을 전송하도록 승인해야 합니다. 데이터 수집 또는 Journey Optimizer에서 푸시 자격 증명을 추가할 수 있습니다. 이 자습서에서는 데이터 수집 인터페이스를 사용합니다. 그런 다음 푸시 자격 증명이 Journey Optimizer의 채널 구성에 연결됩니다.
-
데이터 수집에서 앱 표면을 선택합니다.
-
앱 표면 만들기를 선택합니다.
-
앱 표면 만들기 인터페이스에서:
-
이름을(를) 입력하십시오.
-
iOS에 대한 푸시 알림을 전송하려면 Apple iOS을(를) 선택하십시오.
- 앱 ID를 입력하세요(예:
com.adobe.luma.tutorial.swiftui). - 샌드박스를 선택합니다(선택 사항).
- 푸시 자격 증명을 사용하도록 설정합니다.
- 저장된
.p8개인 키 파일을 끌어다 놓기합니다. - 키 ID를 입력하십시오.
- 팀 ID를 입력하십시오.
- 앱 ID를 입력하세요(예:
-
Android에 대한 푸시 알림을 보내려면 Android을(를) 선택하십시오.
- 앱 ID를 입력하세요(예:
com.adobe.luma.tutorial.android). - 샌드박스를 선택합니다(선택 사항).
- 푸시 자격 증명을 사용하도록 설정합니다.
- 저장된
luma-android-app-firebase-adminsdk-xxxx-xxxxxxxx.json파일을 끌어다 놓기합니다.
- 앱 ID를 입력하세요(예:

-
-
저장을 선택합니다. 모든 정보가 올바른 경우 채널 구성과 연결할 푸시 자격 증명을 만들었습니다.
Journey Optimizer에서 푸시에 대한 채널 구성 만들기
푸시 자격 증명 구성을 만든 다음에는 Journey Optimizer에서 푸시 알림을 전송할 수 있는 구성을 만들어야 합니다.
-
Journey Optimizer 인터페이스에서 채널 > 일반 설정 > 채널 구성 메뉴를 연 다음 채널 구성 만들기를 선택합니다.

-
구성의 이름 및 설명(선택 사항)을 입력합니다.
note note NOTE 이름은 문자(A-Z)로 시작해야 합니다. 영숫자만 포함할 수 있습니다. 밑줄 _, 점., 하이픈-도 사용할 수 있습니다. -
구성에 사용자 지정 또는 핵심 데이터 사용 레이블을 할당하려면 액세스 관리를 선택할 수 있습니다. OLAC(개체 수준 액세스 제어)에 대해 자세히 알아보세요.
-
푸시 채널을 선택하십시오.
-
이 구성을 사용하여 동의 정책을 메시지와 연결하려면 마케팅 액션을(를) 선택하십시오. 마케팅 작업과 관련된 모든 동의 정책은 고객의 선호도를 존중하도록 활용됩니다. 마케팅 액션에 대해 자세히 알아보기.
-
플랫폼을 선택하세요. 채널 구성에 대해 iOS 및 Android을(를) 모두 구성할 수 있습니다.
-
푸시 자격 증명을 정의하는 데 이전에 사용한 적절한 앱 ID을(를) 선택합니다. 예를 들어, iOS의 경우 com.adobe.luma.tutorial.swiftui, Android의 경우 com.adobe.luma.tutorial.android입니다. 녹색

-
변경 내용을 저장하려면 제출을 선택하십시오.
데이터 스트림 구성 업데이트
모바일 앱에서 Edge Network으로 전송된 데이터가 Journey Optimizer으로 전달되도록 하려면 Experience Edge 구성을 업데이트 하십시오.
-
데이터 수집 UI에서 데이터스트림을(를) 선택하고 데이터스트림(예: Luma Mobile App)을 선택합니다.
-
-
데이터스트림 >
-
아직 선택하지 않은 경우 프로필 데이터 세트에서 AJO 푸시 프로필 데이터 세트을(를) 선택하십시오.
MobileCore.setPushIdentifierAPI 호출을 사용할 때 이 프로필 데이터 세트가 필요합니다(푸시 알림에 대한 장치 토큰 등록 참조). 또한 이 옵션을 선택하면 푸시 알림의 고유 식별자(푸시 식별자)가 사용자 프로필의 일부로 저장됩니다. -
Adobe Journey Optimizer을(를) 선택했습니다. 자세한 내용은 Adobe Experience Platform 설정을 참조하세요.
-
데이터스트림 구성을 저장하려면 저장을 선택합니다.

-
Journey Optimizer 태그 확장 설치
앱이 Journey Optimizer에서 작동하려면 태그 속성을 업데이트해야 합니다.
-
태그 > 확장 > 카탈로그(으)로 이동합니다.
-
속성을 엽니다(예: Luma Mobile App Tutorial).
-
카탈로그를 선택하십시오.
-
Adobe Journey Optimizer 확장을 검색합니다.
-
확장을 설치합니다.
-
확장 설치 대화 상자에서
- 환경을 선택하십시오(예: 개발).
- 이벤트 데이터 세트 목록에서 AJO 푸시 추적 경험 이벤트 데이터 세트 데이터 세트를 선택합니다.
- 라이브러리 및 빌드에 저장을 선택합니다.

Assurance으로 설정 유효성 검사
-
설치 지침 섹션을 검토하여 시뮬레이터 또는 장치를 Assurance에 연결하십시오.
-
Assurance UI에서 구성을 선택합니다.

-
-
저장을 선택합니다.

-
왼쪽 탐색에서 디버그 푸시를 선택합니다.
-
설정 유효성 검사 탭을 선택합니다.
-
클라이언트 목록에서 장치를 선택하십시오.
-
오류가 발생하지 않는지 확인합니다.

-
테스트 푸시 보내기 탭을 선택합니다.
-
(선택 사항) 제목 및 본문에 대한 기본 세부 정보를 변경하고 고급 > 알림 채널(예:
LUMA_CHANNEL_IDAndroid에 필요)과 같이 앱에서 예상하는 모든 매개 변수를 제공하는지 확인하십시오. -
-
테스트 결과를 확인하세요.

-
앱에 테스트 푸시 알림이 표시되는 것을 확인해야 합니다.
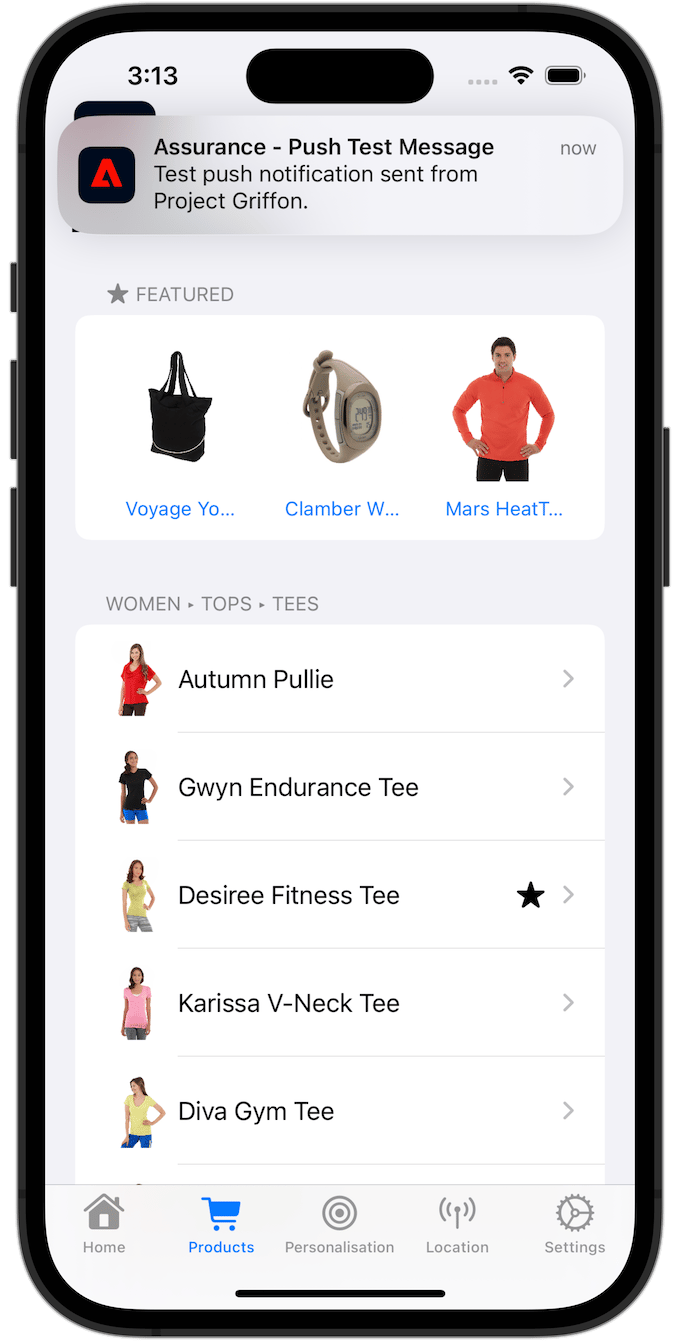
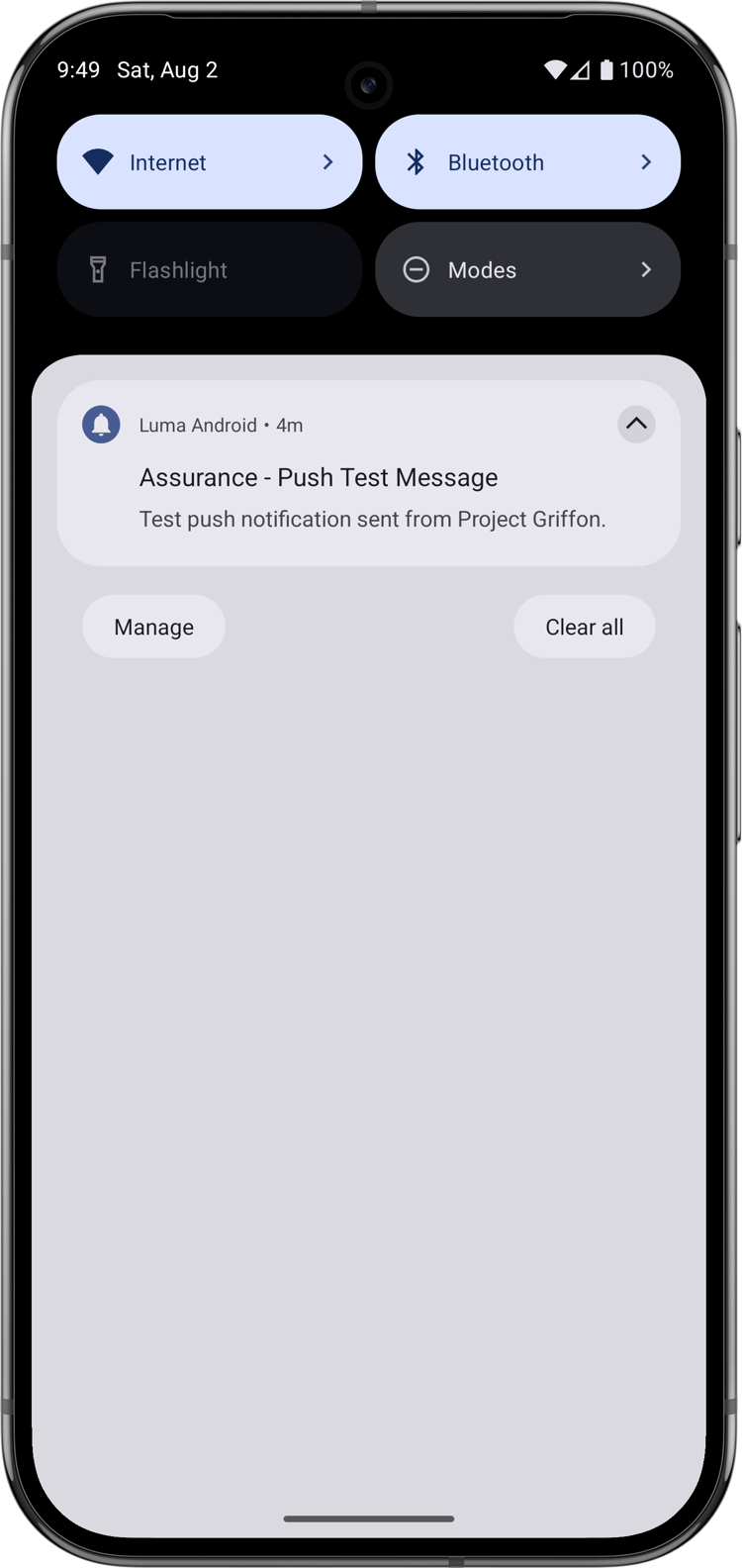
서명
앱에 대한 서명을 업데이트하려면:
-
Xcode에서 앱으로 이동합니다.
-
Project 탐색기에서 Luma을(를) 선택합니다.
-
Luma 대상을 선택하십시오.
-
서명 및 기능 탭을 선택합니다.
-
서명 자동 관리, 팀 및 번들 식별자를 구성하거나 특정 Apple 개발 프로비저닝 세부 정보를 사용합니다.
note important IMPORTANT 각 번들 식별자가 고유해야 하므로 unique 번들 식별자를 사용하고 com.adobe.luma.tutorial.swiftui번들 식별자를 바꾸십시오. 일반적으로com.organization.brand.uniqueidentifier과(와) 같은 번들 ID 문자열에 역방향 DNS 형식을 사용합니다. 이 자습서의 완성된 버전은com.adobe.luma.tutorial.swiftui을(를) 사용합니다.
앱에 푸시 알림 기능 추가
-
Xcode의 Luma TARGETS 목록에서을(를) 선택하고, 서명 및 기능 탭을 선택하고, + 기능 버튼을 선택한 다음 푸시 알림을 선택합니다. 이 옵션을 선택하면 앱에서 푸시 알림을 수신할 수 있습니다.
-
그런 다음 앱에 알림 확장 기능을 추가해야 합니다. General 탭으로 돌아가서 TARGETS 섹션 아래쪽의 + 아이콘을 선택하십시오.
-
새 타겟에 대한 템플릿을 선택하라는 메시지가 표시됩니다. 알림 서비스 확장을 선택한 다음 다음을 선택합니다.
-
다음 창에서 확장 이름으로
NotificationExtension을(를) 사용하고 마침 단추를 클릭합니다.
이제 아래 화면과 유사하게 앱에 푸시 알림 확장 기능이 추가되어야 합니다.

Android Studio 프로젝트가 이미 푸시 알림용으로 설정되어 있습니다. 푸시 알림용 Luma 앱의 Android 버전을 활성화하기 위해 추가 단계를 수행할 필요가 없습니다. 자세한 내용은 알림 정보를 참조하세요.
Android 푸시 알림은 앱과 푸시 알림을 전송할 때 모두 알림 채널 id를 정의해야 합니다. Android Luma 앱에 사용되는 채널 알림 ID는 LUMA_CHANNEL ID입니다.
앱에서 Journey Optimizer 구현
이전 단원에서 설명한 대로 모바일 태그 확장을 설치하면 구성만 제공됩니다. 그런 다음 메시징 SDK을 설치하고 등록해야 합니다. 이 단계가 명확하지 않으면 SDK 설치 섹션을 검토하십시오.
-
Xcode에서 AEP Messaging이(가) 패키지 종속 항목의 패키지 목록에 추가되어 있는지 확인하십시오. Swift 패키지 관리자를 참조하세요.
-
Xcode 프로젝트 탐색기에서 Luma > Luma > AppDelegate(으)로 이동합니다.
-
AEPMessaging이(가) 가져오기 목록의 일부인지 확인하십시오.import AEPMessaging -
Messaging.self이(가) 등록 중인 확장 배열의 일부인지 확인하십시오.code language-swift let extensions = [ AEPIdentity.Identity.self, Lifecycle.self, Signal.self, Edge.self, AEPEdgeIdentity.Identity.self, Consent.self, UserProfile.self, Places.self, Messaging.self, Optimize.self, Assurance.self ]
-
Android Studio에서 aepsdk-messaging-android이(가) Android:app VBoxDown Gradle Scripts
-
Android Studio 프로젝트 탐색기에서 Android
-
com.adobe.marketing.mobile.Messaging이(가) 가져오기 목록의 일부인지 확인하십시오.import import com.adobe.marketing.mobile.Messaging -
Messaging.EXTENSION이(가) 등록 중인 확장 배열의 일부인지 확인하십시오.code language-kotlin val extensions = listOf( Identity.EXTENSION, Lifecycle.EXTENSION, Signal.EXTENSION, Edge.EXTENSION, Consent.EXTENSION, UserProfile.EXTENSION, Places.EXTENSION, Messaging.EXTENSION, Optimize.EXTENSION, Assurance.EXTENSION )
푸시 알림용 장치 토큰 등록
푸시 알림을 받으려면 장치 토큰을 등록해야 합니다.
-
Xcode 프로젝트 탐색기에서 Luma > Luma > AppDelegate(으)로 이동합니다.
-
MobileCore.setPushIdentifierAPI를func application(_ application: UIApplication, didRegisterForRemoteNotificationsWithDeviceToken deviceToken: Data)함수에 추가합니다.code language-swift // Send push token to Mobile SDK MobileCore.setPushIdentifier(deviceToken)이 함수는 앱이 설치된 장치에 고유한 장치 토큰을 검색합니다. 그런 다음 설정한 구성을 사용하여 푸시 알림 전달을 위한 토큰을 설정하고 Apple의 APNs(푸시 알림 서비스)를 사용합니다.
-
Android Studio 프로젝트 탐색기에서 Android
-
MobileCore.setPushIdentifierAPI를override fun onCreate()의class LumaAplication : Application에 있는FirebaseMessaging.getInstance().token.addOnCompleteListener함수에 추가합니다.code language-kotlin // Send push token to Mobile SDK MobileCore.setPushIdentifier(token)이 함수는 앱이 설치된 장치에 고유한 장치 토큰을 검색합니다. 그런 다음 설정한 구성을 사용하여 푸시 알림 전달을 위한 토큰을 설정하고 FCM(Firebase Cloud Messaging)을 사용합니다.
MobileCore.updateConfigurationWith(configDict: ["messaging.useSandbox": true])은(는) 푸시 알림이 푸시 알림을 전송하기 위해 APNs 샌드박스 또는 프로덕션 서버를 사용하는지 여부를 결정합니다. 시뮬레이터 또는 장치에서 앱을 테스트할 때 푸시 알림을 받을 수 있도록 messaging.useSandbox이 true(으)로 설정되어 있는지 확인하십시오. Apple의 Testflight를 사용하여 테스트하기 위해 프로덕션 앱을 배포할 때 messaging.useSandbox을(를) false(으)로 설정해야 합니다. 그렇지 않으면 프로덕션 앱에서 푸시 알림을 받을 수 없습니다.>Firebase Cloud Messaging(FCM)은 푸시 알림에 대한 샌드박스 개념을 지원하지 않습니다.
나만의 푸시 알림 만들기
고유한 푸시 알림을 만들려면 푸시 알림 전송을 처리하는 여정을 트리거하는 이벤트를 Journey Optimizer에서 정의해야 합니다.
스키마 업데이트
스키마에 정의된 이벤트 목록의 일부로 아직 사용할 수 없는 새 이벤트 유형을 정의하려고 합니다. 나중에 푸시 알림을 트리거할 때 이 이벤트 유형을 사용합니다.
-
Journey Optimizer UI의 왼쪽 레일에서 스키마를 선택합니다.
-
탭 표시줄에서 찾아보기를 선택합니다.
-
스키마를 열려면 스키마(예: Luma Mobile App Event Schema)를 선택하십시오.
-
스키마 편집기에서:
-
eventType 필드를 선택합니다.
-
필드 속성 창에서 아래로 스크롤하여 이벤트 유형에 사용할 수 있는 값 목록을 확인합니다. 행 추가를 선택하고
application.test을(를) 값(으)로,Test event for push notification을(를)DISPLAY NAME(으)로 추가합니다. -
적용을 선택합니다.
-
저장을 선택합니다.

-
이벤트 정의
Journey Optimizer의 이벤트를 사용하면 푸시 알림과 같은 메시지를 보내기 위한 여정을 트리거할 수 있습니다. 자세한 내용은 이벤트 정보를 참조하세요.
-
Journey Optimizer UI의 왼쪽 레일에서 구성을 선택합니다.
-
대시보드 화면의 이벤트 타일에서 관리 단추를 선택합니다.
-
이벤트 화면에서 이벤트 만들기를 선택합니다.
-
이벤트 편집1 창에서:
-
이벤트의
LumaTestEvent이름 (으)로 을(를) 입력하십시오. -
설명(예:
Test event to trigger push notifications in Luma app)을 입력하십시오. -
스키마 목록에서 XDM 스키마 만들기에서 이전에 만든 모바일 앱 경험 이벤트 스키마를 선택합니다(예: Luma Mobile App Event Schema v.1).
-

필드 대화 상자에서 항상 선택된 기본 필드(_id, id, 타임스탬프) 위에 다음 필드가 선택되어 있는지 확인하십시오. 드롭다운 목록을 사용하여 선택됨, 모두와(과) 기본 사이를 전환하거나
- 식별된 응용 프로그램(id),
- 이벤트 유형(eventType),
- 기본(기본).

그런 다음 확인을 선택합니다.
-
- 이벤트 ID 조건 추가 대화 상자에서 이벤트 유형(eventType)을(를) 여기에 요소 끌어다 놓기로 끌어다 놓습니다.
- 팝오버에서 아래쪽으로 스크롤하여 application.test(스키마 업데이트의 일부로 이벤트 유형 목록에 이전에 추가한 이벤트 유형)을 선택합니다. 그런 다음 위로 스크롤하여 확인을 선택합니다.
- 확인을 선택하여 조건을 저장합니다.

-
네임스페이스 목록에서 ECID(ECID)을(를) 선택합니다. 자동으로 프로필 식별자 필드가 맵 identityMap에 대한 키 ECID의 첫 번째 요소의 ID(으)로 채워집니다.
-
저장을 선택합니다.

-
이 자습서의 일부로 이전에 만든 모바일 앱 경험 이벤트 스키마를 기반으로 하는 이벤트 구성을 방금 만들었습니다. 이 이벤트 구성은 특정 이벤트 유형(application.test)을 사용하여 들어오는 경험 이벤트를 필터링하므로, 모바일 앱에서 시작된 해당 특정 유형의 이벤트만 다음 단계에서 빌드하는 여정을 트리거합니다. 실제 시나리오에서는 외부 서비스에서 푸시 알림을 전송할 수 있습니다. 그러나 동일한 개념이 적용됩니다. 외부 애플리케이션에서 경험 이벤트를 특정 필드가 있는 Experience Platform으로 보내면 이러한 이벤트가 여정을 트리거하기 전에 조건을 적용할 수 있습니다.
여정 만들기
다음 단계는 적절한 이벤트를 받을 때 푸시 알림 전송을 트리거하는 여정을 만드는 것입니다.
-
Journey Optimizer UI의 왼쪽 레일에서 여정을(를) 선택합니다.
-
여정 만들기를 선택합니다.
-
여정 속성 패널에서:
- 여정의 이름(예:
Luma - Test Push Notification Journey)을 입력하십시오. - 여정에 대한 설명을(를) 입력하십시오(예:
Journey for test push notifications in Luma mobile app). - 다시 입력 허용을 선택하고 다시 입력 대기 기간을 30 초(으)로 설정하십시오.
- 확인을 선택합니다.

- 여정의 이름(예:
-
여정 캔버스로 돌아가서 EVENTS에서
- 이벤트: LumaTestEvent 패널에서 레이블(예:
Luma Test Event)을(를) 입력하십시오.
- 이벤트: LumaTestEvent 패널에서 레이블(예:
-
ACTIONS 드롭다운에서
-
레이블(예:
Luma Test Push Notification)을 제공하고 설명(예:Test push notification for Luma mobile app)을 제공하고 범주 목록에서 트랜잭션을(를) 선택한 다음 Luma푸시 표면 에서 을(를) 선택합니다. -
실제 푸시 알림의 편집을 시작하려면

푸시 알림 편집기에서:
-
제목(예:
Luma Test Push Notification)을 입력하고 본문(예:Test push notification for Luma mobile app)을 입력하십시오. -
미디어 추가에서 이미지(.png 또는 .jpg)에 대한 링크를 입력할 수도 있습니다. 그렇게 하면 이미지가 푸시 알림의 일부가 됩니다. 그럴 경우 모바일 앱에서 이미지를 올바르게 처리해야 합니다.
-
저장하고 편집기에서 나가려면

-
-
푸시 알림 정의를 저장하고 완료하려면 확인을 선택하세요.
-
-
여정은 다음과 같아야 합니다. 여정을 게시하고 활성화하려면 게시를 선택하십시오.

푸시 알림 트리거
푸시 알림을 보낼 수 있는 모든 구성 요소가 준비되었습니다. 남은 것은 이 푸시 알림을 트리거하는 방법입니다. 기본적으로 이전에 확인한 내용과 동일합니다. 이벤트에서와 같이 적절한 페이로드가 있는 경험 이벤트를 보내면 됩니다.
이번에는 보내려는 경험 이벤트가 간단한 XDM 사전을 빌드하여 생성되지 않습니다. 푸시 알림 페이로드를 나타내는 struct을(를) 사용합니다. 전용 데이터 유형 정의는 애플리케이션에서 경험 이벤트 페이로드를 구성하는 방법을 구현하는 또 다른 방법입니다.
앱 내에서 푸시 알림을 전송하는 것은 오로지 설명을 위한 것입니다. 보다 일반적인 시나리오는 다른 애플리케이션이나 서비스에서 경험 이벤트(푸시 알림 여정을 트리거함)를 전송하는 것입니다.
-
Xcode 프로젝트 탐색기에서 Luma > Luma > 모델 > XDM > TestPushPayload(으)로 이동하여 코드를 검사합니다.
code language-swift import Foundation // MARK: - TestPush struct TestPushPayload: Codable { let application: Application let eventType: String } // MARK: - Application struct Application: Codable { let id: String }이 코드는 테스트 푸시 알림 여정을 트리거하기 위해 전송할 다음의 간단한 페이로드를 나타냅니다.
code language-json { "eventType": string, "application" : [ "id": string ] } -
Xcode 프로젝트 탐색기에서 Luma > Luma > Utils > MobileSDK(으)로 이동하여
func sendTestPushEvent(applicationId: String, eventType: String)에 다음 코드를 추가합니다.code language-swift // Create payload and send experience event Task { let testPushPayload = TestPushPayload( application: Application( id: applicationId ), eventType: eventType ) // send the final experience event await sendExperienceEvent( xdm: testPushPayload.asDictionary() ?? [:] ) }이 코드는 함수(
testPushPayload및applicationId)에 제공된 매개 변수를 사용하여eventType인스턴스를 만든 다음 페이로드를 사전으로 변환하는 동안sendExperienceEvent을(를) 호출합니다. 이 코드는await및async을(를) 기반으로 Swift의 동시성 모델을 사용하여 Adobe Experience Platform SDK을 호출하는 비동기적 측면도 고려합니다. -
Xcode 프로젝트 탐색기에서 Luma > Luma > Views > General > ConfigView(으)로 이동합니다. 푸시 알림 단추 정의에서 다음 코드를 추가하여 테스트 푸시 알림 경험 이벤트 페이로드를 전송하여 해당 단추를 누를 때마다 여정을 트리거합니다.
code language-swift // Setting parameters and calling function to send push notification Task { let eventType = testPushEventType let applicationId = Bundle.main.bundleIdentifier ?? "No bundle id found" await MobileSDK.shared.sendTestPushEvent(applicationId: applicationId, eventType: eventType) }
-
Android Studio 탐색기에서 Android
code language-kotlin import com.google.gson.annotations.SerializedName data class TestPushPayload( @SerializedName("application") val application: Application, @SerializedName("eventType") val eventType: String ) { fun asMap(): Map<String, Any> { return mapOf( "application" to application.asMap(), "eventType" to eventType ) } } data class Application( @SerializedName("id") val id: String ) { fun asMap(): Map<String, Any> { return mapOf( "id" to id ) } }이 코드는 테스트 푸시 알림 여정을 트리거하기 위해 전송할 다음의 간단한 페이로드를 나타냅니다.
code language-json { "eventType": string, "application" : [ "id": string ] } -
Android Studio 탐색기에서 Android
func sendTestPushEvent(applicationId: String, eventType: String)에 다음 코드를 추가합니다.code language-kotlin // Create payload and send experience event val testPushPayload = TestPushPayload( Application(applicationId), eventType ) sendExperienceEvent(testPushPayload.asMap())이 코드는 함수(
testPushPayload및applicationId)에 제공된 매개 변수를 사용하여eventType인스턴스를 만든 다음 페이로드를 맵으로 변환하는 동안sendExperienceEvent을(를) 호출합니다. -
Android Studio 탐색기에서 Android
code language-kotlin // Setting parameters and calling function to send push notification val eventType = testPushEventType val applicationId = context.packageName scope.launch { MobileSDK.shared.sendTestPushEvent( applicationId, eventType ) }
앱을 사용하여 유효성 검사
푸시 알림 이벤트 및 여정의 유효성을 검사하려면 다음을 수행하십시오.
-
-
설정 탭으로 이동합니다.
-
푸시 알림을 누릅니다.
푸시 알림이 앱 위에 표시되는 것을 볼 수 있습니다.

-
-
설정 탭으로 이동합니다.
-
푸시 알림을 누릅니다.
푸시 알림이 앱 위에 표시되는 것을 볼 수 있습니다.

앱 자체에서 푸시 알림을 처리하고 표시하는 방법은 이 섹션의 주제를 벗어납니다. 각 플랫폼은 처리를 구현하고 특정 방식으로 알림을 표시합니다. 자세한 내용은 다음을 참조하십시오.
다음 단계
이제 앱에서 푸시 알림을 처리할 수 있는 모든 도구가 있어야 합니다. 예를 들어 앱 사용자가 로그인할 때 환영 푸시 알림을 전송하는 여정을 Journey Optimizer에 빌드할 수 있습니다. 또는 사용자가 앱에서 제품을 구매할 때 확인 푸시 알림이 표시됩니다. 또는 Places 단원에서 볼 수 있듯이 위치의 geofence를 입력합니다.
다음: 인앱 메시지 만들기 및 보내기