ストアフロントの注文管理
顧客は、自分のアカウントからすべての注文にアクセスできます。 注文は、新しい注文として表示、フィルタリング、追跡、再送信できます。 注文のステータスに応じて、顧客は注文、請求書、出荷、払い戻しレコードを印刷できます。
注文のフィルタリング
最初の My Orders 結果には、コマースインスタンス内のすべての web サイトの下位ユーザーからの一致する注文も含まれます。 会社アカウントに関連付けられている顧客は、注文リストをフィルタリングして、結果に含まれるレコードをすばやく見つけることができます。 フィルターオプションを表示するには、顧客が Filter をクリックし、Close をクリックしてフィルターを非表示にします。

オーダーを表示
顧客はリスト内の順序を見つけ、View Order をクリックします。 オープン受注から、次の処理を実行できます。

最近注文した製品の表示
注文した後にログインした顧客のサイドバーおよび My Account ページに、「Recent Orders」ブロックが表示されます。 前回の購入から 5 つの製品が表示されます。
お客様は、商品を選択して Add to Cart をクリックすることで、買い物かごに商品を追加できます。 また、「View all」をクリックすると、My Account ページと Recent Orders ブロックにリダイレクトされ、最後の注文を表示することもできます。
注文の印刷
-
顧客は「Print Order」をクリックします。
-
印刷ダイアログの指示に従って、印刷を完了します。
請求書の印刷
-
「Invoices」タブで、顧客は次のいずれかをクリックします。
-
Print All Invoices
-
Print Invoice

-
-
印刷ダイアログを使用して印刷を完了します。
出荷の印刷
-
「Order Shipments」タブで、顧客は次のいずれかをクリックします。
-
Print All Shipments
-
Print Shipment

-
-
印刷ダイアログを使用して印刷を完了します。
出荷の追跡
-
[Order Shipments] タブで、[Track this Shipment] をクリックします。
利用可能なトラッキング情報は、ポップアップウィンドウに表示されます。
-
準備ができたら、顧客は「Close Window」をクリックします。
払戻の印刷
-
「払戻」タブで、顧客は次のいずれかをクリックします。
-
すべての払戻の印刷
-
払戻の印刷

-
-
印刷ダイアログを使用して印刷を完了します。
顧客は、「並べ替えを許可 設定オプションが有効になっている場合に、並べ替えを利用できます。
顧客は、次の 2 つのページから特定の注文の並べ替え機能を開始できます。
- マイ注文ページ
- 注文ビューページ
並べ替え
Reorder リンクは、View リンクの近くにある注文と共にリストに表示されます。

ケース 1。 注文のすべての製品は再注文できます
顧客は買い物かごにリダイレクトされ、すべての製品が買い物かごに追加されます。
ケース 2。 注文の一部/すべての製品を再注文できません
Not Visible Individually す。My Orders ページと View Order ページに Reorder リンクが表示されません。

注文をキャンセル
キャンセルは、「キャンセルを許可 設定オプションが有効になっている場合に利用できます。
お客様は、次の 3 つのページから特定の注文のキャンセル機能を開始できます。
- マイ注文ページ
- 注文ビューページ
- マイアカウントページ
Cancel Order リンクは Reorder リンクの近くに表示されます。 注文をキャンセルできない場合、リンクは表示されません。

キャンセルを実行するには、お客様は次の手順に従います。
-
クリック数 Cancel Order
-
キャンセルの理由を提供

キャンセル理由は「キャンセルを許可 ページでカスタマイズ きます。
-
クリック数 Confirm

キャンセル後、Pending ステータスの注文、Canceled ステータスの注文、Processing ステータスの注文、Closed ステータスの変更、払い戻しが処理されます。
キャンセルが完了すると、顧客にメールが送信されます。

キャンセル情報は、顧客の注文履歴に追加されます。 注文のメモ内および「コメント履歴」タブに表示されます。
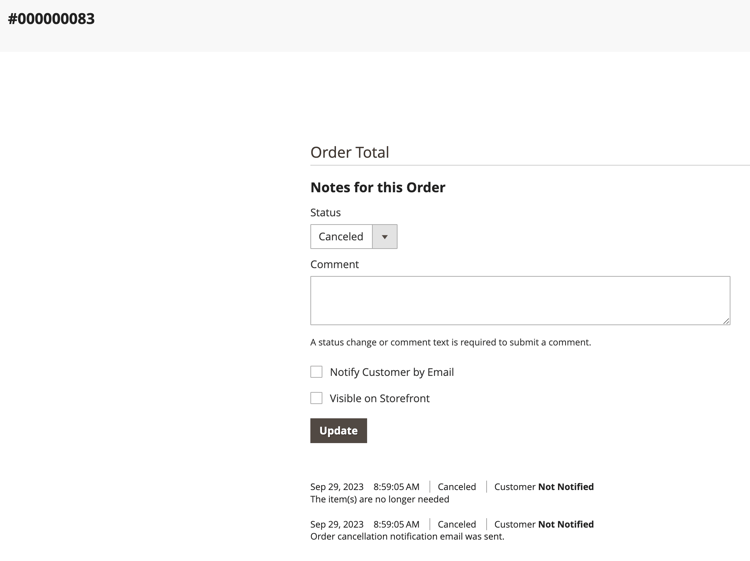

何らかの理由で注文がキャンセルできないステータスに変更され、顧客がページを更新しなかった場合でも、注文をキャンセルするためのリンクが表示されます。 ただし、キャンセルしようとすると、エラーメッセージが表示されます。

ページを更新すると、注文が既に完了したことが表示されます。そのため、キャンセルは機能しませんでした。
