会社アカウント構造
会社アカウントを設定して、ビジネスの構造を反映させることができます。 最初は、会社の構造には会社の管理者のみが含まれていますが、ユーザーのチームを含めるように拡張できます。 ユーザーは、チームに関連付けたり、会社内の部門や下位部門の階層内で整理したりできます。
ストアフロント上の会社管理者のアカウントダッシュボードでは、会社構造はツリーで表され、最初は会社管理者のみで構成されています。

マーチャントの場合、会社全体の構造が管理画面の 会社 グリッドと 顧客 グリッドに反映されます。 会社グリッドには、ステータスに関係なくすべての会社が一覧表示されます。

次の例は、各会社の最初の会社管理者アカウントを含む Customers グリッドを示しています。

アカウントを作成した後、会社の管理者は、会社の構造を チーム で定義し、それぞれに 会社ユーザー を設定して 役割と権限 を設定できます。
会社構造アイコン






会社チームの作成
会社のアカウントの構造は、シンプルでフラットな組織か、会社の下位区分や部署ごとに異なるチームを持つ複雑な組織かに関わらず、購買組織を反映する必要があります。
会社が独自のアカウントを管理できるようにストアが 設定 されている場合、アカウントの承認後、会社の管理者が最初に完了するタスクの 1 つは、会社構造の設定です。 会社アカウントでは、会社の構造はツリーとして表され、会社の管理者が最上位に表示されます。
-
会社の管理者が自分のアカウントにログインします。
-
左側のパネルで、「Company Structure」を選択します。
-
Business Structure で Add Team をクリックし、次の操作を実行します。
-
Team Title および Description を入力します。
チームのタイトルには、チーム、オフィス、会社内の部署など、会社の構造を表すものを使用できます

-
完了したら、「Save」をクリックします。
-
必要な数のチームを作成します。
-
-
チームの階層を作成するために、管理者は次の操作を実行します。
-
親チームを選択し、[Add Team] をクリックします。

-
Team Title および Description を入力します。
-
Save をクリックします。
-
-
これらの手順を繰り返して、必要な数のチーム、または必要な数の分割と分割を作成します。
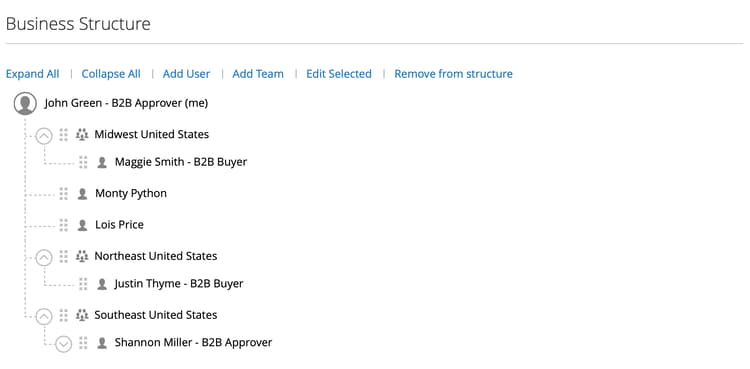
チームの移動
会社の管理者は、会社の構造を操作する際に、チームや部門を構造内の他の場所にドラッグできます。
-
会社管理者が移動するチームを見つけます。
-
チームをクリックして、会社構造内の新しい位置にドラッグします。
チームの削除
-
会社の管理者が、削除するチームを選択します。
-
Delete Selected をクリックします。
-
確認を求めるメッセージが表示されたら、「Delete」をクリックします。
チーム構造を展開または折りたたむ
会社の管理者は、会社の構造を操作する際に、ツリーを折りたたんだり展開したりできます。
-
Collapse All または Expand All をクリックします。
-
チームを折りたたむには


チームへのユーザーの割り当て
チームとユーザーが最初に 会社構造 に追加されると、それらは会社管理者の下の同じレベルに配置されます。

-
左側のパネルでは、会社の管理者が Company Structure を選択します。
-
既存のチームにユーザーを割り当てるには、ユーザーを適切なチームの下にドラッグ(

