Configurare il canale di notifica push push-notification-configuration
Journey Optimizer consente di creare percorsi e inviare messaggi a un pubblico target. Prima di iniziare a inviare notifiche push con Journey Optimizer, è necessario assicurarsi che le configurazioni e le integrazioni siano attive nell'app mobile e per i tag in Adobe Experience Platform. Per comprendere il flusso di dati delle notifiche push in Adobe Journey Optimizer, consulta questa pagina.
Prima di iniziare start-push
Impostare le autorizzazioni setup-permissions
Prima di creare un’app mobile, è necessario assicurarsi di disporre delle autorizzazioni utente corrette per i tag in Adobe Experience Platform o assegnarle. Ulteriori informazioni nella documentazione sui tag.
Per assegnare i diritti di Proprietà e Società, effettua le seguenti operazioni:
-
Accedere a Admin Console.
-
Dalla scheda Prodotti, seleziona la scheda Raccolta dati Adobe Experience Platform.

-
Seleziona un profilo prodotto esistente o creane uno nuovo con il pulsante Nuovo profilo. Scopri come creare un nuovo nuovo profilo nella documentazione di Admin Console.
-
Dalla scheda Autorizzazioni, seleziona Diritti di proprietà.

-
Fare clic su Aggiungi tutto. Questo aggiungerà il seguente diritto al tuo profilo di prodotto:
- Approva
- Sviluppa
- Gestisci ambienti
- Gestione estensioni
- Pubblica
Queste autorizzazioni sono necessarie per installare e pubblicare l'estensione Adobe Journey Optimizer e pubblicare la proprietà dell'app in Adobe Experience Platform Mobile SDK.
-
Quindi, seleziona Diritti azienda nel menu a sinistra.

-
Aggiungi i seguenti diritti:
- Gestione configurazioni app
- Gestisci proprietà
Queste autorizzazioni sono necessarie affinché lo sviluppatore di app mobili possa impostare le credenziali push in Raccolta dati Adobe Experience Platform e definire le configurazioni del canale di notifica push (ossia i predefiniti per messaggi) in Adobe Journey Optimizer.

-
Fai clic su Salva.
Per assegnare questo profilo di prodotto agli utenti, effettua le seguenti operazioni:
-
Accedere a Admin Console.
-
Dalla scheda Prodotti, seleziona la scheda Raccolta dati Adobe Experience Platform.
-
Seleziona il profilo di prodotto configurato in precedenza.
-
Dalla sezione Utenti, fai clic su Aggiungi utente.

-
Digita il nome o l’indirizzo e-mail dell’utente e selezionalo. Quindi fare clic su Salva.
note note NOTE Se l'utente non è stato creato in precedenza in Admin Console, consulta la documentazione sull'aggiunta di utenti. 
Verifica i set di dati push-datasets
Con il canale di notifica push sono disponibili i seguenti schemi e set di dati:
Set di dati
Set di dati profilo push CJM
Adobe CJM ExperienceEvent - Dettagli profilo messaggio
Adobe CJM ExperienceEvent - Dettagli esecuzione messaggio
Dettagli applicazione
Dettagli ambiente
Set di dati evento di tracciamento push CJM
Configurare l’app configure-app
La configurazione tecnica prevede una stretta collaborazione tra lo sviluppatore dell’app e l’amministratore aziendale. Prima di iniziare a inviare notifiche push con Journey Optimizer, devi creare le credenziali push, una configurazione del canale push in Adobe Journey Optimizer e integrare la tua app mobile con gli SDK di Adobe Experience Platform Mobile.
Segui i passaggi di implementazione descritti nei collegamenti seguenti:
- Per Apple iOS: scopri come registrare la tua app con APN nella documentazione di Apple
- Per Google Android: scopri come configurare un'app client Firebase Cloud Messaging su Android nella documentazione di Google
Integrare la tua app mobile con Adobe Experience Platform SDK integrate-mobile-app
Adobe Experience Platform Mobile SDK fornisce API di integrazione lato client per i dispositivi mobili tramite SDK compatibili con Android e iOS. Segui la documentazione di Adobe Experience Platform Mobile SDK per completare la configurazione con gli SDK di Adobe Experience Platform Mobile nella tua app.
Al termine di questa fase, dovresti anche aver creato e configurato una proprietà mobile in Adobe Experience Platform Data Collection. In genere si crea una proprietà mobile per ogni applicazione mobile che si desidera gestire. Scopri come creare e configurare una proprietà mobile nella documentazione di Adobe Experience Platform Mobile SDK.
Passaggio 1: aggiungere le credenziali push dell’app in Journey Optimizer push-credentials-launch
Dopo aver concesso le autorizzazioni utente corrette, ora devi aggiungere le credenziali push dell’app mobile in Journey Optimizer.
La registrazione delle credenziali push dell’app mobile è necessaria per autorizzare Adobe a inviare notifiche push per tuo conto. Consulta i passaggi descritti di seguito:
-
Accedi al menu Canali > Impostazioni push > Credenziali push.
-
Fare clic su Crea credenziali push.
-
Dal menu a discesa Platform, selezionare il sistema operativo:
-
Per iOS

-
Immetti l'app mobile ID app.
-
Abilita l'opzione Applica a tutte le sandbox per rendere queste credenziali push disponibili in tutte le sandbox. Se una sandbox specifica ha le proprie credenziali per la stessa coppia Platform e App ID, queste avranno la precedenza.
-
Attivato il pulsante Immetti manualmente le credenziali push per aggiungere le tue credenziali.
-
Trascina e rilascia il file .p8 Apple Push Notification Authentication Key. Questa chiave può essere acquisita dalla pagina Certificati, Identificatori e Profili.
note note NOTE Sono supportate solo le chiavi di notifica push .p8 di Apple. Se hai raggiunto il limite di chiavi .p8, utilizza un altro account Apple Developer.
Per ulteriori informazioni sui limiti delle chiavi di Apple, consulta la documentazione per sviluppatori di Apple. -
Fornisci l'ID chiave. Si tratta di una stringa di 10 caratteri assegnata durante la creazione del tasto di autenticazione p8. È disponibile nella scheda Chiavi in Certificati, Identificatori e Profili pagina.
-
Fornisci ID team. Si tratta di un valore stringa che si trova nella scheda Appartenenza.
-
-
Per Android

-
Fornisci l'ID app, in genere il nome del pacchetto corrisponde all'ID app nel file
build.gradle. -
Abilita l'opzione Applica a tutte le sandbox per rendere queste credenziali push disponibili in tutte le sandbox. Se una sandbox specifica ha le proprie credenziali per la stessa coppia Platform e App ID, queste avranno la precedenza.
-
Attivato il pulsante Immetti manualmente le credenziali push per aggiungere le tue credenziali.
-
Trascina e rilascia le credenziali push FCM. Per ulteriori dettagli su come ottenere le credenziali push, consulta la documentazione di Google.
-
-
-
Fai clic su Invia per creare la configurazione dell'app.
Passaggio 2: creare una configurazione di canale per il push message-preset
Dopo aver creato le credenziali push, devi creare una configurazione per poter inviare notifiche push da Journey Optimizer.
-
Accedi al menu Canali > Impostazioni generali > Configurazioni canale, quindi fai clic su Crea configurazione canale.

-
Immetti un nome e una descrizione (facoltativa) per la configurazione.
note note NOTE I nomi devono iniziare con una lettera (A-Z). Può contenere solo caratteri alfanumerici. È inoltre possibile utilizzare i caratteri trattino basso _, punto.e trattino-. -
Per assegnare etichette di utilizzo dei dati personalizzate o di base alla configurazione, è possibile selezionare Gestisci accesso. Ulteriori informazioni sul controllo degli accessi a livello di oggetto.
-
Seleziona il canale Push.
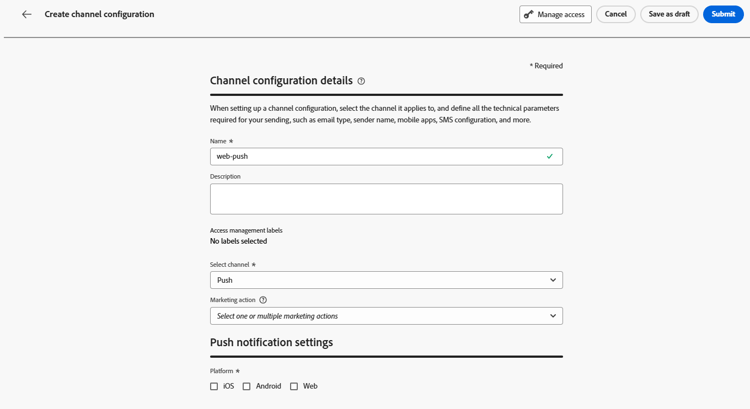
-
Seleziona Azione di marketing per associare i criteri di consenso ai messaggi utilizzando questa configurazione. Tutti i criteri di consenso associati all’azione di marketing vengono utilizzati per rispettare le preferenze dei clienti. Ulteriori informazioni
-
Scegli la tua piattaforma: Android e/o iOS .
-
Seleziona lo stesso ID app di credenziali push configurato in precedenza.
-
Salva le modifiche.
Ora puoi selezionare la configurazione durante la creazione delle notifiche push.
Passaggio 3: configurare l’estensione Adobe Journey Optimizer nella proprietà mobile configure-journey-optimizer-extension
L'estensione Adobe Journey Optimizer per gli SDK Adobe Experience Platform Mobile potenzia le notifiche push per le app mobili e ti aiuta a raccogliere i token push degli utenti e a gestire la misurazione delle interazioni con i servizi Adobe Experience Platform.
Scopri come configurare l'estensione Journey Optimizer nella documentazione di Adobe Experience Platform Mobile SDK.
Passaggio 4: testare l’app mobile con un evento mobile-app-test
Dopo aver configurato l'app mobile sia in Adobe Experience Platform che in Adobe Experience Platform Data Collection, puoi testarla prima di inviare notifiche push ai profili. In questo caso d’uso, creiamo un percorso per eseguire il targeting della nostra app mobile e impostare un evento che attiva la notifica push.
Affinché questo percorso funzioni, devi creare uno schema XDM. Per ulteriori informazioni, consulta Documentazione XDM.
-
Nella sezione del menu DATA MANAGEMENT, fare clic su Schemi.
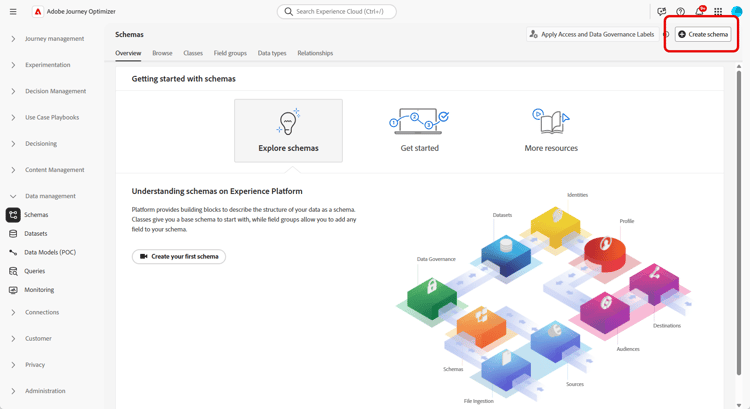
-
Fai clic su Crea schema, in alto a destra, seleziona Evento esperienza e fai clic su Avanti.

-
Immetti un nome e una descrizione per lo schema e fai clic su Fine.

-
Nella sezione Gruppi di campi, a sinistra, fare clic su Aggiungi e selezionare Crea un nuovo gruppo di campi.
-
Immetti un Nome visualizzato e una Descrizione. Al termine, fai clic su Aggiungi gruppi di campi. Per ulteriori informazioni su come creare gruppi di campi, consulta la documentazione del sistema XDM.

-
Sul lato sinistro, seleziona lo schema. Nel riquadro di destra, abilitare questo schema per Profilo.

-
Sul lato sinistro, seleziona il gruppo di campi, quindi fai clic sull’icona + per creare un nuovo campo. In Proprietà gruppi di campi, sul lato destro, digitare un Nome campo, Nome visualizzato e selezionare Stringa come Tipo.

-
Seleziona Obbligatorio e fai clic su Applica.
-
Fai clic su Salva. Ora lo schema viene creato e può essere utilizzato in un evento.
Quindi devi impostare un evento.
-
Dal menu a sinistra della home page, in AMMINISTRAZIONE, selezionare Configurazioni. Fai clic su Gestisci nella sezione Eventi per creare il nuovo evento.
-
Fare clic su Crea evento. Verrà visualizzato il riquadro di configurazione dell'evento sul lato destro dello schermo.
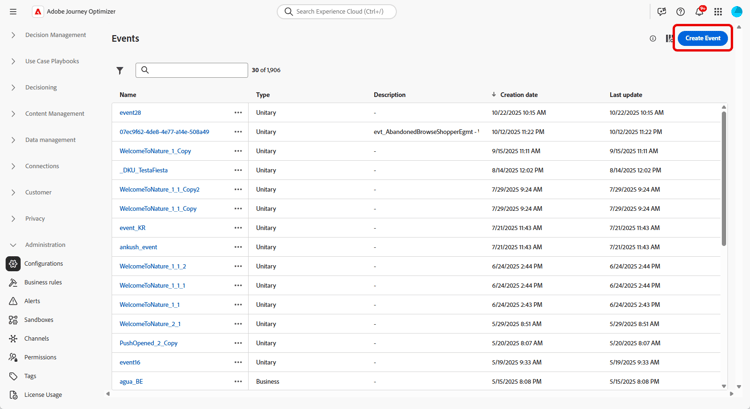
-
Inserisci il nome dell’evento. Puoi anche aggiungere una descrizione.
-
Nel campo Tipo ID evento, seleziona Basato su regole.
-
In Parametri, seleziona lo schema creato in precedenza.

-
Nell’elenco dei campi, verifica che sia selezionato il campo creato nel gruppo di campi dello schema.

-
Fai clic su Modifica nel campo Condizione ID evento. Trascina e rilascia il campo aggiunto in precedenza per definire la condizione che verrà utilizzata dal sistema per identificare gli eventi che attivano il percorso.

-
Digita la sintassi da utilizzare per attivare la notifica push nell'app di prova, in questo esempio conferma ordine.

-
Seleziona ECID come Spazio dei nomi.
-
Fai clic su Ok e quindi su Salva.
L'evento è stato creato e ora può essere utilizzato in un percorso.
-
Nel menu a sinistra, fai clic su Percorsi.
-
Fare clic su Crea Percorso per creare un nuovo percorso.
-
Modifica le proprietà del percorso nel riquadro di configurazione visualizzato sul lato destro. Ulteriori informazioni in questa sezione.
-
Per iniziare, trascina l'evento creato nei passaggi precedenti dal menu a discesa Eventi.

-
Dal menu a discesa Azioni, trascina e rilascia un'attività Invia nel percorso.
-
Configura la notifica push. Per ulteriori informazioni su come creare notifiche push, consulta questa pagina.
-
Fai clic sull'interruttore Test per avviare il test delle notifiche push, quindi fai clic su Attiva un evento.
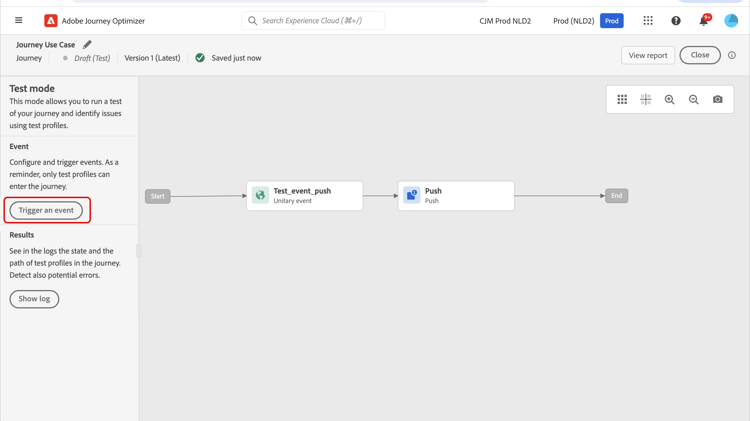
-
Immetti il tuo ECID nel campo Chiave e digita conferma ordine nel secondo campo.

-
Fai clic su Invia.
L’evento verrà attivato e riceverai la notifica push all’app mobile.