Azione di invio per Forms adattivo basato su componenti di base
Versione
Collegamento articolo
AEM 6.5
AEM as a Cloud Service (Componenti di base)
Questo articolo
AEM as a Cloud Service (Componenti core)
AEM as a Cloud Service (Edge Delivery Services)
Il Forms adattivo basato sul componente Foundation supporta diverse azioni di invio predefinite. Un'azione Invia viene attivata quando un utente fa clic sul pulsante Invia in un modulo adattivo.
Inviare azioni per Forms basate su Componenti di base
Le seguenti azioni di invio sono supportate da Forms adattivo basato su Componenti di base:
- Invia e-mail
- Richiama un flusso Power Automate
- Invia a SharePoint
- Richiama Workfront Fusion
- Inviare mediante il modello di dati modulo (FDM)
- Invia ad Azure Blob Storage
- Invia a endpoint REST
- Invia a OneDrive
- Richiama un flusso di lavoro AEM
- Invia a Marketo enagage
- Invia a Adobe Experience Platform (AEP)
Puoi anche inviare un modulo adattivo basato su componenti di base ad altre configurazioni di archiviazione:
Inoltre, puoi personalizzare le azioni di invio predefinite per allinearle a specifici requisiti organizzativi.
Configurare un’azione di invio per un modulo basato su componenti di base
Puoi configurare un’azione di invio nella sezione Invio delle proprietà Contenitore modulo adattivo nella barra laterale.
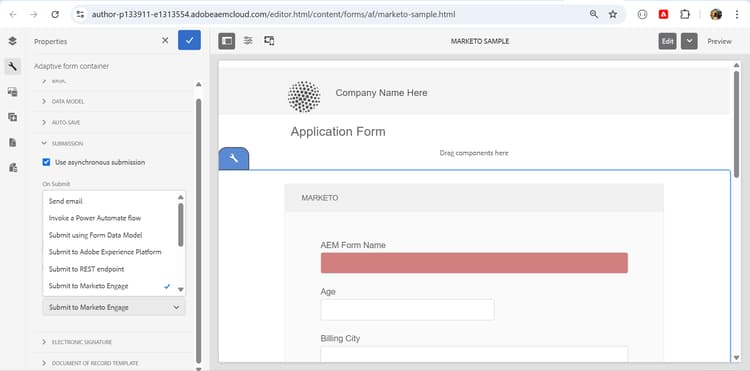
Consulta anche see-also
- Invia e-mail
- Invia a libreria documenti di SharePoint
- Invia a elenco SharePoint
- Inviare utilizzando il modello dati modulo
- Inviare all’archiviazione Blob di Azure
- Inviare all’endpoint REST
- Inviare a OneDrive
- Richiama un flusso di lavoro AEM
- Invia a Power Automate
- Invia a Workfront Fusion
- Collegare un modulo adattivo all’applicazione Salesforce
- Collegare un modulo adattivo a Microsoft
- Collegare un modulo adattivo a Marketo Engage
- Creare un’azione di invio personalizzata
recommendation-more-help
fbcff2a9-b6fe-4574-b04a-21e75df764ab