Configurar el canal de notificaciones push push-notification-configuration
Journey Optimizer le permite crear sus recorridos y enviar mensajes al público destinatario. Antes de empezar a enviar notificaciones push con Journey Optimizer, debe asegurarse de que las configuraciones y las integraciones estén implementadas en la aplicación móvil y para las etiquetas en Adobe Experience Platform. Para comprender el flujo de datos de notificaciones push en Adobe Journey Optimizer, consulte esta página.
Antes de empezar start-push
Configuración de permisos setup-permissions
Antes de crear una aplicación móvil, primero debe asegurarse de que tiene o asigna los permisos de usuario correctos para las etiquetas en Adobe Experience Platform. Obtenga más información en Documentación de etiquetas.
Para asignar los derechos de Property y Company, siga los pasos a continuación:
-
Obtener acceso a Admin Console.
-
En la ficha Productos, seleccione la tarjeta Recopilación de datos de Adobe Experience Platform.

-
Seleccione un perfil de producto existente o cree uno nuevo con el botón Nuevo perfil. Aprenda a crear un nuevo nuevo perfil en la documentación de Admin Console.
-
En la ficha Permisos, seleccione Derechos de propiedad.

-
Haga clic en Agregar todo. Esto añadirá el siguiente derecho a su perfil de producto:
- Aprobar
- Desarrollar
- Administrar entornos
- Administrar extensiones
- Publicar
Estos permisos son necesarios para instalar y publicar la extensión de Adobe Journey Optimizer y publicar la propiedad de la aplicación en Adobe Experience Platform Mobile SDK.
-
A continuación, seleccione Derechos de compañía en el menú de la izquierda.

-
Añada los siguientes derechos:
- Administrar configuraciones de aplicación
- Administrar propiedades
Estos permisos son necesarios para que el desarrollador de aplicaciones móviles configure las credenciales push en Recopilación de datos de Adobe Experience Platform y defina las configuraciones de canal de notificaciones push (es decir, ajustes preestablecidos de mensaje) en Adobe Journey Optimizer.

-
Haga clic en Guardar.
Para asignar este perfil de producto a los usuarios, siga los pasos a continuación:
-
Obtener acceso a Admin Console.
-
En la ficha Productos, seleccione la tarjeta Recopilación de datos de Adobe Experience Platform.
-
Seleccione el perfil de producto configurado anteriormente.
-
En la pestaña Usuarios, haga clic en Añadir usuario.

-
Escriba el nombre o la dirección de correo electrónico del usuario y seleccione el usuario. A continuación, haga clic en Guardar.
note note NOTE Si el usuario no se creó anteriormente en Admin Console, consulte la Documentación para agregar usuarios. 
Compruebe sus conjuntos de datos push-datasets
Los siguientes esquemas y conjuntos de datos están disponibles con el canal de notificaciones push:
del esquema
Esquema del perfil push de CJM
Adobe CJM ExperienceEvent - Detalles del perfil de mensaje
Adobe CJM ExperienceEvent - Detalles de ejecución de mensajes
Detalles de la aplicación
Detalles del entorno
Conjunto de datos de evento de experiencia de seguimiento push de CJM
Configurar su aplicación configure-app
La configuración técnica implica una estrecha colaboración entre el desarrollador de la aplicación y el administrador empresarial. Antes de empezar a enviar notificaciones push con Journey Optimizer, debe crear credenciales push, una configuración de canal push en Adobe Journey Optimizer e integrar su aplicación móvil con los SDK de Adobe Experience Platform Mobile.
Siga los pasos de implementación detallados en los vínculos siguientes:
- Para Apple iOS: Aprenda a registrar su aplicación con APNS en Documentación de Apple
- Para Google Android: Aprenda a configurar una aplicación cliente de Firebase Cloud Messaging en Android en Documentación de Google
Integración de la aplicación móvil con Adobe Experience Platform SDK integrate-mobile-app
El SDK de Adobe Experience Platform Mobile proporciona API de integración del lado del cliente para sus móviles a través de SDK compatibles con Android y iOS. Siga la documentación de Adobe Experience Platform Mobile SDK para configurar los SDK de Adobe Experience Platform Mobile en su aplicación.
Al final de esto, también debería haber creado y configurado una propiedad móvil en Adobe Experience Platform Data Collection. Normalmente, creará una propiedad móvil para cada aplicación móvil que desee administrar. Aprenda a crear y configurar una propiedad móvil en Documentación de Adobe Experience Platform Mobile SDK.
Paso 1: Añadir las credenciales push de la aplicación en Journey Optimizer push-credentials-launch
Después de conceder los permisos de usuario correctos, ahora debe agregar las credenciales push de la aplicación móvil en Journey Optimizer.
Se requiere el registro de credenciales push de aplicaciones móviles para autorizar a Adobe a enviar notificaciones push en su nombre. Consulte los pasos detallados a continuación:
-
Acceda al menú Canales > Configuración push > Credenciales push.
-
Haga clic en Crear credencial push.
-
En el menú desplegable Plataforma, seleccione el Sistema operativo:
-
Para iOS

-
Escriba la aplicación móvil ID de aplicación.
-
Habilite la opción Aplicar a todas las zonas protegidas para que estas credenciales push estén disponibles en todas las zonas protegidas. Si una zona protegida específica tiene sus propias credenciales para el mismo par de plataforma e ID de aplicación, esas credenciales específicas de la zona protegida tendrán prioridad.
-
Se ha activado el botón Introducir credenciales de inserción manualmente para agregar sus credenciales.
-
Arrastre y suelte su archivo .p8 de clave de autenticación de notificaciones push de Apple. Esta clave se puede adquirir desde la página Certificados, Identificadores y Perfiles.
note note NOTE Solo se admiten claves de notificación push de Apple .p8. Utilice otra cuenta de Apple Developer si ha alcanzado el límite de claves .p8.
Para obtener más información sobre los límites de claves de Apple, consulte Documentación para desarrolladores de Apple. -
Proporcione la ID de clave. Es una cadena de 10 caracteres asignada durante la creación de la clave de autenticación p8. Se encuentra en la ficha Claves de la página Certificados, Identificadores y Perfiles.
-
Proporcione el ID de equipo. Es un valor de cadena que se puede encontrar en la pestaña Pertenencia.
-
-
Para Android

-
Proporcione el ID de aplicación, normalmente el nombre del paquete es el ID de aplicación que hay en su archivo
build.gradle. -
Habilite la opción Aplicar a todas las zonas protegidas para que estas credenciales push estén disponibles en todas las zonas protegidas. Si una zona protegida específica tiene sus propias credenciales para el mismo par de plataforma e ID de aplicación, esas credenciales específicas de la zona protegida tendrán prioridad.
-
Se ha activado el botón Introducir credenciales de inserción manualmente para agregar sus credenciales.
-
Arrastre y suelte las credenciales push de FCM. Para obtener más información sobre cómo obtener las credenciales push, consulte Documentación de Google.
-
-
-
Haga clic en Enviar para crear la configuración de la aplicación.
Paso 2: Crear una configuración de canal para push message-preset
Una vez creadas las credenciales de inserción, debe crear una configuración para poder enviar notificaciones push desde Journey Optimizer.
-
Acceda al menú Canales > Configuración general > Configuraciones de canal y luego haga clic en Crear configuración de canal.

-
Introduzca un nombre y una descripción (opcional) para la configuración.
note note NOTE Los nombres deben comenzar por una letra (A-Z). Solo puede contener caracteres alfanuméricos. También puede utilizar caracteres de guion bajo _, punto.y guion-. -
Para asignar etiquetas de uso de datos principales o personalizadas a la configuración, puedes seleccionar Administrar acceso. Obtenga más información acerca del Control de acceso de nivel de objeto (OLAC).
-
Seleccione el canal Push.
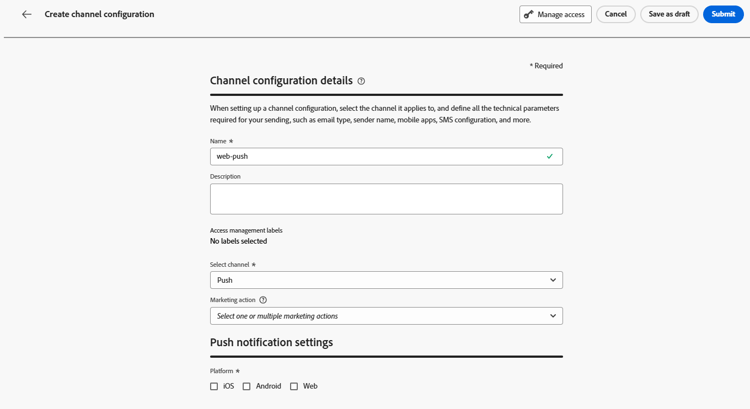
-
Seleccione Acciones de marketing para asociar directivas de consentimiento a los mensajes que usan esta configuración. Todas las políticas de consentimiento asociadas con la acción de marketing se aprovechan para respetar las preferencias de los clientes. Más información
-
Elija su plataforma: Android o iOS .
-
Seleccione el mismo ID de aplicación que para la credencial push configurada anteriormente.
-
Guarde los cambios.
Ahora puede seleccionar la configuración al crear las notificaciones push.
Paso 3: Configuración de la extensión de Adobe Journey Optimizer en su propiedad móvil configure-journey-optimizer-extension
La extensión de Adobe Journey Optimizer para los SDK de Adobe Experience Platform Mobile envía notificaciones push a sus aplicaciones móviles, le ayuda a recopilar tokens push de usuario y administra la medición de interacciones con los servicios de Adobe Experience Platform.
Obtenga información sobre cómo configurar la extensión de Journey Optimizer en Documentación de Adobe Experience Platform Mobile SDK.
Paso 4: Prueba de la aplicación móvil con un evento mobile-app-test
Después de configurar la aplicación móvil en Adobe Experience Platform y en Adobe Experience Platform Data Collection, puede probarla antes de enviar notificaciones push a los perfiles. En este caso de uso, creamos un recorrido para dirigirlo a nuestra aplicación móvil y establecemos un evento que almacene en déclencheur la notificación push.
Para que este recorrido funcione, debe crear un esquema XDM. Para obtener más información, consulte Documentación de XDM.
-
En la sección de menú ADMINISTRACIÓN DE DATOS, haga clic en Esquemas.
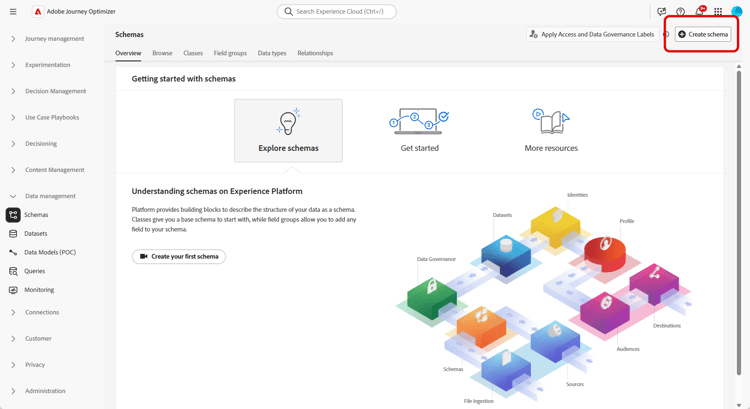
-
Haga clic en Crear esquema, en la esquina superior derecha, seleccione Evento de experiencia y haga clic en Siguiente.

-
Escriba un nombre y una descripción para el esquema y haga clic en Finalizar.

-
En la sección Grupos de campos, a la izquierda, haga clic en Agregar y seleccione Crear un nuevo grupo de campos.
-
Escriba Nombre para mostrar y Descripción. Haga clic en Agregar grupos de campos cuando haya terminado. Para obtener más información sobre cómo crear grupos de campos, consulte Documentación del sistema XDM.

-
En el lado izquierdo, seleccione el esquema. En el panel derecho, habilite este esquema para Perfil.

-
En el lado izquierdo, seleccione el grupo de campos y, a continuación, haga clic en el icono + para crear un nuevo campo. En las propiedades de Grupos de campos, en el lado derecho, escriba un Nombre de campo, Nombre para mostrar y seleccione Cadena como Tipo.

-
Marque Obligatorio y haga clic en Aplicar.
-
Haga clic en Guardar. El esquema se creará y se podrá utilizar en un evento.
A continuación, debe configurar un evento.
-
En el menú de la izquierda de la página principal, en ADMINISTRACIÓN, seleccione Configuraciones. Haz clic en Administrar en la sección Eventos para crear tu nuevo evento.
-
Haga clic en Crear evento, el panel de configuración de evento se abrirá a la derecha de la pantalla.
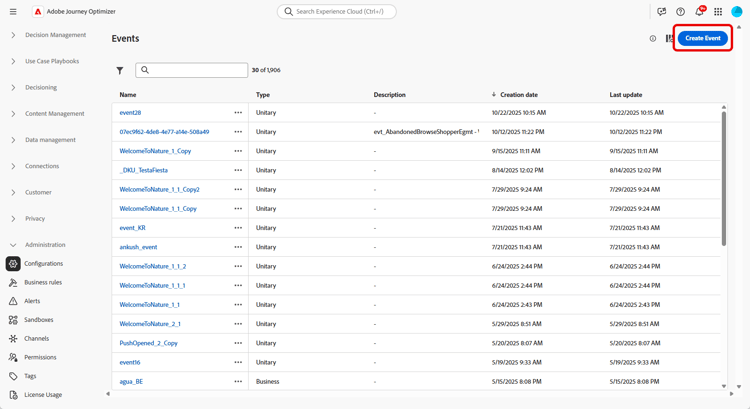
-
Introduzca el nombre del evento. También puede añadir una descripción.
-
En el campo Tipo de ID de evento, seleccione Basado en reglas.
-
En Parameters, seleccione el esquema creado anteriormente.

-
En la lista de campos, compruebe que el campo creado en el grupo de campos de esquema esté seleccionado.

-
Haga clic en Editar en el campo Condición de ID de evento. Arrastre y suelte el campo agregado anteriormente para definir la condición que utilizará el sistema para identificar los eventos que almacenan en déclencheur el recorrido.

-
Escriba la sintaxis que tendrá que usar para almacenar en déclencheur la notificación push en la aplicación de prueba, en este ejemplo confirmación de pedido.

-
Seleccione ECID como su Área de nombres.
-
Haz clic en Aceptar y luego en Guardar.
El evento se habrá creado y podrá utilizarlo en un recorrido.
-
En el menú de la izquierda, haga clic en Recorridos.
-
Haga clic en Crear Recorrido para crear un recorrido nuevo.
-
Edite las propiedades del recorrido en el panel de configuración que se muestra en el lado derecho. Obtenga más información en esta sección.
-
Comience arrastrando y soltando el evento creado en los pasos anteriores desde la lista desplegable Eventos.

-
En el menú desplegable Acciones, arrastre y suelte una actividad Push en el recorrido.
-
Configure la notificación push. Para obtener más información sobre cómo crear notificaciones push, consulte esta página.
-
Haga clic en el botón de alternancia Test para comenzar a probar las notificaciones push y haga clic en Déclencheur de un evento.
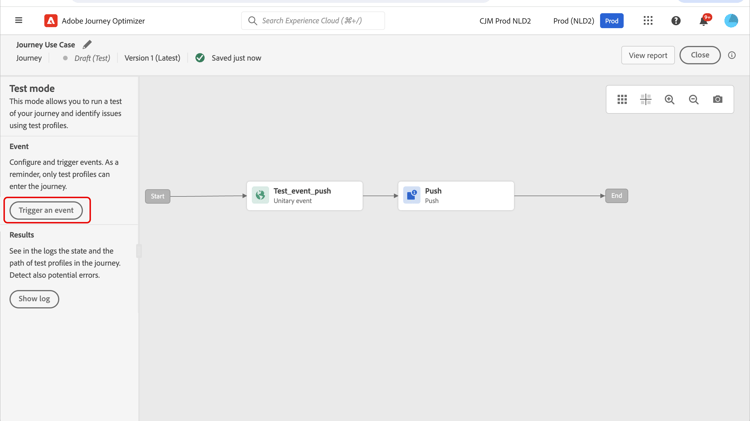
-
Escriba su ECID en el campo Clave y luego escriba confirmación de pedido en el segundo campo.

-
Haga clic en Enviar.
Se activará el evento y recibirá una notificación push a su aplicación móvil.