Use case: send multi-channel messages send-multi-channel-messages
This section presents a use case that combines a Read Audience, an event, reaction events and email/push messages.

Description of the use case
In this use case, we want to send a first email message to all customers belonging to a specific audience.
Based on their reaction to the first message, we want to send specific messages.
If the customer opens the email, we wait for a purchase and send a push message to thank the customer.
If there is no reaction, we send them a follow-up email.
Prerequisites
For this use case to work, you need to configure the following:
- an audience for all customers living in Atlanta, San Francisco, or Seattle and born after 1980.
- a purchase event
Create the audience
In our journey, we want to leverage a specific audience of customers. All individuals belonging to the audience enter the journey and follow the different steps. In our example, we need an audience that targets all customers living in Atlanta, San Francisco, or Seattle and born after 1980.
For more information on audiences, refer to this page.
-
From the CUSTOMER menu section, select Audiences.
-
Click the Create audience button that is located at the top right of the audience list.
-
In the Audience properties pane, enter a name for the audience.
-
Drag and drop the desired fields from the left pane into the center workspace, and then configure them according to your needs. In this example, we use the City and Birth year attributes fields.
-
Click Save.
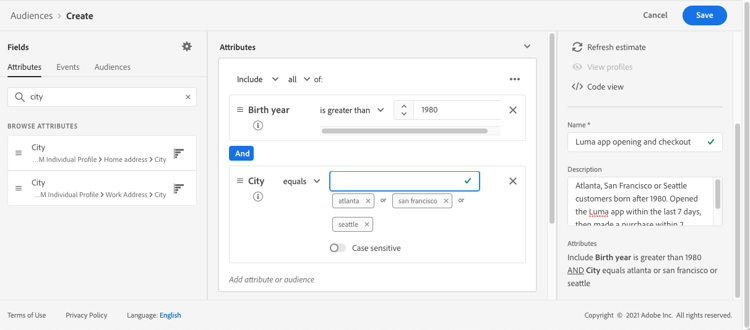
The audience is now created and ready to be used in your journey. Using a Read Audience activity, you can make all individuals belonging to the audience enter the journey.
Configure the event
You need to configure an event that is sent to your journey when a customer makes a purchase. When the journey receives the event, it triggers the “thank you” message.
For this, we use a rule-based event. For more information on events, refer to this page.
-
In the ADMINISTRATION menu section, select Configurations, then click Events. Click Create event to create a new event.
-
Enter the name of your event.
-
In the Event ID type field, select Rule Based.
-
Define the Schema and payload Fields. You can use several fields, for example, the product purchased, the purchase date and the purchase id.
-
In the Event ID condition field, define the condition used by the system to identify the events that trigger your journey. For example, you can add a
purchaseMessagefield and define the following rule:purchaseMessage="thank you" -
Define the Namespace and Profile Identifier.
-
Click Save.

The event is now configured and ready to be used in your journey. Using the corresponding event activity, you can trigger an action every time a customer makes a purchase.
Design the journey
-
Start the journey with a Read Audience activity. Select the audience created previously. All individuals belonging to the audience enter the journey.

-
Drop an Email action activity and define the content of the “first message”. This message is sent to all individuals in the journey. Refer to this section to learn how to configure and design an email.

-
Add a Reaction event and select Email opened. The event is triggered when an individual belonging to the audience opens the email.
-
Check the Define the event timeout box, define a duration (1 day in our example) and check Set a timeout path. This creates another path for individuals who do not open the push or email first message.
-
In the timeout path, drop an Email action activity and define the content of the “follow-up” message. This message is sent to the individuals who do not open the email or push first message in the next day. Refer to this section to learn how to configure and design an email.
-
In the first path, add the purchase event created previously. The event is triggered when an individual makes a purchase.
-
After the event, drop a Push action activity and define the content of the “thank you” message. Refer to this section to learn how to configure and design a push.
Test and publish the journey
-
Before testing your journey, verify that it is valid and that there is no error.
-
Click on the Test toggle, located in the top right corner, to activate the test mode. Refer to this section to learn how to use the test mode.
-
When the journey is ready, publish it using the Publish button, located in the top right corner.