在 UI 中建立和編輯結構描述 create-edit-schemas-in-ui
本指南概述如何在Adobe Experience Platform UI中建立、編輯及管理貴組織的Experience Data Model (XDM)方案。
先決條件 prerequisites
本指南需要實際瞭解XDM系統。 請參閱XDM總覽,瞭解XDM在Experience Platform生態系統中的角色簡介,以及結構描述組合基本概念,瞭解結構描述如何建構。
建立新結構描述 create
在Schemas工作區中,選取右上角的Create schema。 「選取結構描述型別」下拉式功能表出現,其中包含Standard或Relational結構描述的選項。
![反白顯示Create Schema的結構描述工作區,並顯示[選取結構描述型別]下拉式清單](./media_14001e4254dee02e3c88477826f7e2ed938cc54f6.png?width=750&format=png&optimize=medium)
建立關聯式結構描述 create-relational-schema
選取 Relational 以定義結構化、關聯式樣式的綱要,對記錄進行微調控制。 關聯式結構描述透過主要和外部索引鍵支援主索引鍵強制、記錄層級版本設定和結構描述層級關係。 它們也針對使用變更資料擷取的增量擷取進行最佳化,並支援用於Campaign Orchestration、Data Distiller和B2B實作的多種資料模型。
若要深入瞭解,請參閱Data Mirror或關聯式結構描述概觀。
手動建立 create-manually
Create a relational schema對話方塊隨即顯示。 您可以選擇 Create manually 或 Upload DDL file 來定義結構描述結構。
在 Create a relational schema 對話方塊中,選取Create manually,然後選取Next。

Relational schema details頁面隨即顯示。 輸入結構描述顯示名稱和選擇性說明,然後選取 Finish 以建立結構描述。
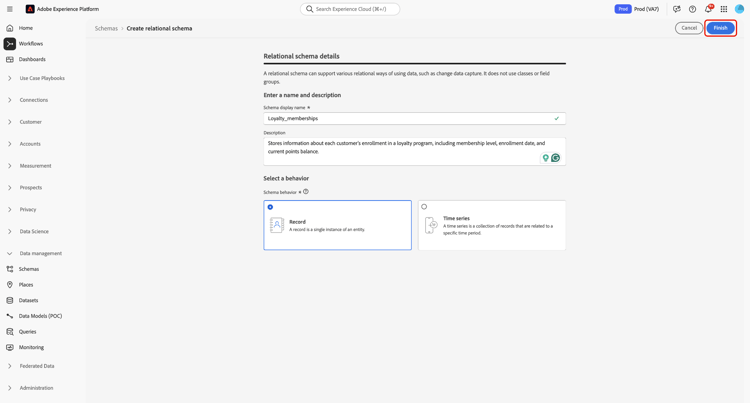
結構描述編輯器開啟,並顯示用於定義結構描述結構的空白畫布。 您可以照常新增欄位。
新增版本識別碼欄位 add-version-identifier
若要啟用版本追蹤並支援變更資料擷取,您必須在結構描述中指定版本識別碼欄位。 在架構編輯器中,選取加號(

輸入欄位名稱,例如updateSequence,然後選擇 DateTime 或 Number 的資料型別。
在右側邊欄中,啟用 Version Identifier 核取方塊,然後選取 Apply 以確認欄位。
![已新增包含名為之DateTime欄位的結構描述編輯器,且已選取[版本識別碼]核取方塊。](./media_1cabc34e6291bacc39a110e39439404fee528f341.png?width=750&format=png&optimize=medium)
若要定義關係,請在結構描述編輯器中選取 Add Relationship 以建立結構描述層級的主索引鍵/外部索引鍵關係。 如需詳細資訊,請參閱有關新增結構描述層級關係的教學課程。
接下來,繼續進行定義主索引鍵,並視需要新增其他欄位。 如需如何在Experience Platform來源中啟用變更資料擷取的指引,請參閱變更資料擷取擷取指南。
>
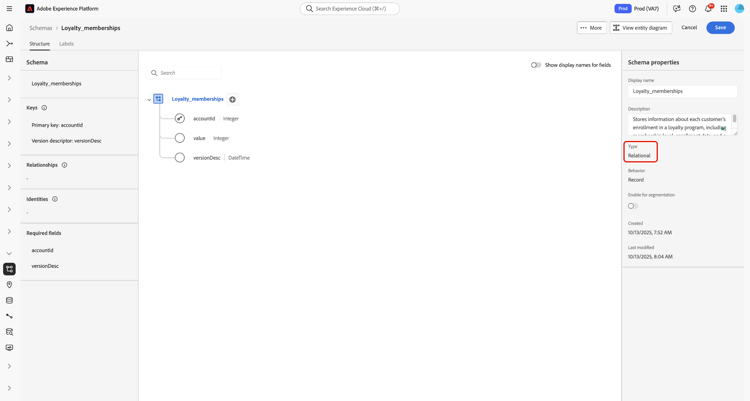
上傳DDL檔案 upload-ddl-file
使用此工作流程透過上傳DDL檔案來定義結構描述。 在 Create a relational schema 對話方塊中,選取Upload DDL file,然後從您的系統拖曳本機DDL檔案或選取Choose files。 Experience Platform會驗證結構,如果檔案上傳成功,會顯示綠色核取記號。 選取 Next 以確認上傳。
![已選取Upload DDL file並反白顯示Next的[建立關聯式結構描述]對話方塊。](./media_1886e8dc613746764e025844eb591ed88a99b4a0c.png?width=750&format=png&optimize=medium)
Select entities and fields to import對話方塊會出現,讓您預覽結構描述。 檢閱結構描述結構,並使用選項按鈕和核取方塊來確保每個實體都有指定的主索引鍵和版本識別碼。
updateSequence欄位。_change_request_type且型別為String的特殊資料行,才能啟用增量處理。 此欄位指出資料變更的型別(例如,u (更新插入)或d (刪除))。雖然在內嵌期間是必要的,但控制項資料行(例如_change_request_type)並未儲存在結構描述中,也不會出現在最終的結構描述結構中。 如果一切看起來都正確,請選取 Done 以建立結構描述。

結構會在結構編輯器中開啟,您可以在儲存前調整結構。
接下來,繼續進行新增其他欄位,並視需要新增其他結構描述層級關係。
如需如何在Experience Platform來源中啟用變更資料擷取的指引,請參閱變更資料擷取擷取指南。
標準結構描述建立 standard-based-creation
如果您從「選取結構描述型別」下拉式選單中選取「標準結構描述型別」,Create a schema對話方塊就會顯示。 在此對話方塊中,您可以選擇透過新增欄位和欄位群組來手動建立結構描述,或者您可以上傳CSV檔案並使用ML演演算法來產生結構描述。 從對話方塊中選取結構描述建立工作流程。

[Beta]{class="badge informative"}手動或ML輔助的結構描述建立 manual-or-assisted
若要瞭解如何使用ML演演算法來建議以csv檔案為基礎的結構描述結構,請參閱機器學習輔助的結構描述建立指南。 本UI指南著重於手動建立工作流程。
手動建立結構描述 manual-creation
Create schema工作流程隨即顯示。 您可以選取Individual Profile、Experience Event或Other,然後選取 Next 來選取結構描述的基底類別,以確認您的選擇。 如需這些類別的詳細資訊,請參閱XDM individual profile和XDM ExperienceEvent檔案。

選擇 Other 時,會顯示可用類別的清單。 您可以在此處瀏覽及篩選預先存在的類別。

選取選項按鈕,根據類別是自訂或標準類別來篩選類別。 您也可以根據產業來篩選可用的結果,或使用搜尋欄位來搜尋特定類別。

為了協助您決定適當的類別,每個類別都有資訊和預覽圖示。 資訊圖示(


預覽圖示(


選取任何列以選擇類別,然後選取 Next 以確認您的選擇。

選取類別之後,Name and review區段就會顯示。 您可以在此段落中提供名稱和說明,以識別您的結構描述。URL結構描述的基本結構(由類別提供)會顯示在畫布中,供您檢閱及驗證選取的類別和結構描述結構。
在文字欄位中輸入人性化的Schema display name。 接下來,輸入適當的說明來協助識別您的結構描述。 當您檢閱了結構描述結構並對設定感到滿意時,請選取「Finish」以建立結構描述。

隨即顯示「結構描述編輯器」,其結構描述結構顯示在畫布中。 如有需要,您現在可以開始新增欄位至類別。

編輯現有結構描述 edit
若要編輯現有結構描述,請選取「Browse」標籤,然後選取您要編輯的結構描述名稱。 您也可以使用搜尋列來縮小可用選項清單的範圍。

選取結構描述後,Schema Editor會出現,其結構描述結構顯示在畫布中。 您現在可以新增欄位群組到結構描述(或是新增這些群組中的個別欄位)、編輯欄位顯示名稱或編輯現有的自訂欄位群組 (如果結構描述採用任何群組)。
更多動作 more
在結構編輯器中,您還可以執行快速動作以複製結構描述的JSON結構,或刪除結構(如果尚未為即時客戶個人檔案啟用或具有關聯的資料集)。 選取檢視頂端的More,以顯示包含快速動作的下拉式清單。
複製JSON結構功能可讓您檢視當您仍在建置結構描述和資料管道時,範例裝載的外觀。 在架構中有複雜的物件對應結構(例如身分對應)的情況下,此功能特別實用。
![結構描述編輯器的[更多]按鈕反白顯示,並顯示下拉式選項。](./media_1543be1592875bf92af6335701b2c049d5c52d106.png?width=750&format=png&optimize=medium)
顯示名稱切換 display-name-toggle
為方便起見,架構編輯器提供切換功能,以在原始欄位名稱與較容易讀取的顯示名稱之間變更。 此彈性可改善欄位發現能力及結構描述的編輯。 此切換位於架構編輯器檢視的右上角。

標準欄位群組的顯示名稱是由系統產生,但可以自訂,如顯示名稱區段中所述。 顯示名稱會反映在多個UI檢視中,包括對應和資料集預覽。 預設設定為關閉,且會依欄位名稱的原始值顯示欄位名稱。
將欄位群組新增到結構描述 add-field-groups
在Schema Editor中開啟結構描述後,您就可以使用欄位群組將欄位新增到結構描述。 若要開始,請選取左側邊欄中 Add 旁的Field groups。

此時會出現一個對話方塊,顯示您可以為結構描述選取的欄位群組清單。 由於欄位群組僅與一個類別相容,因此只會列出與結構描述所選類別相關聯的欄位群組。 依預設,列出的欄位群組會根據其在您組織內的使用人氣排序。

如果您知道要新增欄位的一般活動或業務區域,請在左側邊欄中選取一或多個垂直產業類別,以篩選顯示的欄位群組清單。

您也可以使用搜尋列來協助找出您想要的欄位群組。 名稱與查詢相符的欄位群組會出現在清單頂端。 在 Standard Fields 底下,會顯示包含描述所需資料屬性的欄位的欄位群組。

選取您要新增至結構描述的欄位群組名稱旁的核取方塊。 您可以從清單中選取多個欄位群組,每個選取的欄位群組都會顯示在右側邊欄中。



選擇欄位群組後,選取 Add field groups 以將它們新增至結構描述。

Schema Editor會重新出現,畫布中會顯示欄位群組提供的欄位。



移除從欄位群組新增的欄位 remove-fields
將欄位群組新增到結構描述後,您可以從欄位群組中全域移除欄位,或在目前結構描述中本機隱藏欄位。 瞭解這些動作之間的差異至關重要,以避免意外的結構描述變更。
>除非您想要 從包含欄位群組 的每個結構描述中移除欄位,否則請勿使用此選項。
若要從欄位群組刪除欄位,請在畫布中選取該欄位,然後在右側邊欄中選取Remove。 此範例顯示來自taxId群組的 Demographic Details 欄位。

若要隱藏結構描述中的多個欄位,而不將其從欄位群組本身移除,請使用 Manage related fields 選項。 從畫布的群組中選取任何欄位,然後在右側邊欄中選取Manage related fields。

會出現一個對話方塊,顯示欄位群組的結構。 使用核取方塊來選取或取消選取您要包含的欄位。

選取 Confirm 以更新畫布並反映您選取的欄位。

移除或棄用欄位時的欄位行為 field-removal-deprecation-behavior
請使用下表來瞭解每個動作的範圍。
新增自訂欄位至欄位群組 add-fields
將欄位群組新增到結構描述後,您可以為該群組定義其他欄位。 但是,在一個結構描述中新增到欄位群組的任何欄位也會出現在採用相同欄位群組的所有其他結構描述中。
此外,如果將自訂欄位新增到標準欄位群組,則該欄位群組將轉換為自訂欄位群組,並且原始標準欄位群組將不再可用。
如果您想要將自訂欄位新增到標準欄位群組,請參閱下方的區段以取得特定指示。 如果您要將欄位新增到自訂欄位群組,請參閱欄位群組UI指南中編輯自訂欄位群組的相關章節。
如果您不想變更任何現有的欄位群組,可以建立新的自訂欄位群組來定義其他欄位。
將個別欄位新增到結構描述 add-individual-fields
如果您想避免針對特定使用案例新增整個欄位群組,結構描述編輯器可讓您將個別欄位直接新增到結構描述。 您可以從標準欄位群組新增個別欄位,或是改為新增您自己的自訂欄位。
新增標準欄位 add-standard-fields
您可以將標準欄位群組中的欄位直接新增到結構描述,而無需預先知道其對應的欄位群組。 若要將標準欄位新增到結構描述,請在畫布中選取結構描述名稱旁的加號(+)圖示。 結構描述結構中出現 Untitled Field 預留位置,右側邊欄更新以顯示設定欄位的控制項。

在 Field name 底下,開始輸入您要新增的欄位名稱。 系統會自動搜尋符合查詢的標準欄位,並在 Recommended Standard Fields 下列出它們,包括它們所屬的欄位群組。

雖然有些標準欄位會共用相同的名稱,但其結構可能會依其來源欄位群組而有所不同。 如果標準欄位巢狀內嵌在欄位群組結構的父物件中,則新增子欄位時,父欄位也會包含在結構描述中。
選取標準欄位旁的預覽圖示(



畫布更新以顯示新增到結構描述的標準欄位,包括它巢狀內嵌在欄位群組結構下的任何父欄位。 欄位群組的名稱也會列在左側邊欄的 Field groups 下。 如果您想從相同的欄位群組新增更多欄位,請在右側邊欄中選取Manage related fields。

新增自訂欄位 add-custom-fields
與標準欄位的工作流程類似,您也可以將自己的自訂欄位直接新增到結構描述。
若要將欄位新增至結構描述的根層級,請在畫布中選取結構描述名稱旁的加號(+)圖示。 結構描述結構中出現 Untitled Field 預留位置,右側邊欄更新以顯示設定欄位的控制項。

開始輸入您要新增的欄位名稱,系統就會自動開始搜尋相符的標準欄位。 若要建立新的自訂欄位,請選取附加 (New Field) 的頂端選項。

為欄位提供顯示名稱和資料型別後,下一步是將欄位指派給父XDM資源。 如果您的結構描述使用自訂類別,您可以選擇將欄位新增到指派的類別或欄位群組。 但是,如果您的結構描述使用標準類別,則只能將自訂欄位指派給欄位群組。
將欄位指派給自訂欄位群組 add-to-field-group
在 Assign to 下,選取Field Group。 如果您的結構描述使用標準類別,這是唯一可用的選項,並且預設會選取此選項。
接下來,您必須選取要與新欄位產生關聯的欄位群組。 在提供的文字輸入中開始鍵入欄位群組的名稱。 如果您有任何符合輸入的現有自訂欄位群組,它們將會顯示在下拉式清單中。 或者,您可以鍵入唯一名稱來建立新的欄位群組。

從清單中選取欄位群組後,選取Apply。

新欄位已新增到畫布中,並且已在您的租使用者識別碼下命名,以避免與標準XDM欄位衝突。 與新欄位建立關聯的欄位群組也會顯示在左側邊欄的 Field groups 下方。

將欄位指派給自訂類別 add-to-class
在 Assign to 下,選取Class。 下列輸入欄位會以目前結構描述的自訂類別名稱取代,表示新欄位將會指派給此類別。

繼續視需要設定欄位,完成時選取Apply。
正在為新欄位選取

新欄位已新增到畫布中,並且已在您的租使用者識別碼下命名,以避免與標準XDM欄位衝突。 在左側邊欄中選取類別名稱,會顯示新欄位作為類別結構的一部分。

將自訂欄位新增至標準欄位群組的結構 custom-fields-for-standard-groups
如果您使用的結構描述具有由標準欄位群組提供的物件型別欄位,您可以將自己的自訂欄位新增到該標準物件。

若要開始,請選取標準欄位群組所提供之物件根目錄旁的加號(+)圖示。

系統會顯示警告訊息,提示您確認是否要轉換標準欄位群組。 選取 Continue creating field group 以繼續。

畫布會重新出現,新欄位會有一個未命名的預留位置。 請注意,標準欄位群組的名稱已附加"(Extended)",表示它已從原始版本修改。 從這裡,使用右側邊欄中的控制項來定義欄位的屬性。

套用變更後,新欄位會顯示在標準物件的租使用者ID名稱空間下。 此巢狀名稱空間可防止欄位群組內的欄位名稱衝突,以避免使用相同欄位群組的其他結構描述發生變更。

啟用即時客戶設定檔的結構描述 profile
即時客戶設定檔會合併來自不同來源的資料,以建構每個個別客戶的完整檢視。 若要讓結構描述擷取的資料參與此程式,您必須啟用結構描述以在Profile中使用。
若要啟用結構描述,請從左側邊欄中選取結構描述名稱開始,然後在右側邊欄中選取 Profile 切換按鈕。

此時畫面會顯示彈出視窗,警告您一旦啟用並儲存結構描述,就無法停用它。 選取 Enable 以繼續。

畫布會重新出現,並啟用Profile切換。
若要完成程式,請選取 Save 以儲存結構描述。

結構描述現在已啟用以用於即時客戶個人檔案。 當Experience Platform根據此結構描述將資料內嵌到資料集時,該資料將合併到您的整合設定檔資料中。
編輯結構欄位的顯示名稱 display-names
指派類別並將欄位群組新增至結構描述後,您可以編輯任何結構描述欄位的顯示名稱,無論這些欄位是由標準或自訂XDM資源提供。
切換至Show display names for fields,將欄位名稱變更為顯示名稱。 若要編輯綱要欄位的顯示名稱,請選取畫布中的欄位。 在右側邊欄中,在 Display name 下提供新名稱。

在右側邊欄中選取Apply,畫布會更新以顯示欄位的新顯示名稱。 選取 Save 將變更套用至結構描述。

變更結構描述的類別 change-class
您可以在儲存結構描述之前,在初始構成程式期間隨時變更結構描述的類別。
若要重新指派類別,請選取畫布左側的Assign。

會顯示一個對話方塊,其中列出所有可用的類別,包括由您的組織定義的任何類別(擁有者為"Customer"),以及Adobe定義的標準類別。
從清單中選取類別,以在對話方塊的右側顯示其說明。 您也可以選取 Preview class structure 以檢視與類別關聯的欄位和中繼資料。 選取 Assign class 以繼續。

隨即開啟新的對話方塊,要求您確認要指派新類別。 選取 Assign 以確認。

確認類別變更後,畫布將會重設,並且所有構成進度將會遺失。
後續步驟 next-steps
本檔案說明在Experience Platform UI中建立和編輯結構描述的基本知識。 強烈建議您檢閱結構描述建立教學課程,以取得在UI中建立完整結構描述的完整工作流程,包括建立自訂欄位群組和獨特使用案例的資料型別。
如需Schemas工作區功能的詳細資訊,請參閱Schemas工作區概觀。
若要瞭解如何在Schema Registry API中管理結構描述,請參閱結構描述端點指南。