使用 Experience Cloud Setup Automation 為最適化表單啟用 Adobe Analytics integrate-adobe-analytics-to-aem-forms-with-experience-cloud-setup-automation
Experience Cloud Setup Automation協助將Adobe Analytics連結到Adaptive Forms,這有助於快速追蹤分析使用者與您的表單的互動,並提供訪客互動和參與情況的深入分析。 Experience Cloud Setup Automation 也可協助監控表單效能,其中涉及評估像是完成時間和退出點等量度。此分析有助於優化表單以提供更好的使用者體驗,同時根據登入狀態 (例如匿名使用者) 區分使用者行為,以識別整體趨勢和模式。
將 Adobe Analytics 整合至最適化表單的優勢 advantages-of-integrating-adobe-analytics-with-aem-forms
- 深入分析一般使用者的行為:Adobe Analytics 有助於深入分析一般使用者行為,顯示使用者動作、使用者退出和完成率,從而更深入了解個人如何使用表單。
- 使非技術商務使用者能夠獲得深入見解:Adobe Analytics 透過其易於使用的介面,即使是非技術使用者也能存取和解釋表單使用數據,從而做出資料導向決策,可增強註冊體驗。
- 根據使用情況優化資料擷取體驗:組織可以輕鬆識別資料擷取的痛點,進行有目標的改進,從而增強表單可用性並增加成功提交數量。
最適化表單使用情況量度的範圍 scope-of-adaptive-forms-usage-metrics
Adobe Analytics提供全方位的Adaptive Forms效能量度,旨在提供表單使用的寶貴見解,並提供快速追蹤分析。 這些量度為:
-
表單轉譯、表單提交、驗證錯誤、不重複訪客,可讓您評估表單的使用情況和有效性。
-
訪客深入見解,其中包括造訪和提交頻率以及不重複訪客計數,提供表單客群的全貌。
-
裝置類型 資料告知您使用者用來存取表單之裝置的資料。
-
地理劃分 顯示表單使用者的區域分佈。
-
流量來源 和 熱門表單 量度,其包含最常使用的反向連結網域和最常被造訪的表單,可協助您了解流量來源和最受歡迎的表單。
-
熱門表單的使用者活動,提供關於欄位造訪、表單轉譯、驗證錯誤、捨棄表單和表單提交的深入見解,使您能夠分析使用者行為。
-
表單逗留時間表,其以時間表檢視的形式,提供表單的使用者參與度。
-
需提供訪客協助的區域 量度,其包括說明檢視、驗證錯誤實例和欄位造訪頻率,用於凸顯使用者在填寫表單時可能需要協助的地方。

如需每個量度的詳細資訊,請造訪檢視並了解 AEM Forms Analytics 分析報告
先決條件 prerequisites
Experience Cloud Setup Automation需要 Adobe Analytics授權、Data Collection (先前稱為Adobe Launch) 來管理追蹤指令碼,以及 Experience Manager Forms授權 來簡化資料彙總與insight產生。
如果您有 Adobe Analytics 和 Experience Manager Forms 的有效授權,而且您已與 資料收集(先前稱為Adobe Launch) 整合,您應在開發人員主控台中驗證其可用性。
若要確認上述可適用於您的Forms as a Cloud Service環境,請造訪開發人員主控台,瀏覽至專案並使用方案ID — 環境ID搜尋您的專案,例如,使用URL https://author-p45913-e175111-cmstg.adobeaemcloud.com/index.html、方案ID — 環境ID為p45913-e175111的環境。 確保有列出 Experience Cloud Setup Automation、Adobe Analytics 和 Experience Platform Launch API。如果列出了這些專案,您可以啟用Adobe Analytics,以快速追蹤分析您的最適化Forms。

設定 Adobe Analytics configure-adobe-analytics
執行以下列出的步驟,啟用和設定Adobe Analytics以快速追蹤分析您的最適化Forms:
針對基礎元件為最適化表單啟用 Adobe Analytics integrate-adobe-analytics-with-aem-forms-for-foundation-component
-
建立雲端服務的設定容器:
- 前往 工具 > 一般 > 設定瀏覽器。
- 選取或建立設定容器,並啟用 雲端設定 資料夾。
- 選取「儲存並關閉」,即可儲存設定並退出對話框。
-
在您的 AEM 執行個體上,前往 [Forms] >> [表單和文件]。
-
選取您的 表單 >> 屬性,在 設定容器 中,選取您在步驟 1 於 設定瀏覽器 建立或選取的設定容器。
-
選取左邊欄的任務面板,然後按一下 設定 Analytics 和 啟動 Adobe Analytics。
-
提供您偏好的報告套裝名稱,然後按一下 下一步 和 儲存。
-
儲存專案後,設定程序會執行一段時間,直到 Adobe Analytics 整合至您的最適化表單,您也可以查看 整合狀態。
note note NOTE 如果設定程序超過 15 分鐘,請重新嘗試為您的表單啟用分析功能。 -
在您的 AEM 執行個體上,前往 Forms >> [表單和文件],並選取您的 表單,您會看到 Adobe Analytics 已整合至您的表單,如下圖所示。
-
現在您可以檢視您的最適化表單 Adobe Analytics 報告。

針對核心元件為最適化表單啟用 Adobe Analytics integrate-adobe-analytics-with-aem-forms-for-core-components
-
在您的 AEM 執行個體上,前往 Forms >> 表單和文件 並選取您的 表單。
-
選取左側的任務面板,然後按一下 設定 Analytics 和 啟動 Adobe Analytics。
-
提供您偏好的報告套裝名稱,然後按一下 下一步 和 儲存。
-
儲存專案後,設定程序會執行一段時間,直到 Adobe Analytics 整合至您的最適化表單,您也可以查看 整合狀態。
note note NOTE 如果設定程序超過 15 分鐘,請重新嘗試為您的表單啟用分析功能。 -
在您的 AEM 執行個體上,前往 Forms >> 表單和文件,並選取您的 表單,您會看到 Adobe Analytics 已整合至您的表單。
-
現在您可以檢視您的最適化表單 Adobe Analytics 報告。
檢視最適化表單 Adobe Analytics 報告 view-adobe-analytics-report
-
在您的 AEM 執行個體上,前往 Forms >> 表單和文件。
-
選取您的表單,您會看到 Adobe Analytics 已整合到為 Adobe Analytics 啟動的表單中,如左側所示。
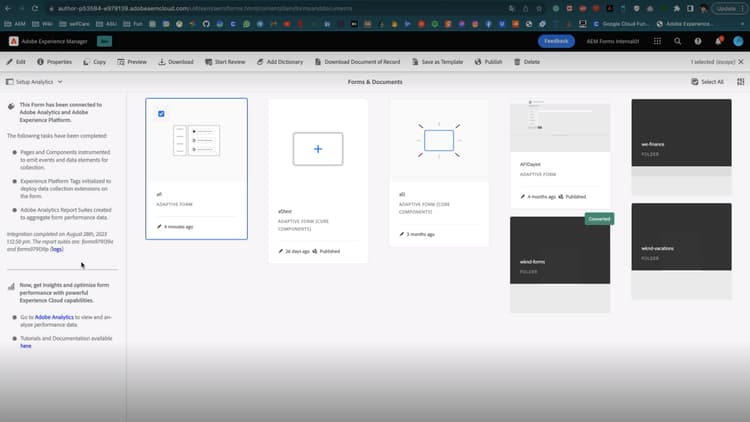
-
按一下 Adobe Analytics 查看報告並分析效能資料。
若要使用手動方法將最適化表單與 Adobe Analytics 連接,請造訪將 AEM Forms 與 Adobe Analytics 整合。
啟用Analytics以在Sites中自適應Forms Connect-Analytics-to-Adaptive-Forms-in-Sites
在AEM Sites中為您的Adaptive Form設定Fast Track Analytics,以協助您追蹤使用者互動以及您在Sites頁面中的Form上提交的表單。 透過在您的Sites Forms中緊密整合分析,您可獲得有關使用者行為、轉換率和表單中需改善領域的寶貴見解。
先決條件 Prerequisites-to-connect-forms-analytics-to-sites
若要在適用於AEM Sites的Adaptive Forms中連線並啟用分析,您必須確保您的AEM Sites具備作用中的Adobe Analytics。
在Sites中連線最適化Forms以啟用Analytics Connect-analytics-to-adaptive-forms
若要在AEM Sites頁面中連線最適化表單以啟用Analytics以進行快速追蹤分析,請使用AEM Archetype/Git存放庫和部署管道,將customfooterlibs使用者端程式庫包含到AEM Sites頁面。
-
在文字編輯器中開啟您的AEM Forms原型或複製的Git存放庫專案。 例如,Visual Studio Code。
-
導覽至您最適化表單所在的網站頁面,例如,在此示範專案中,我們有
ui.apps/src/main/content/jcr_root/apps/corecomponents/components/page/.content.xml。 -
複製
sling:resourceSuperType的值。 例如,值為core/wcm/components/page/v3/page。
-
在與
core/wcm/components/page/v3/page相同的位置ui.apps/src/main/content/jcr_root/apps建立類似的結構。
-
新增
customfooterlibs.html檔案。code language-none // customheaderlibs.html <sly data-sly-use.page="com.adobe.cq.wcm.core.components.models.Page"> <sly data-sly-test="${page.data && page.dataLayerClientlibIncluded}" data-sly-call="${clientlib.js @ categories='core.forms.components.commons.v1.datalayer', async=true}"></sly> </sly>customfooterlibs.html用於JavaScript。 -
執行管道以部署變更。
啟用表單分析規則至網站中的Forms bind-forms-analytics-rules-to-forms-in-sites
-
造訪 Adobe Experience Platform資料彙集。
-
按一下位於左側的 標籤。
-
使用下圖所示的方案識別碼搜尋您的專案,例如,針對URL為
https://author-p45921-e175111-cmstg.adobeaemcloud.com/index.html的環境,方案識別碼為45921。
-
新增 表單規則 和 資料元素 的設定,如下所示:
新增表單規則 form-rules
-
選取您的表單並新增位於右上角的 新屬性,或按一下您的表單。
-
在屬性頁面上,按一下 規則 並選取表單的事件。在下方的範例影像中,它是 表單事件。

-
選取表單的所有事件和位於右上邊欄的 副本。
-
複製後,會出現 複製規則 快顯視窗,讓您使用專案ID搜尋您的網站頁面,以貼上表單規則。

-
按一下 複製,將表單規則貼到Sites頁面。
新增資料元素 data-elements
-
選取您的表單並新增位於右上角的 新屬性,或按一下您的表單。
-
在屬性頁面上,按一下 資料元素 並選取表單事件。
-
選取表單的所有事件和位於右上欄的 複製。
-
複製後,會出現 複製規則 快顯視窗,讓您使用專案ID搜尋您的網站頁面,以貼上表單規則。
-
按一下 複製,將表單規則貼到Sites頁面。

透過上述步驟繫結Form和Sites規則後,請執行以下步驟以啟用Analytics至Sites頁面中的調適型表單:
- 按一下左側的 發佈流程。
- 按一下 新增資料庫,然後輸入您偏好的名稱。
- 在右側的 環境 下拉式清單中,選取 開發。
- 按一下 新增所有變更的資源。
- 按一下 儲存並建置到開發。

