在資產視圖中管理標記 view-assets-and-details
標記可協助您將資產分類,以便更有效地瀏覽和搜尋。標記有助於將適當的分類法傳播給其他使用者和工作流程。
受控詞彙的平面清單會隨著時間推移而變得難以管理。管理員可使用標記階層結構,這有助於套用相關的中繼資料、將資產分類、支援搜尋、重複使用標記、提高易尋性等。
您可以在根級別建立命名空間,並在命名空間內建立子標記的階層式結構。例如,您可以在根級別建立一個Activities命名空間,並且在該命名空間內有 Cycling、Hiking 和 Running 標記。您可以有更多子標記 Clothing 和 Shoes,就在 Running 之內。

標記提供了許多優點,例如:
-
標記允許著作者透過常見的分類法輕鬆整理不同的資產。著作者可以透過常見的標記快速搜尋和整理資產。
-
階層式標記非常靈活,是以邏輯方式整理詞彙的絕佳方式。透過命名空間、標記和子標記,可以代表整個分類系統。
-
隨著組織詞彙的改變,標記可能會隨著時間的推移而演變。
-
在管理員視圖中所管理的標記與資產視圖中所管理的標記保持同步,此確保中繼資料控管和完整性。
為了能夠將標記套用於資產,首先必須建立一個命名空間,然後建立與新增標記。您也可以建立標記並將其新增到現有的命名空間。您在根級別建立的任何標記都會自動新增到標準標記命名空間。然後,您可以將「標記」欄位新增到中繼資料表單,以便顯示於「資產詳細資訊」頁面上。在配置這些設定之後,您可以開始將標記套用到資產。

除了本文提到的之外,管理員視圖中還提供了包括合併、重新命名、本地化和發佈標記等其他功能。
建立命名空間 create-a-namespace
命名空間是只能存在於根級別的標記容器。您可以透過先為命名空間定義邏輯名稱,開始設定標記的階層式結構。如果您未將標記新增到任何現有的命名空間,該標記將自動移至標準標記。
請執行下列步驟以建立一個命名空間:
-
前往
Taxonomy Management(在Settings下方) 檢視現有命名空間的清單。您也可以檢視上次修改日期、修改命名空間或其下標記的使用者,以及標記在資產中使用的次數。 -
按一下
Create Namespace. -
針對命名空間新增
Title、Name和Description。您在Title欄位中指定的輸入會顯示於階層式結構的頂端。例如,在下面的影像中,活動 指的是命名空間的標題。
-
按一下
Save。
將標記新增到命名空間 add-tags-to-namespace
請執行下列步驟以新增標記到一個命名空間:
-
前往 Taxonomy Management。
-
選取命名空間並按一下
Create,在命名空間下方的頂端層級建立標記。如果您需要在命名空間存在的標記下建立子標記,請選取該標記,然後按一下Create。
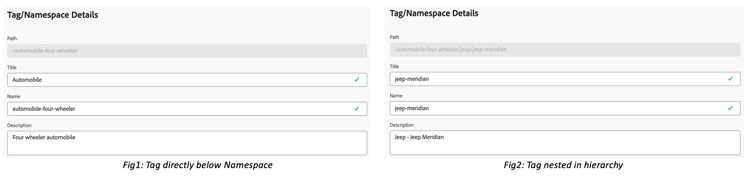
在此範例中,左側的影像代表在命名空間正下方的標記
automobile-four-wheeler,顯示於Path欄位中。右圖是標記內新增子標記的範例,因為標記名稱較多,除了命名空間之外,jeep和jeep-meridian,顯示於Path欄位中。 -
指定標記的標題、名稱和說明,然後按一下
Save。note note NOTE Title和Name欄位是必要的,而Description欄位是可選的。- 預設情況下,該工具會複製您在「標題」欄位中鍵入的文字,移除空格或特殊字元 (.& / \ : * ? [ ]| " %),並將其儲存為名稱。
- 之後可以更新
Title欄位,但Name欄位是唯讀的。
將標記新增到標準標記 add-tags-to-standard-tags
非結構化標記或沒有任何階層的標記儲在Standard Tags命名空間。再者,當您想要新增其他描述性詞彙而不影響管控的分類法時,可以將該值儲存在 Standard Tags。您可以隨著時間的推移,將這些值移到結構化的命名空間之下。此外,您也可以使用Standard Tags命名空間做為關鍵字的自由形式項目。
若要建立標準標記,請在根級別按一下 Create Tag。指定標題、名稱和說明,然後按一下 Save。

Standard Tags 命名空間,在根級別建立的標記不會顯示在可用標記的清單中。移動標記 move-tags
如果您將標記儲存在錯誤的階層之下,或者分類法隨著時間的推移而改變,您可以移動選取的標記以保持資料完整性。移動標記時必須考慮以下條件:
- 標記只能在現有命名空間之下或現有標記階層之內移動。
- 標記不能移動到根而成為命名空間。
- 移動父系標記也會移動儲存在階層中的所有子系標記。
執行以下步驟將標記從一個位置移動到另一位置:
- 選取相應命名空間之下的標記或整個標記階層,然後按一下
Move。 - 在「移動」對話框中,使用
Select Tag部分選取新的目標標記或命名空間。 - 按一下
Save。標記顯示在其新的位置。
編輯標記 edit-tags
若要編輯標記的標題,請選取該標記並按一下Edit。指定新的標題並按一下 Save。
- 無法更新標記的
Name。標記的根路徑也根據標記的名稱。即使更新了Title欄位,該路徑也維持不變。 - Assets as a Cloud Service 中提供了其他操作,例如合併、本地化和發佈。
刪除標記 delete-tags
您可以同時刪除多個命名空間或標記。刪除操作無法復原。
請執行下列步驟以刪除標記:
- 選取命名空間或標記,然後按一下
Delete。 - 按一下
Confirm。
- 刪除父系標記或命名空間也會刪除儲存在階層中的子標記。如果需要刪除或更新父系命名空間,建議在刪除父系階層之前,將您的標記移動到新目標。
- 刪除標記也會從資產中刪除其所有的參考。
- 您無法刪除存在於根級別的標準標記。
將標記元件新增到中繼資料表單 add-tags-to-metadata-form
標記元件自動被新增到default中繼資料表單。您可以透過使用範本或從零開始,設計一個 中繼資料表單。如果您沒有使用現有的中繼資料表單範本,則可以修改中繼資料表單並新增標記元件。中繼資料屬性對應是自動填入的,此時無法修改。Assets as a Cloud Service使用者可以更新對應,以使用自訂命名空間儲存標記值,並使用根路徑僅公開階層的子集。
觀看此簡短影片,了解如何將標記元件新增到中繼資料表單中:
將標記新增到資產 add-tags-to-assets
-
前往資產詳細資訊頁面並瀏覽至
Tags中繼資料表單的部分。 -
選取「標記」欄位旁邊的標記選取器圖示,或開始輸入標記名稱以查看建議的結果。
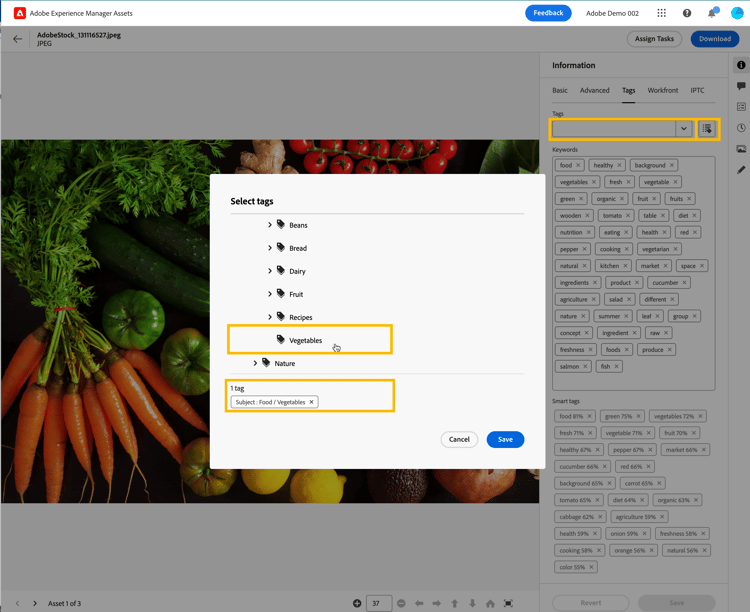
-
選取一個或多個標記。子標記與父系標記或命名空間一起自動選取。
在 Assets Essentials 中修改的標記會套用在 Assets as a Cloud Service。
將標記新增至封鎖清單 blocklist-essentials
Assets view 可讓您設定封鎖清單,其中包含上傳到存放庫時,不應當成智慧標記上傳到資產的單詞。此功能可協助您維持品牌合規性,並減少審核智慧標記的工作量。
封鎖所有資產的智慧標記 block-smart-tags-for-all-assets
Assets view 可讓管理員封鎖現有和新新增資產的智慧標記。若要封鎖標記,請執行以下步驟:
-
瀏覽到「設定」底下的「已封鎖標記」。
-
按一下「新增已封鎖標記」。
-
在文字方塊中輸入您要封鎖的標記,然後按一下「Enter」。
-
新增完標記後,按一下「新增」。輸入的標記將列在封鎖的標記清單中。
note note NOTE 一次最多可以將 25 個標記新增至清單。重複這些步驟以將更多標記新增到封鎖清單中。
您也可以封鎖單一資產的智慧標記。瀏覽至資產的詳細資料。在「標記」標籤下移除不需要的智慧標記,然後按一下「儲存」。標記列在所選資產的封鎖清單中。
對封鎖清單執行的動作 blocklist-actions
-
移除標記: 您也可以從封鎖清單中移除標記。為此,請選擇一個或多個要移除的標記。按一下「移除」。一次最多可以從清單中移除 25 個標記。
-
全選: 選取「標記名稱」旁的核取方塊以選取封鎖清單中的所有標記。
-
排序: 您可以按升序或降序對封鎖清單進行排序。若要這樣做,請按一下「標記名稱」旁邊的箭頭。

note note NOTE 在封鎖清單中新增標記時請勿使用特殊字元。可使用 a-z、A-Z、0-9 和 - 等字元。
匯出封鎖清單 export-blocklist
Assets檢視可讓您將列出的封鎖標籤匯出為CSV格式。 若要匯出封鎖清單,請執行以下步驟:
- 按一下「以 CSV 匯出」。
- 選擇適當的位置來儲存 CSV 檔案。您也可以根據要求重新命名該檔案。
- 按一下「儲存」。CSV 格式的匯出清單將下載到所選位置。
匯入封鎖清單 import-blocklist
Assets檢視提供從資料來源(CSV)匯入封鎖標籤的功能。 若要匯入封鎖清單,請執行以下步驟:
-
按一下「以 CSV 匯入」。
-
從您的裝置中選擇 CSV 檔案。按一下「選取檔案」以瀏覽到裝置上的檔案。或者,您可以從裝置拖放 CSV 檔案。
-
按一下「上傳」。CSV 檔案中的標記列在已封鎖標記清單中。

如果要下載已封鎖標記範本,請按照以下步驟執行:
- 按一下「下載範本」。
- 選擇適當的位置來儲存 CSV 檔案。您也可以根據要求重新命名該檔案。
- 按一下「儲存」。CSV 格式的區塊標記範本將下載到所選位置。