引导式分析概述
引导式分析使从营销到产品再到分析师的用户,能够通过基于 Customer Journey Analytics 的跨渠道数据构建的引导式工作流,自助提供有关客户历程的高质量数据和洞察。与 Analysis Workspace 和移动记分卡类似,引导式分析使用来自数据视图中的数据,该视图通过连接引用 Adobe Experience Platform 中的数据。在引导式分析中创建的许多报告均可以无缝传输到 Analysis Workspace 以进行其他研究。
以下引导式分析可供使用:
访问
您可以从 Customer Journey Analytics 主页访问引导式分析。
-
通过选择主页上的 引导式分析,您可以直接进入趋势分析。

-
选择 新建,查看不同的视图选项,并选择不同的分析起点。

您还可以从 Analysis Workspace 项目访问引导式分析。
-
从主页中选择 空白项目 来创建一个空的 Workspace 项目。

-
选择左侧边栏中的

-
将任何新分析拖到 Workspace 画布上,然后选择 创建,以生成所需的分析(例如:创建趋势)。您还可以将现有分析从 已保存 部分拖动到 Workspace 画布上。

界面
引导式分析的界面遵循问答格式。在查询边栏中生成您的问题,然后通过书面洞察、图表和表格获得答案。然后,您可以使用分析和可视化图表设置提出下一个问题。
引导式分析使用以下 UI 元素:
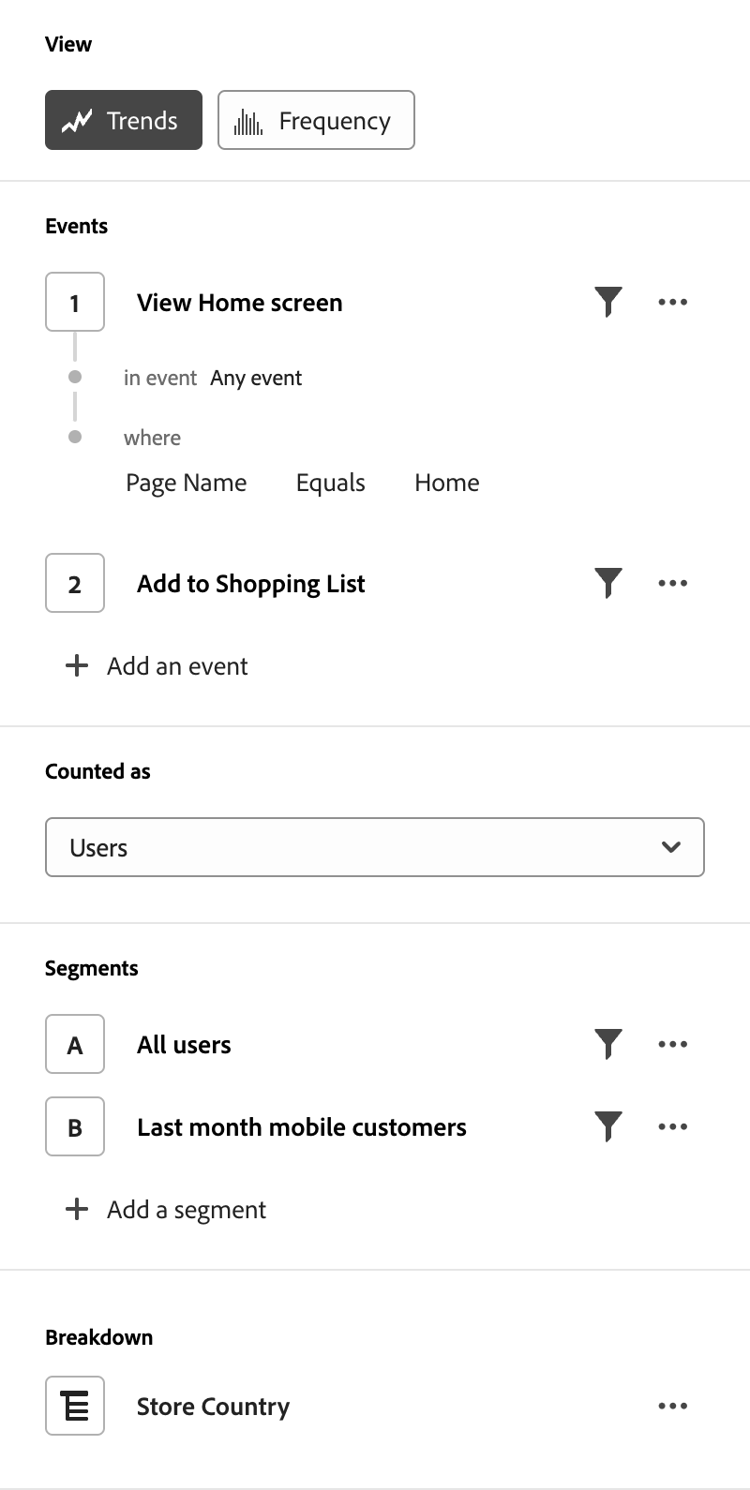
通过选择构成分析的所需组件(事件、属性和区段)来配置您的 “问题”。以下选项适用于所有分析,并且每个视图都可以使用其他设置。
- 查看:从选项中选择以切换到新的分析。您的查询选择将保持在新分析允许的范围内。
- 活动:您要测量的事件。每个分析对您可以配置的事件数量实施不同的限制。事件有时被标记为 开始和返回事件、步骤 或 关键指标。在分析中使用 1、2、… 来识别事件
选择 - 因素:如果可用,允许您指定诸如自日期和首次事件等因素。
- 计为:要应用于所选事件的计数方法。从下拉菜单中选择。
- 区段:您要测量的区段。每种分析对您可以配置的区段数量实施不同的限制。在分析中使用 A、B、… 来识别区段
选择 - 细分:如果可用,则为您想要应用于分析的细分。
在某些设置上,可以进行额外的配置。
-
过滤器:使用“事件”或“区段”部分中的

选择
选择 -
更多操作:使用
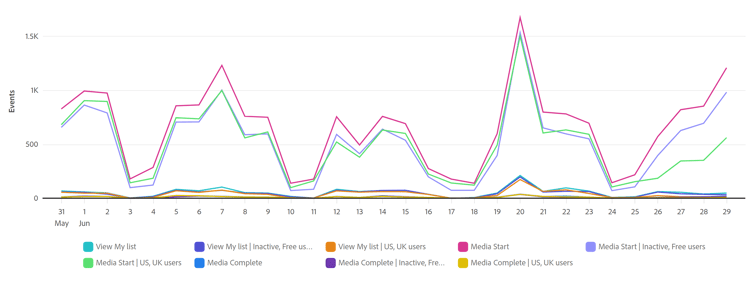
根据查询边栏和设置的输入返回的数据生成的可视化图表。您看到的可视化效果取决于图表上方的视图和设置。该图表还包括:
- 工具提示:将鼠标悬停在任何图表数据点上可显示包含更多信息的工具提示。
- 图例:将鼠标悬停在图表图例系列上可查看可用的定义、关注该系列并暂时隐藏其他系列。选择图例中的一个系列以隐藏该系列。
- 注释:适用的注释在可视化和图例之间可见。它以注释的配置颜色显示为



- 选择操作:通过选择任何数据点来显示下一步可用操作。选项包括 保存区段。
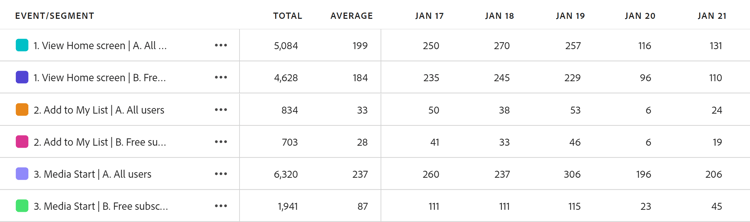
根据查询边栏和设置的输入内容返回的数据的表格表示形式。表中的行使用事件(1、2、…)和段标识符(A、B、…)作为参考。表中的列取决于图表上方的分析。该表的每一行还包括:
- 选择操作:切换


图表上方的选项允许您提出下一个问题,并自定义图表和表格返回数据的方式。以下选项适用于所有分析,并且每个分析都可以使用其他设置。
-
-
-
-
-
-
-

可在引导分析项目中使用
引导分析项目右上角的命令为您的分析提供总体操作。
-
-
- 共享:打开共享模式,其中包含用于共享给个人用户或群组的更多选项。您可以与其他用户分享分析,或生成链接与任何人分享。
- 保存:保存分析。如果您要保存新的分析,则会出现 保存分析 对话框,要求输入名称和描述。保存后,您可以通过 已保存分析 对话框分享您的分析。
-
选择
- 另存为:将分析与当前分析分开保存,创建副本。将会出现一个对话框,要求输入新名称和描述。
- 导出至 Workspace:在 Analysis Workspace 中重新创建当前的引导式分析查询。Workspace 项目会在新选项卡中创建,以防止在引导式分析中出现中断。它是分析的副本,打开后不会与原始分析保持同步。当您想要交给分析团队,或者深入研究超出分析范围的数据时,请使用此命令。
- 复制到剪贴板:将图表图形复制到剪贴板,以便粘贴到其他的应用程序中。图形中不包含查询边栏和表格。
- 下载 PNG:将图表图形下载为
.png。图形中不包含查询边栏和表格。 - 下载 CSV:将表数据下载为
.csv。查询边栏和图表不包含在文件中。

可在分析工作区的引导分析可视化中使用。
分析工作区中引导分析可视化中的命令。
-
-
-
-
-
设置
引导式分析通过以下方式包含在 Customer Journey Analytics 包中:
产品配置文件管理员可以在 Adobe Admin Console 中添加或删除对引导式分析的访问权限。
- 登录到 Adobe Admin Console。
- 在产品列表中选择 Customer Journey Analytics。
- 为您要编辑的权限选择所需的产品配置文件。
- 选择 权限 选项卡,然后单击报告工具下的 编辑。
- 在可用权限项目列表中,选择 引导式分析访问权限 旁边的
- 选择 保存。
请参阅用户级别的访问控制,了解更多信息。