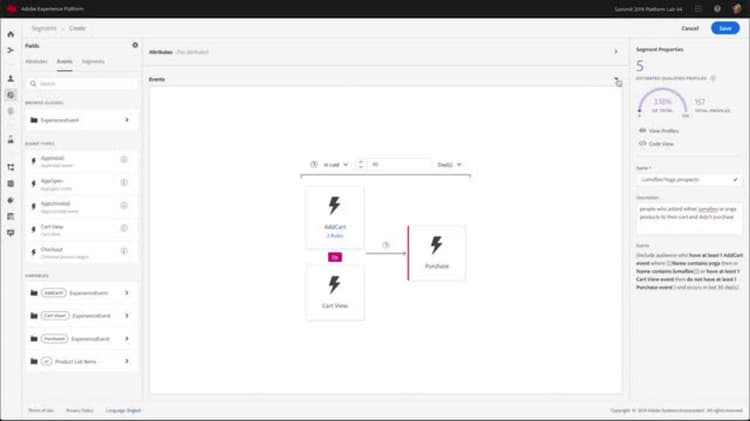Skapa segment
I den här lektionen ska vi skapa några segment baserat på profildata som vi har inhämtat i tidigare lektioner.
När ni har kundprofiler i realtid kan ni skapa segment för individer som delar liknande egenskaper och som kan svara på liknande sätt som marknadsföringsstrategier. Byggstenarna för dessa segment är XDM-fälten som du skapade tidigare.
Dataarkitekter måste skapa segment utanför den här självstudiekursen och stödja sina kollegor i den här uppgiften.
Innan du börjar övningarna ska du titta på den här korta videon och lära dig mer om hur du skapar segment:
Behörigheter krävs
I lektionen Konfigurera behörigheter ställer du in alla åtkomstkontroller som krävs för att slutföra den här lektionen, speciellt:
- Behörighetsobjekt Profile Management > Manage Segments, View Segments och Export Audience Segment
- Behörighetsobjekt Profile Management > View Profiles och Manage Profiles
- Behörighetsobjekt Sandboxes >
Luma Tutorial - Användarrollåtkomst till produktprofilen
Luma Tutorial Platform - Åtkomst till produktprofilen
Luma Tutorial Platformför utvecklare (för API)
Bygg ett enkelt segment
Låt oss skapa ett enkelt segment för lojalitetsprogram för kunder med Guld- eller Platinumstatus
- Gå till Segments i den vänstra navigeringen i användargränssnittet för plattformen
- Markera knappen Create segment
- Till vänster om schemaverktaren finns tre flikar för Attribut (postdata), Händelser (tidsseriedata) och Publiker
- Markera kugghjulsikonen om du vill se hur segmentbyggaren som standard bara visar fält med data och låter dig ändra kopplingsprofilen
- Gå till mappen XDM Individual Profile > Lojalitet på fliken Attribut (du kan också söka efter "loyalty")
- Dra och släpp
Tierfrån attributfältsmenyn till segmentbyggarbetsytan - Välj
Tierär lika medGoldellerPlatinum - Välj Refresh estimate om du vill se hur många profiler som är kvalificerade för ditt segment
- Ange
Luma customers with level Gold or Abovesom Name - Välj Save

Skapa ett dynamiskt segment
I den här övningen skapar vi ett segment för kunder som har köpt samma produkt två gånger inom 30 dagar. Med dynamiska segment kan du skala segmenteringen genom att använda fält som variabler.
-
Gå till Segments i den vänstra navigeringen
-
Markera knappen Create segment
-
Välj fliken Events
-
Filtrera listan till
purchases -
Dra händelsetypen Purchases till arbetsytan två gånger
-
Välj klockikonen mellan de två Purchases-händelserna och välj "inom 30 dagar"
-
Bekräfta att din segmentdefinition vid den här tidpunkten är Inkludera målgrupp som har minst en Inköpshändelse och inom 30 dagar har minst en Inköpshändelse

-
Ändra nu händelsefiltret till
sku -
Dra SKU-fältet till den andra köphändelsen

-
Rensa händelsefiltret
-
I avsnittet Browse Variables bör du se att det finns mappar för de två inköpshändelserna. Klicka för att utforska Purchases 1

-
Gå ned i mappen Product list items, markera fältet SKU och dra det till höger om operanden equals. När du hovrar över området släpper du det i avsnittet Lägg till för att jämföra operander
-
Namnge ditt segment
Bought same product within 30 days -
Bekräfta att målgruppsdefinitionen är Inkludera målgrupp som har minst en Inköpshändelse och inom 30 dagar har minst en Inköpshändelse där ((SKU är lika med Inköp1 SKU))
-
Markera knappen Save

Skapa ett segment med flera enheter
Kommer du ihåg hur vi skapade relationen mellan Luma Offline Purchase Events Schema och Luma Product Catalog Schema i tidigare lektioner? Vi gjorde det så att vi kunde använda relationen i vårt schema med segmentering av flera enheter.
Med den avancerade segmenteringsfunktionen för flera enheter kan du skapa segment med hjälp av flera XDM-klasser för att utöka dina scheman. Det innebär att segmentbyggaren kan komma åt ytterligare fält som om de vore inbyggda i profildatalagret
Du skapar nästa segment genom att tillämpa relationen som du skapade mellan din Luma Product Catalog Schema och din Luma Offline Purchase Events Schema.
-
Gå till Segments i den vänstra navigeringen
-
Markera knappen Create segment
-
Välj fliken Events
-
Filtrera listan till
purchases -
Dra händelsetypen Purchases till arbetsytan
-
Välj listrutan med klockan ovanför händelsen och välj in last 30 days
-
Filtrera listan Events till
categoryoch dra sedan fältet Product Category till Purchases -
Ändra operatorn till starts with och ange
meni textrutan -
Ange
Purchased a Men's product in the last 30 dayssom Name -
Bekräfta målgruppsdefinitionen
(Include audience who have at least 1 Purchases event where ((Product Category starts with men)) ) and occurs in last 30 day(s) -
Markera knappen Save

Segmentering av grupper och strömning
Klicka på Segments i den vänstra navigeringen och låt oss titta lite närmare på våra tre segment:
- Två av våra segment är gruppsegment och ett är ett direktuppspelningssegment.
- Som standard används direktuppspelningssegmentering när det är möjligt, vilket kvalificerar kunden för ett segment så fort de uppfyller kriterierna. När segmentdefinitioner är för komplexa för direktuppspelning, konverteras de automatiskt till batch. I det här fallet valde de två segmenten att gruppera eftersom kontrollfönstret för köphändelserna var större än sju dagar. En fullständig och aktuell lista över begränsningar för direktuppspelning finns i dokumentationen.
- Batchjobben körs enligt ett dagligt schema som kan stängas av.

Ytterligare resurser
Det finns mer att segmentera, särskilt när det gäller att aktivera segment. Dessa ämnen kommer att behandlas i en annan självstudiekurs.
Du har klarat alla övningar! Fortsätt till slutsatsen.