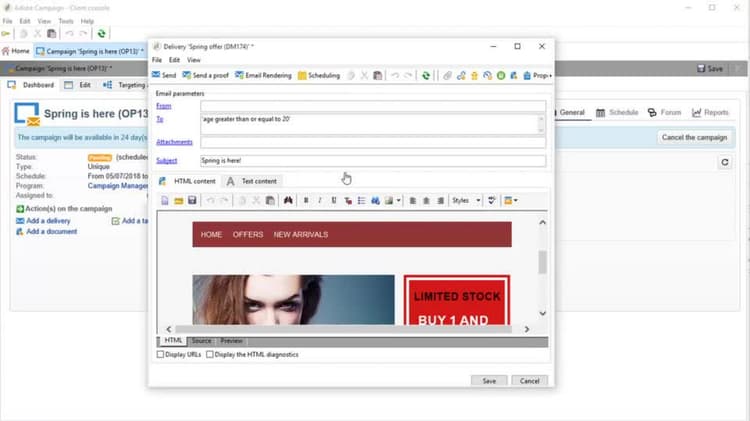Välj målgruppen för dina kampanjer marketing-campaign-deliveries
I en marknadsföringskampanj kan ni för varje leverans definiera:
- Målgruppen - Läs mer i Skapa målgruppen i ett arbetsflöde och Välja målpopulationen.
- En kontrollgrupp - Läs mer i det här avsnittet.
- dirigerade adresser - Läs mer i det här avsnittet.
En del av den här informationen kan ärvas från kampanjmallen.
Om du vill skapa leveransmålet kan du definiera filtreringsvillkor för mottagarna i databasen. Det här mottagarvalsläget visas i det här avsnittet.
Skicka till en grupp
Du kan importera en population till en lista och sedan ange den här listan som mål i leveranser. Gör så här:
-
Redigera den aktuella leveransen och klicka på länken To för att ändra målpopulationen.
-
Välj alternativet Defined via the database på fliken Main target och klicka på Add för att välja mottagare.

- Välj A list of recipients och klicka på Next för att markera den.

Bygg målgruppen i ett kampanjarbetsflöde building-the-main-target-in-a-workflow
Huvudmålet för en leverans kan också definieras i kampanjarbetsflödet: i den grafiska miljön kan du skapa ett mål med hjälp av frågor, tester och operatorer: union, borttagning av dubbletter, delning osv.
Skapa arbetsflödet creating-a-targeting-workflow
Målinriktning kan skapas med en kombination av filtreringsvillkor i en grafisk sekvens i ett arbetsflöde. Ni kan skapa populationer och underpopulationer som ska anpassas efter era behov. Om du vill visa arbetsflödesredigeraren klickar du på fliken Targeting and workflows på kontrollpanelen för kampanjer.

Målpopulationen extraheras från Adobe Campaign-databasen via en eller flera frågor i ett arbetsflöde. Mer information om hur du skapar en fråga finns i det här avsnittet.
Du kan starta frågor och dela populationer via rutor som Union, Intersection, Sharing, Exclusion osv.
Markera objekten i listorna till vänster om arbetsytan och länka dem för att skapa målet.

I diagrammet länkar du upp de mål- och planeringsfrågor som krävs för målkonstruktion i diagrammet. Du kan utföra målinriktningen medan konstruktionen pågår för att kontrollera populationen som extraherats från databasen.
I den vänstra delen av redigeraren finns ett bibliotek med grafiska objekt som representerar aktiviteter. Den första fliken innehåller målinriktningsaktiviteterna och den andra fliken innehåller flödeskontrollaktiviteterna, som används ibland för att samordna målinriktningsaktiviteter.
Körnings- och formateringsfunktionerna för målarbetsflödet är tillgängliga via verktygsfältet för diagramredigering.

Ni kan skapa flera arbetsflöden för målinriktning för en enskild kampanj. Lägga till ett arbetsflöde:
-
Gå till den övre vänstra delen av arbetsflödets område, högerklicka och välj Add. Du kan också använda knappen New som finns ovanför den här zonen.

-
Välj mallen New workflow och ge arbetsflödet ett namn.
-
Klicka på OK för att bekräfta att arbetsflödet har skapats och skapa sedan diagrammet för arbetsflödet.
Kör arbetsflödet executing-a-workflow
Målarbetsflöden kan startas manuellt med knappen Start i verktygsfältet, förutsatt att du har rätt behörighet.
Målsättningen kan programmeras för automatisk körning enligt ett schema (schemaläggare) eller en händelse (extern signal, filimport osv.).
De åtgärder som är relaterade till körning av målarbetsflödet (starta, stoppa, pausa osv.) är asynkrona processer: kommandot sparas och börjar gälla så fort servern är tillgänglig för att använda det.
Med verktygsfältsikonerna kan du utföra åtgärder för arbetsflödet för målanpassning.
-
Starta eller starta om
-
Med ikonen Start kan du starta målarbetsflödet. När du klickar på den här ikonen aktiveras alla aktiviteter utan en indataövergång (förutom slutpunktshopp).

Servern tar hänsyn till begäran, vilket framgår av dess status:

Processens status ändras till Started.
-
Du kan starta om arbetsflödet för målanpassning via motsvarande verktygsfältsikon. Det här kommandot kan vara användbart om ikonen Start inte är tillgänglig, till exempel när du har stoppat målarbetsflödet. I det här fallet klickar du på ikonen Restart för att förutse omstarten. Servern tar hänsyn till begäran, vilket framgår av dess status:

Processen anger sedan Started-status.
-
-
Stoppa eller pausa
-
Med verktygsfältsikonerna kan du stoppa eller pausa ett pågående målarbetsflöde.
När du klickar på Pause pausas åtgärder som pågår are not, men ingen annan aktivitet startas förrän nästa omstart.

Servern tar hänsyn till kommandot, vilket visas i dess status:

Du kan också pausa ett arbetsflöde för målinriktning automatiskt när körningen når en viss aktivitet. Om du vill göra det högerklickar du på aktiviteten som målarbetsflödet ska pausas från och väljer Enable but do not execute.

Den här konfigurationen visas med en särskild ikon.

note note NOTE Det här alternativet är användbart under design- och testfaser av avancerade riktade kampanjer. Klicka på Start om du vill återuppta körningen.
-
Klicka på ikonen Stop för att stoppa den pågående körningen.

Servern tar hänsyn till kommandot, vilket visas i dess status:

Du kan också stoppa ett målarbetsflöde automatiskt när körningen når en aktivitet. Det gör du genom att högerklicka på aktiviteten som målarbetsflödet stoppas från och välja Do not activate.


Den här konfigurationen visas med en särskild ikon.
note note NOTE Det här alternativet är användbart under design- och testfaser av avancerade riktade kampanjer. -
-
Ovillkorligt stopp
I Utforskaren väljer du Administration > Production > Object created automatically > Campaign workflows för att få åtkomst till och agera på alla kampanjarbetsflöden.
Du kan avbryta ditt arbetsflöde genom att klicka på ikonen Actions och välja Unconditional stop. Den här åtgärden avbryter kampanjarbetsflödet.

note caution CAUTION Ovillkorligt stopp är begränsat till Admin-användare.
Lägga till en kontrollgrupp defining-a-control-group
En kontrollgrupp är en population som inte kommer att få leveransen. Den används för att spåra beteenden efter leverans och kampanjpåverkan genom att göra en jämförelse med beteendet hos målpopulationen, som har fått leveransen.
Kontrollgruppen kan extraheras från huvudmålet och/eller komma från en viss grupp eller fråga.
Aktivera kontrollgruppen för en kampanj activating-the-control-group-for-a-campaign
Du kan definiera en kontrollgrupp på kampanjnivå, och i så fall tillämpas kontrollgruppen på varje leverans av den aktuella kampanjen.
-
Redigera den aktuella kampanjen och klicka på fliken Edit.
-
Klicka på Advanced campaign settings.

-
Välj alternativet Enable and edit control group configuration.
-
Klicka på Edit… om du vill konfigurera kontrollgruppen.

Konfigurationsproceduren presenteras i Extrahera kontrollgruppen från huvudmålet och Lägga till en kontrollgrupp.
Aktivera kontrollgruppen för en leverans activating-the-control-group-for-a-delivery
Du kan definiera en kontrollgrupp på leveransnivå. I så fall tillämpas kontrollgruppen på varje leverans av den aktuella kampanjen.
Som standard gäller den kontrollgruppskonfiguration som definieras på kampanjnivå för varje leverans av kampanjen. Du kan dock anpassa kontrollgruppen för en enskild leverans.
-
Redigera den aktuella leveransen och klicka sedan på länken To i avsnittet Email parameters.

-
Klicka på fliken Control group och välj sedan Enable and edit control group configuration.
-
Klicka på Edit… om du vill konfigurera kontrollgruppen.
Konfigurationsproceduren presenteras i Extrahera kontrollgruppen från huvudmålet och Lägga till en kontrollgrupp.
Extrahera kontrollgruppen från huvudmålet extracting-the-control-group-from-the-main-target
Du kan extrahera mottagare från huvudmålet för leveransen. I det här fallet hämtas mottagarna från målet för leveransåtgärder som påverkas av den här konfigurationen. Extraheringen kan vara slumpmässig eller bero på att mottagarna har sorterats.

Om du vill extrahera en kontrollgrupp aktiverar du kontrollgruppen för kampanjen eller leveransen och väljer något av följande alternativ: Activate random sampling eller Keep only the first records after sorting.
- Activate random sampling : Det här alternativet använder slumpmässig sampling för mottagarna i målpopulationen. Om du sedan anger tröskelvärdet till 100 kommer kontrollgruppen att bestå av 100 mottagare som väljs slumpmässigt från målpopulationen. Det slumpmässiga urvalet beror på databasmotorn.
- Keep only the first records after sorting : Med det här alternativet kan du definiera en begränsning baserat på en eller flera sorteringsordningar. Om du väljer fältet Age som sorteringsvillkor och sedan definierar 100 som ett tröskelvärde, kommer kontrollgruppen att bestå av de 100 yngsta mottagarna. Det kan till exempel vara intressant att definiera en kontrollgrupp som innehåller mottagare som gör få inköp, eller mottagare som gör vanliga inköp, och att jämföra deras beteende med de kontaktade mottagarna.
Klicka på Next för att definiera sorteringsordningen (om det behövs) och välj mottagarbegränsningsläget.

Den här konfigurationen motsvarar en delningsaktivitet i arbetsflödet, vilket gör att du kan dela upp målet i delmängder. Kontrollgruppen är en av dessa deluppsättningar. Mer information finns i det här avsnittet.
Använda en ny population som kontrollgrupp adding-a-population
Du kan definiera en ny population som ska användas som kontrollgrupp. Den här populationen kan komma från en grupp mottagare eller så kan du skapa den via en specifik fråga.

Självstudievideo create-email-video
I den här videon förklaras hur du skapar en kampanj och ett e-postmeddelande i Adobe Campaign.
Ytterligare utbildningsvideor för Campaign är tillgängliga här.