Gerenciar um carrinho de compras
Para iniciar uma sessão de compras assistidas, o cliente deve estar conectado à sua conta na loja para disponibilizar as informações. Se o cliente não tiver uma conta, você pode criar uma.

Controle de ações
Botões de controle
Verifique se o cliente está conectado
-
Na barra lateral Admin, vá para Customers > Now Online.
Todos os visitantes da loja e os clientes conectados aparecem na lista.

Oferecer compras assistidas
-
Na barra lateral Admin, vá para Customers > All Customers.
-
Na lista, abra o registro do cliente no modo de edição.
note tip TIP Para localizar o registro do cliente com pressa, use o controle Filtros. No perfil de cliente em Personal Information, a data e hora Last Logged In mostra que o cliente está online.

-
Para entrar no modo de compra assistida, clique em Manage Shopping Cart na barra de botões superior.

Adicionar produtos ao carrinho por atributo
-
Expandir

-
Localize um produto usando qualquer um dos filtros na parte superior de cada coluna.
-
Clique em Search.
-
Use uma das seguintes séries de etapas, de acordo com o tipo de produto:
Adicionar um produto simples
-
Clique no produto que deseja solicitar.
Esta ação seleciona o registro e define Quantity como o valor padrão de
1. -
Se necessário, atualize a quantidade solicitada.
-
À esquerda acima da grade, clique em Add selections to my cart.

O item de linha é adicionado ao carrinho de compras na parte superior da página.

Adicionar um produto com configuração
Há três tipos de produtos que devem ser configurados antes de serem adicionados ao carrinho: Bundle Product, Configurable Product e Grouped Product.
-
Na grade, clique em Configure ao lado do nome do produto.

-
Na caixa de diálogo Produtos Associados, escolha cada opção de produto para descrever o item a ser solicitado, digite o Quantity e clique em OK.
O produto é selecionado com uma marca de seleção e a quantidade solicitada aparece na grade.
-
Para adicionar o produto ao carrinho, clique em Add selections to my cart.

-
Atualize as opções do produto no carrinho, se necessário:
-
Clique em Configure.
-
Atualize as opções e clique em OK.
-
Adicionar produto por SKU
-
Expandir

-
Adicione produtos individualmente por SKU ou adicione produtos carregando um arquivo CSV.
Adicionar itens individualmente por SKU
-
Insira os SKU e Qty do item a ser ordenado.
-
Para solicitar outro produto, clique em Add another.

-
Clique em Add selections to my cart.
-
Se o item for um produto configurável, escolha as opções do produto quando solicitado e clique em Add to Shopping Cart.
Adicionar produtos fazendo upload de um arquivo CSV
-
Prepare um arquivo csv com os itens a serem adicionados ao carrinho.
O arquivo deve conter apenas duas colunas, com
skueqtyno cabeçalho. -
Fazer upload do arquivo preparado:
-
Clique em Choose File.
-
Selecione o arquivo a ser carregado a partir do diretório.
-
Transferir um item
Você pode transferir itens da lista de desejos de um cliente para o carrinho e também visualizar, comparar ou solicitar itens recentemente. O número de itens em cada seção aparece entre parênteses após o cabeçalho da seção.
-
Expanda

- Wish List
- Products in the Comparison List
- Recently Compared Products
- Recently Viewed Products
- Last Ordered Items
-
Na grade, selecione cada produto a ser solicitado e insira o Quantity.
-
Para inserir as opções de um produto configurável, clique em Configure e defina as opções do produto conforme necessário.
-
Clique em Add selections to my cart.
-
Aplique um ou mais códigos de cupom, se disponíveis:
-
Para Apply Coupon Code, insira um código de cupom válido.
-
Clique na seta Aplicar (

-
-
Ajuste a quantidade solicitada conforme necessário:
-
Na coluna Qty do produto a ser ajustado, insira o valor correto.
-
Clique em Update Items and Quantities.
-
Criar o pedido
-
Clique em Create Order.
A página Create New Order mostra os itens do carrinho, seguidos pelas informações de envio e pagamento.
-
Preencha as informações sobre entrega e pagamento.
-
Clique em Submit Order.
Para saber mais, consulte Criar um pedido.
Remover todos os itens de um carrinho
Remover todos os itens do carrinho de um cliente no modo de compras assistidas é útil se o cliente quiser começar novamente, tiver adicionado itens incorretos ou precisar limpar o carrinho antes de fazer um novo pedido. Isso ajuda a garantir que o carrinho contenha apenas os produtos que o cliente realmente deseja comprar.
-
Na barra lateral Admin, vá para Customers > All Customers.
-
Na lista, abra o registro do cliente no modo de edição.
-
Clique em Manage Shopping Cart na barra de botões superior.
-
Clique em Clear my shopping cart.
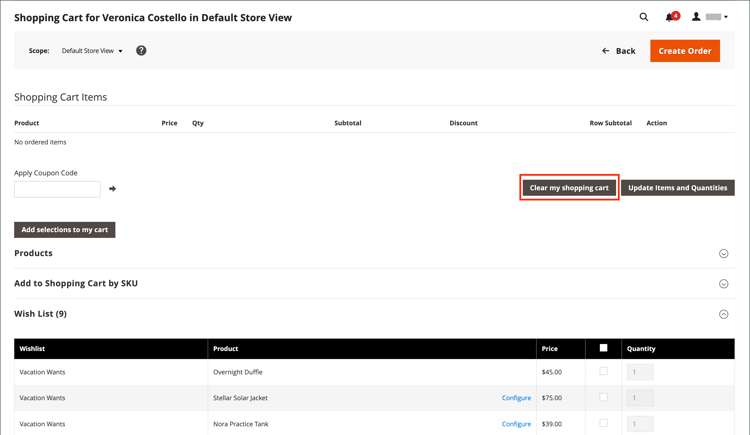
-
Clique em OK quando solicitado a confirmar a ação.