Items op de Views pagina beheren in Workfront Proof
Met de pagina Views kunt u al uw proefdrukken, bestanden en mappen op één locatie bekijken en bewerken.
De Views pagina weergeven
- Klik op Views in de linkerzijbalk.
- Klik in het keuzemenu (2) op de weergave (3) die u wilt zien.
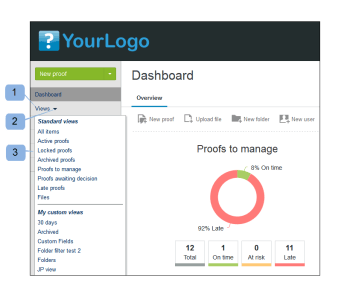
De pagina-indeling van Views wijzigen
De standaardpagina-indeling Views is de miniatuurlijst. In deze indeling ziet u een miniatuur van elke proefdruk, elk bestand (indien mogelijk om te genereren) en elke map (indien ingesteld), met andere gegevens die in aparte kolommen zijn opgenomen.
- Klik op het pictogram Page Layout (1) en kies de gewenste indeling.
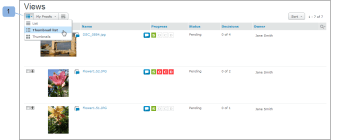
De Views -lijst wijzigen
Zo wijzigt u wat u in de lijst Views ziet:
-
Klik op Change view .
De naam die op deze knop wordt weergegeven, is afhankelijk van de weergave die u de laatste keer hebt geselecteerd dat u de knop hebt gebruikt.
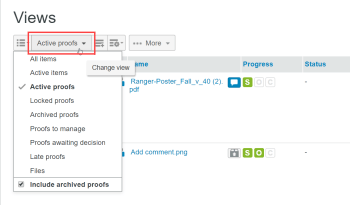
-
Klik op een andere weergave in de vervolgkeuzelijst:
-
All items: bevat alle proefdrukken, bestanden en mappen die u kunt zien. Dit is de standaardinstelling wanneer u de pagina Views opent. U kunt gearchiveerde proefdrukken in deze weergave opnemen of uitsluiten.
-
Active items: alle actieve proefdrukken, bestanden en mappen.
-
Active proofs: alle actieve (niet gearchiveerde) proefdrukken die u kunt zien.
-
Locked proofs: Alleen vergrendelde proefdrukken.
-
Archived proofs: Slechts gearchiveerde proefdrukken (zie Archief in Workfront Proof).
-
My Proofs: toont alleen proefdrukken waarvoor u de eigenaar bent en die aan u zijn gedelegeerd. Voor meer informatie, zie Aanwijzend Tijdelijke Eigenaars van het Bewijs in Workfront Proof.
-
Proofs awaiting decision: toont alleen proefdrukken waarop u een beslissing moet nemen
-
Late proofs: alleen proefdrukken tonen waarvoor de deadline is verstreken
-
Files: alleen bestanden tonen
In elk van deze weergaven worden de volgende kolommen opgenomen
-
Type: Pictogram van het punt met het pictogram van proef, dossier of omslag
-
Naam: Naam van de proef, het dossier of de omslag
-
Voortgang: S=Verzonden, O=Opened, C=Commentaar, D=Besluit (zie de Bar van de Voortgang)
-
Status: Pending, Changes required, Approved
-
Besluiten: Aantal genomen besluiten en vereist aantal
-
Eigenaar: Naam van de persoon die het bewijs \ bezit
Mijn proefdrukken, proefdrukken die wachten op een beslissing en de late proefdrukweergaven hebben een extra kolom met de naam Mijn deadline. In deze kolom worden uw eigen deadlines weergegeven op de proefdrukken waar u expliciet wordt toegevoegd als Revisor/fiatteur.
note note NOTE Als u bij de pagina Weergaven vandaan navigeert en later in dezelfde sessie naar deze pagina terugkeert, wordt de laatst geselecteerde weergave weergegeven. U kunt ook uw eigen weergaven maken. Zie creëren en leiden de Mening van de Douane in Workfront Proof voor meer informatie.
-
Items filteren
U kunt de informatie in een weergave filteren.
-
Klik tonen filters pictogram bij de rechterbovenkant van de pagina (1).
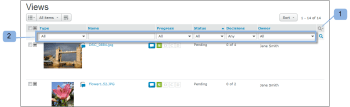
-
De filterbalk (2) wordt weergegeven en elke categorie heeft een filtervervolgkeuzemenu (3) waarmee u de voorkeurswaarde kunt selecteren. De standaardwaarde voor elke categorie is Alles.
-
De filterbalk wordt niet weergegeven in aangepaste weergaven die u maakt. Voor deze weergaven kunt u filters toepassen en bewerken op het tabblad Filters . Voor meer informatie, zie creëren en leiden de Mening van de Douane in Workfront Proof.
-
Als u alle gekozen filters wilt toepassen, klikt u op het pictogram Filter (4) aan het einde van de filterbalk.
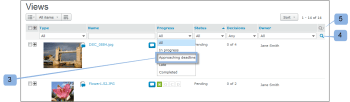
De filterwaarden die u selecteert, blijven van kracht totdat u ze wijzigt. Als u de volledige lijst met items weer wilt zien en openen, moet u alle filterwaarden weer instellen op de standaardwaarde, namelijk All .
Items sorteren
Wanneer u een nieuwe proefdruk maakt (of een versie) of een nieuw bestand uploadt, wordt deze boven aan de lijst All items weergegeven. Het oudste item wordt onder aan de lijst weergegeven.
De lijst in een andere sorteervolgorde weergeven:
-
Voer een van de volgende handelingen uit:
-
Klik op een van de kolomkoppen in de lijst: Type, Naam, Status, Besluiten of Eigenaar.\
Als u bijvoorbeeld de proefdrukken/bestanden in alfabetische volgorde wilt weergeven, klikt u eenmaal op de kop Naam (1) om de lijst op naam te sorteren in oplopende volgorde (A - Z).
U kunt nogmaals op de kop Naam proef (2) klikken om de volgorde om te keren en de proefdrukken in aflopende volgorde weer te geven (Z - A). -
Klik op de pijl-omlaag rechtsboven op de pagina Views om te sorteren op de aanmaakdatum (Nieuwst of Oudst) of op Type, Naam, Status, Besluiten of Eigenaar.\
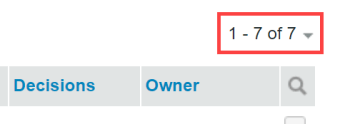
Als de kolom in oplopende volgorde wordt gesorteerd, wordt naast de kolomnaam een pijl-omhoog weergegeven. Als u de volgorde wilt omkeren (naar aflopend), klikt u op de desbetreffende kolomkop (hierbij wordt een pijl omlaag naast de kolomnaam weergegeven). -
Wijzigingen die u aanbrengt in de sorteervolgorde van de items zijn alleen van kracht als u op de pagina Alle items blijft staan. Als u bij de pagina Alle items vandaan navigeert en later terugkeert, worden de items opnieuw in omgekeerde chronologische volgorde weergegeven.
-
Een overzicht van proefdrukken weergeven
Meer gedetailleerde informatie over een proefdruk bekijken:
-
Klik op de pijl links van de proefdrukafbeelding.
De pijl wijst naar beneden en het overzicht van het Bewijs toont onder de basisinformatie over de proef. Het overzicht van het proefdrukken toont:- Samenvatting van het Bewijs: Algemene status van de proef
- Stadium: Wijst op de proefdrukdeadline en aantal genomen en vereiste besluiten
- Recensenten: De naam, de rol en de vooruitgang van elke recensent zullen worden vermeld
- Versies: Versie van de proef die en het totale aantal beschikbare versies wordt bekeken
- Omslag: Omslag waarin de proef wordt gevestigd
- Staat: Actief, Vergrendeld, Ontwerp, of Voorgelegd
-
(Optioneel) Als u bewerkingsrechten hebt voor de proefdruk en de proefdruk bestaat uit proefdrukken, klikt u op het menu More (met drie punten) rechts van het werkgebied voor toegang tot de volgende opties:
- Message all: stuur een e-mail naar alle revisoren in het werkgebied.
- Share: Nieuwe revisoren toevoegen
- Delete stage
-
(Optioneel) Klik op het menu More (drie punten) van een revisor rechts van zijn of haar naam om een van de volgende handelingen uit te voeren:
-
Stuur de controleur een herinneringsbericht.
-
Bewerk de instellingen van de controleur op de proefdruk.\
In het venster Revisor bewerken dat wordt weergegeven, kunt u niet alleen rol- en e-mailwaarschuwingen wijzigen, maar ook de weergavenaam voor de Revisor. De weergavenaam kan alleen worden gewijzigd op de desbetreffende proefdruk en niet in de details van de controleur op de pagina Contacten. Zie Contacten voor meer informatie.
-
Selecteer de recensent om de Primaire Maker van het Besluit op het bewijs te zijn.
-
Verwijder de controleur uit de proefdruk.
-
U kunt ook de waarschuwingen Rol en E-mail wijzigen voor een revisor die aan de proefdruk is toegevoegd.
-
Inclusief en exclusief gearchiveerde proefdrukken
In de weergave All Items worden standaard alle actieve en vergrendelde proefdrukken, bestanden en mappen weergegeven. Het biedt ook de optie om gearchiveerde proefdrukken in de weergave op te nemen of uit te sluiten.
De gearchiveerde proefdrukken opnemen:
- Klik op Include archived proofs wanneer u een weergave kiest.
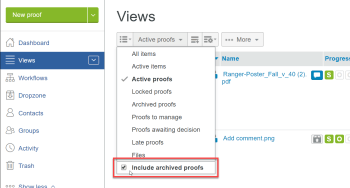
Gearchiveerde proefdrukken worden weergegeven met een gearchiveerd pictogram om ze van andere proefdrukken te onderscheiden.

Een item openen vanuit een lijstweergave
-
Voer een van de volgende handelingen uit:
-
Klik op de naam van een proefdruk, bestand of map om de details weer te geven.
-
Klik op Go to Proof om een proefdruk te openen in de conceptviewer.\
Voor informatie over de het proeven kijker, zie Overzicht een proef .
-
Handelingen uitvoeren op meerdere items
Meerdere items selecteren:
-
Klik op het selectievakje boven de lijst.
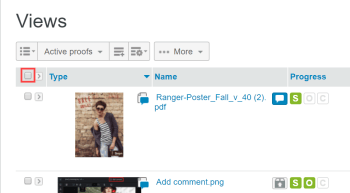
-
Voer een of meer van de volgende handelingen uit in de extra opties die boven de weergavelijst worden weergegeven:
-
Klik op Tags om een tag aan deze items toe te voegen.
-
Klik op Move to om de geselecteerde items naar een andere map te verplaatsen (of verplaats de items uit de map als u deze selecteert (Geen map geselecteerd).
-
Klik op Share selected items om al deze items te delen met extra revisoren.\

-
Klik op Delete om de geselecteerde items naar de prullenmand te verplaatsen.\

-
Klik op het menu More voor extra beschikbare handelingen.
-
De acties worden alleen toegepast op de geselecteerde items waarvoor een bepaalde optie beschikbaar is. Als u bijvoorbeeld bestanden en proefdrukken selecteert en Lock kiest, worden alleen de proefdrukken vergrendeld (omdat u bestanden niet kunt vergrendelen)
-
Een item naar een map verplaatsen
Als u hiervoor bewerkingsrechten hebt, kunt u proefdrukken, bestanden en mappen verplaatsen naar specifieke mappen op de pagina Views .
-
Open de mappenstructuur in het zijpaneel door op de pijl links van de bovenste map te klikken.
-
Voer een van de volgende handelingen uit:
- Als u één item wilt verplaatsen, klikt u erop en houdt u het ingedrukt terwijl u het naar de map sleept waar u het item wilt plaatsen.
- Om veelvoudige punten tezelfdertijd te bewegen, kunt u de controlevakjes links van de punten selecteren, dan Move to boven de lijst klikken, dan de omslag selecteren waar u hen wilt zetten, of een nieuwe omslag voor hen creëren.